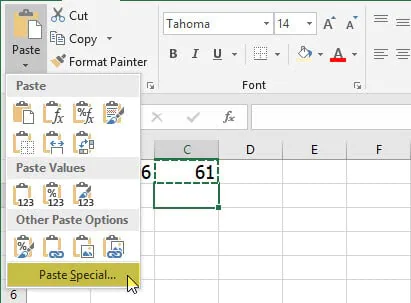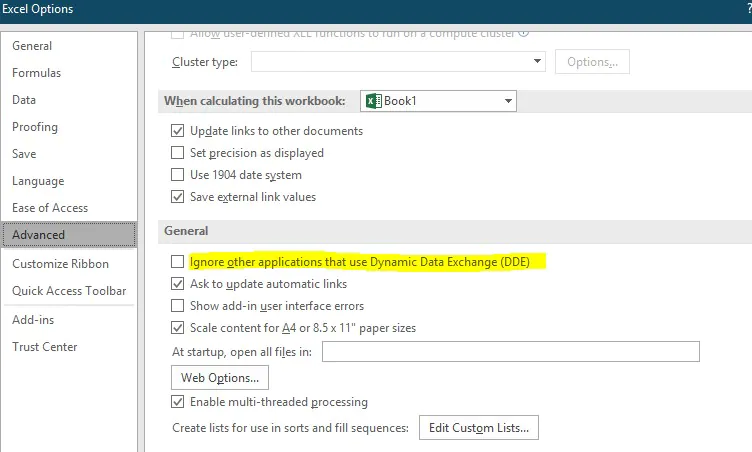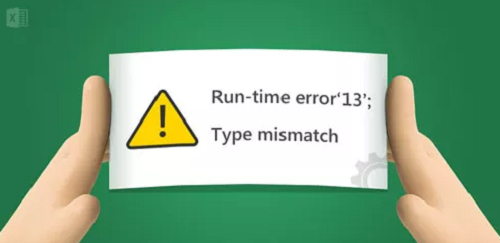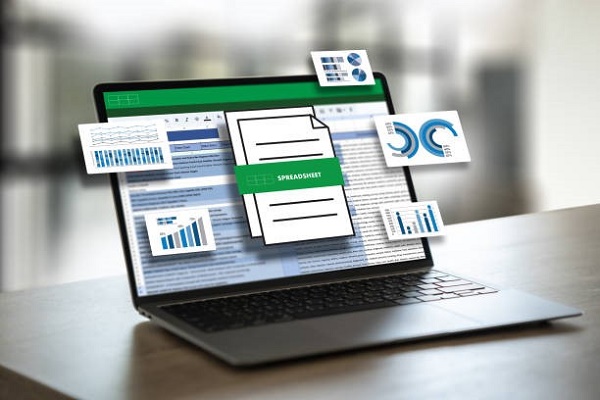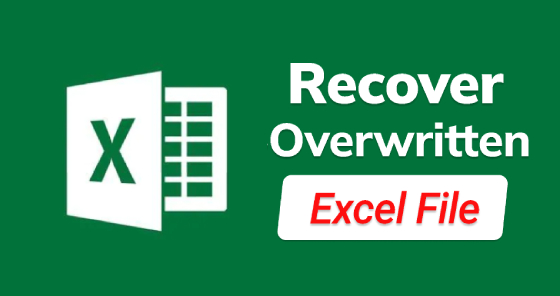Wie behebt man den Fehler, dass Microsoft Excel die Daten nicht einfügen kann?
Microsoft Excel ist ein praktisches Werkzeug, um alle Ihre Daten und Analysen zu organisieren. Die Zellen sind in ihrer Spalten- und Zeilennummer überschaubar, und Sie können sie entsprechend Ihrem Stil und Ihren Vorlieben ändern. Beim Einfügen von Zahlen oder Daten in eine Microsoft Excel-Zelle oder ein Datenblatt können Probleme auftreten. Microsoft Excel kann die Daten nicht einfügen ist ein häufiger Fehler, mit dem Excel-Benutzer konfrontiert werden. Wenn dieser Fehler auftritt, können Sie in Excel nicht kopieren und einfügen. Das Problem tritt auf, wenn Sie versuchen, Daten von einem Excel-Blatt in ein anderes in Windows 10 oder Mac PC zu kopieren. Dieses Problem kann ärgerlich und zeitraubend sein. In diesem Leitfaden informieren wir Sie darüber, dass das Kopieren und Einfügen in Excel nicht richtig funktioniert und wie Sie es mit einem zuverlässigen Tool beheben können.

Teil 1: Warum kann ich in Excel nicht kopieren und einfügen?
Das Problem "Excel kann die Daten nicht einfügen" tritt auf, wenn Sie versuchen, Daten aus einer Excel-Arbeitsmappe zu kopieren und in eine andere einzufügen. Sie können ein Excel-Dokument, in das Daten nicht eingefügt werden können, beheben, ohne auch nur einen Finger zu rühren, wenn es sich nur um ein kleines Problem handelt. Es kann zum Beispiel sein, dass Sie eine verbundene Zelle haben, die das Einfügen der Daten in Excel nicht zulässt und das Problem verursacht, oder dass Sie mit dem Protokoll des mehrfachen Einfügens nicht vertraut sind. Wenn Sie dies wissen, können Sie das Problem sofort in Angriff nehmen.
Teil 2: Tipps zur Lösung von Problemen beim Kopieren und Einfügen in Excel
Wenn Sie in Excel nicht einfügen können, können Sie die folgenden Schritte zur Fehlerbehebung versuchen, um weiterzukommen:
- Die Daten, die Sie einfügen, haben möglicherweise nicht das gleiche Zellformat (Datum, Text, Uhrzeit usw.) in der Spalte, und das Problem "Excel kann Daten nicht einfügen, da zu viele Zellformate" kann auftreten. Versuchen Sie daher, das Zellformat für die Spalte zu ändern.
- Möglicherweise sind nicht genügend Spalten vorhanden, um die Daten zu speichern, die Sie einfügen möchten. Sie müssen also weitere Spalten hinzufügen, um Ihre Informationen einzufügen.
Teil 3: Erweiterte Lösungen zur Behebung von Microsoft Excel kann die Daten nicht einfügen
Lösung 1: Starten Sie die Excel-Datei neu
Bevor Sie sich in andere Arrangements stürzen, sollten Sie zunächst etwas Einfaches ausprobieren. In den meisten Fällen lässt sich das Problem durch einen Neustart der Excel-Anwendung beheben, und Sie müssen keine komplizierteren Maßnahmen ergreifen. Versuchen Sie dennoch, Ihre Daten zu speichern, bevor Sie die Excel-Anwendung schließen.
Lösung 2: Überprüfen Sie die Zusammenführungszelle
Sie können keine Daten aus zusammengeführten Zellen kopieren und in ein normales Excel-Blatt einfügen. Bevor Sie also versuchen, die Informationen zu kopieren, heben Sie die Zusammenführung aller Zellen mit den folgenden Schritten auf:
- Öffnen Sie die Quell-Excel-Arbeitsmappe und markieren Sie alle Daten, die Sie kopieren möchten.
- Klicken Sie im Menü auf die Registerkarte "Home" und wählen Sie "Zusammenführen und zentrieren" > "Zellen aufheben".
Lösung 3: Deaktivieren Sie die Anwendung Macro Express
Die Anwendung "Macro Express" kann ebenfalls zu diesem Fehler führen. Es handelt sich um eine Windows-basierte Anwendung, mit der Sie Änderungen vornehmen und Mausmakros aufzeichnen können. Versuchen Sie daher, die im Hintergrund laufenden Prozesse zu überprüfen, bevor Sie Daten aus Excel kopieren und die "Macro Express"-Anwendung schließen.
Lösung 4: Verwenden Sie die Option "Einfügen spezial"
Führen Sie die folgenden Schritte aus, um den Fehler "Microsoft Excel kann die Daten nicht einfügen" zu beheben, indem Sie die spezielle Option "Einfügen" verwenden.
- Öffnen Sie die Excel-Arbeitsmappe, und kopieren Sie die gewünschten Daten daraus.
-
Öffnen Sie nun das Zielblatt und klicken Sie mit der rechten Maustaste auf eine beliebige Zelle. Wählen Sie die Option "Einfügen spezial" und wählen Sie eine spezielle Einstellung, um die kopierten Daten effektiv einzufügen.

Lösung 5: DDE ignorieren
Das Ignorieren von DDE trägt ebenfalls dazu bei, den Copy-and-Paste-Fehler zu beheben. Und hier sind die Schritte:
- Öffnen Sie Excel und gehen Sie im Menü "Dateien" auf "Optionen".
- Wählen Sie im Dialogfeld die Option "Erweitert" und entfernen Sie das Häkchen bei "Andere Anwendungen, die Dynamic Data Exchange (DDE) verwenden, ignorieren".
-
Klicken Sie auf "OK", um den Verlauf zu speichern, und Sie können loslegen.

Lösung 6: Starten Sie den PC im Clean Boot Status neu
Um Ihren PC im Clean Boot State neu zu starten, gehen Sie wie folgt vor:
- Öffnen Sie das Feld Ausführen und geben Sie "msconfig" ein.
- Gehen Sie zu Allgemein > Selektiver Start und deaktivieren Sie die Option Startelemente laden.
- Blenden Sie alle Microsoft-Dienste auf der Registerkarte "Dienste" aus, um alle sinnlosen Starts zu deaktivieren, und klicken Sie auf der Registerkarte "Start" auf "Task-Manager öffnen".
- Deaktivieren Sie alle Startprozesse in diesem Fenster und kehren Sie zum Fenster "Systemkonfiguration" zurück, um die Änderungen zu speichern.
Lösung 7: Starten Sie Excel im abgesicherten Modus
Ein beschädigtes Add-In kann das Einfügen von Daten in Ihr Excel-Blatt verhindern. Sollte dies der Fall sein, können Sie Microsoft Excel im abgesicherten Modus öffnen. Wenn Sie Excel im abgesicherten Modus starten, werden keine zusätzlichen Add-Ins geladen, und Sie können Daten fast problemlos einfügen.
Um Excel im abgesicherten Modus zu starten, halten Sie die "Strg"-Taste gedrückt und öffnen Sie dann das Excel-Blatt. Versuchen Sie nun, Daten in ein anderes Excel-Blatt einzufügen, und prüfen Sie, ob Sie dieselbe Fehlermeldung erhalten oder nicht.
Lösung 8: Verwenden Sie XLSX-Blätter anstelle von XLS
Wenn Sie viele Daten kopieren, müssen Sie möglicherweise vom üblichen XLS-Blatt zu XLSX wechseln. Die XLS-Blätter können nur 65.000 Zeilen aufnehmen. Das bedeutet, dass Sie beim Kopieren von Daten mit mehr Zeilen die Fehlermeldung "Kann nicht in Excel eingefügt werden" erhalten. In einem XLSX-Blatt wiederum können Sie bis zu 1 Million Zeilen einfügen.
Lösung 9: Verwenden Sie das automatische Reparaturdienstprogramm von Microsoft, um Excel-Tabellen zu bereinigen
In der Annahme, dass Sie ständig mit Excel-Arbeitsmappen arbeiten und der Fehler häufiger auftritt, empfehlen wir Ihnen, dasXLStylesTool zu installieren. Es ist ein Tool von Microsoft, das Sie bei der Reparatur beschädigter Excel-Arbeitsmappen unterstützt. Es identifiziert die beschädigten Daten in einem Excel-Blatt und macht es einfacher, das gesamte Dokument zu bereinigen. Der Fehler "Can't paste a picture into Excel" wird verschwinden, wenn diese Substanz beseitigt ist.
Lösung 10: Excel mit Tenorshare 4DDiG Data Recovery reparieren
Excel-Fehler sind unvermeidlich und können jedem jederzeit passieren. Diese Fehler können zur Beschädigung von Dateien führen, wenn sie nicht richtig behandelt werden. Eine solche Situation kann katastrophal sein, und Sie können Ihre wertvollen Informationen verlieren. Um eine beschädigte Excel-Datei wiederherzustellen, benötigen Sie ein professionelles Datenrettungstool wie Tenorshare 4DDiG Data Recovery Software. Es ist ein Expertentool, das die Wiederherstellung beschädigter Excel-Dateien in wenigen Schritten beherrscht. So geht's:
Sicher herunterladen
Sicher herunterladen
-
Wählen Sie einen Standort
Installieren Sie Tenorshare 4DDiG Windows Data Recovery auf Ihrem PC und gehen Sie zum Home-Interface, wo Sie Geräte und Laufwerk auswählen können. Wählen Sie das Laufwerk aus, auf dem Sie die Excel-Tabelle verloren haben, und klicken Sie auf "Start", um fortzufahren.

-
Scannen Sie beschädigte Dateien
4DDiG scannt die von Ihnen gewählte Festplatte rundherum, um die Dateien zu finden, die für nützlich befunden wurden. Nach dem Scannen können Sie Zieldateien mit Hilfe von Filtern finden.

-
Excel-Dateien wiederherstellen
Mit 4DDiG können Sie verschiedene Dateitypen in der Vorschau anzeigen und wiederherstellen, und Sie können Ihre idealen Dateien je nach Klasse auswählen, sie in der Vorschau anzeigen und schließlich auf "Wiederherstellen" klicken, um sie von Ihrer Festplatte wiederherzustellen. Nachdem Sie auf "Wiederherstellen" geklickt haben, wählen Sie einen idealen Speicherort für Ihr Excel-Blatt, um einen dauerhaften Verlust zu verhindern.

Verwandte FAQs
1. Wie kann man in Excel kopieren und einfügen, ohne das Format zu ändern?
- Kopieren Sie den Inhalt in die Zwischenablage, indem Sie Strg + C drücken.
- Klicken Sie auf die Zelle, in die Sie die Informationen einfügen möchten.
- Vergewissern Sie sich, dass Sie unter Bearbeiten die Option Einfügen Spezial ausgewählt haben.
- Tippen Sie auf das Optionsfeld Formeln und drücken Sie auf "Ok".
2. Was passiert mit den Daten in den kopierten Zellen, wenn Zellen mit der Kopierfunktion von Excel kopiert werden?
Nach dem Kopieren mit der Kopierfunktion von Excel befinden sich die Daten oder Informationen immer noch an ihrem ursprünglichen Ort.
3. Wie beheben Sie die Meldung "Excel kann die Blätter nicht in die Zielarbeitsmappe einfügen"?
Um die Daten in das gewünschte Excel-Blatt zu verschieben oder zu kopieren, können Sie die Befehle Kopieren und Einfügen verwenden, um sie in andere Blätter zu kopieren.
4. Warum kann man in Excel keine Bilder kopieren/einfügen, aber Screenshots funktionieren?
Es ist schwer zu erklären, warum man iamges in Excel nicht kopieren oder einfügen kann, aber Screenshots funktionieren. Wie auch immer, Sie können die folgenden Schritte befolgen, um das Problem zu beheben.
- Gehen Sie im Menü auf die Registerkarte "Bearbeiten" und wählen Sie "Einfügen Spezial".
- Wählen Sie "Bitmap" anstelle von "Bitmap Image Object", und es wird genau an der von Ihnen ausgewählten Zelle eingefügt.
Schlussfolgerung:
Die oben genannten Lösungen lösen die Fehler "Bildschirmfoto lässt sich nicht in Excel einfügen" und "Microsoft Excel kann die Daten nicht einfügen". Wenn Sie jedoch bei der Ausführung dieser Schritte auf Dateibeschädigungen stoßen, können Sie Tenorshare 4DDiG verwenden, um Ihre Dateien wiederherzustellen. Wir hoffen, dass diese Anleitung Ihnen auf bestmögliche Weise helfen wird.
Lesen Sie auch
- Startseite >>
- Office-Dateien wiederherstellen >>
- Wie behebt man den Fehler, dass Microsoft Excel die Daten nicht einfügen kann?