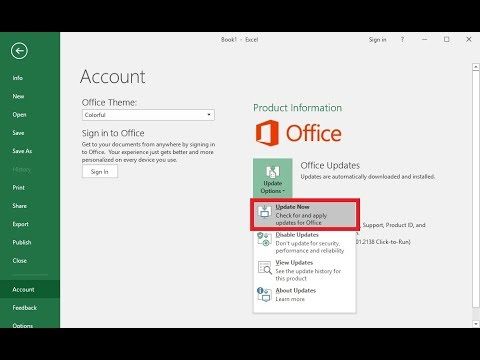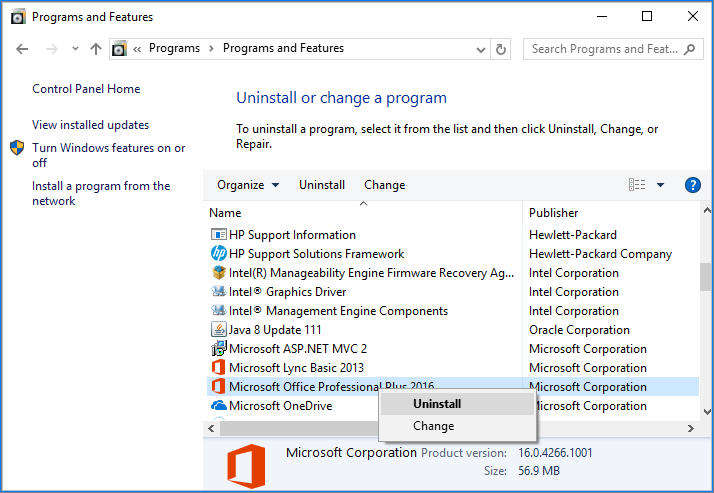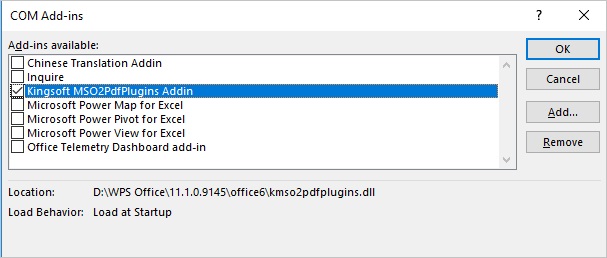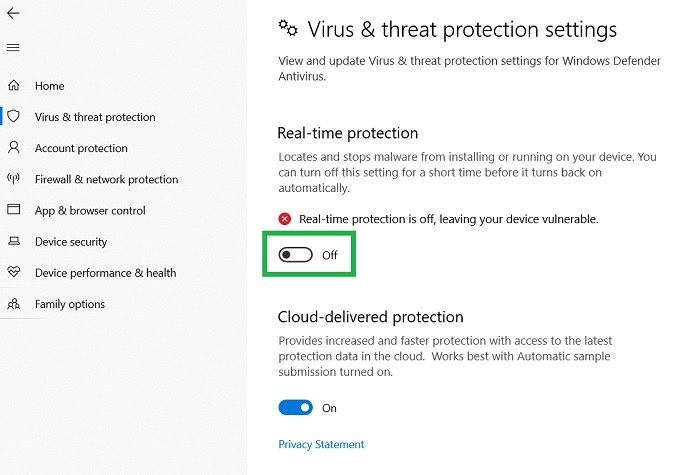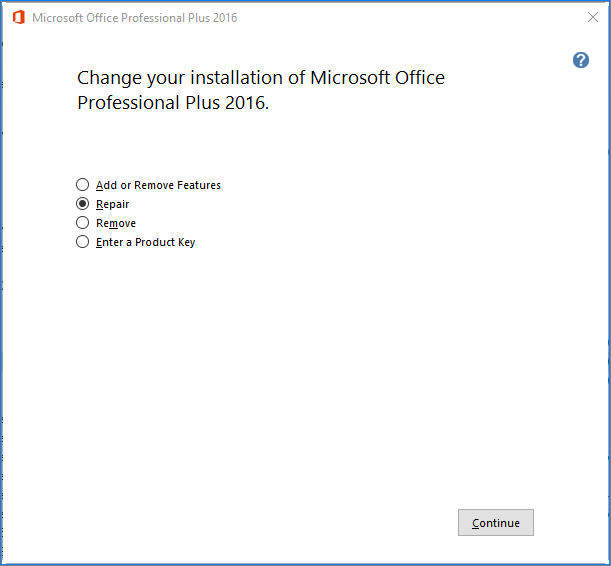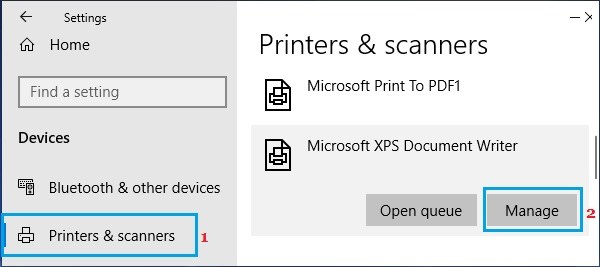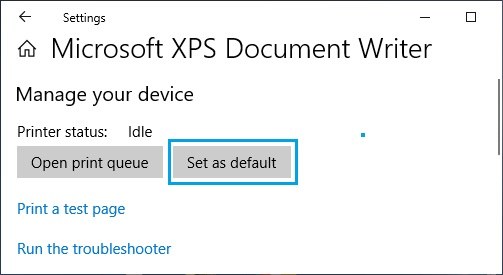Frage"Ich habe nach der Installation von Windows 10 ein Problem mit Excel. Das Programm reagiert auch nach mehreren Versuchen nicht; der Fehler ist jedes Mal derselbe, wenn ich eine Datei öffne. Unter Windows 7 funktionierte es einwandfrei, aber ich bin mir nicht sicher, was mit meinem neuen Windows nicht stimmt. Das Problem tritt auf, wenn ich versuche, VBA-Dateien zu öffnen; ansonsten funktioniert alles einwandfrei. Irgendwelche Vorschläge, wie ich das Problem, lösen kann? Ich erwarte Hilfe von einem Experten. Danke!"
-Microsoft Forum
Wenn die Probleme „Excel reagiert nicht“ auftreten, machen Sie sich keine Sorgen, denn dies ist ein Problem, dass häufig auftritt und ohne großen Aufwand behoben werden kann. Lesen Sie unseren Leitfaden weiter, um herauszufinden, wie Sie dieses Problem mit den 7 besten Methoden beheben können.

- Teil 1: Ursachen für das Problem „Excel reagiert nicht“
- Teil 2: Wiederherstellen von eingefrorenen Microsoft Excel
- Teil 3: Verlorene Dateien wiederherstellen, wenn Excel nicht reagiertBELIEBT
- Fazit
Teil 1: Ursachen für das Problem „Excel reagiert nicht“
Die folgenden Gründe werden Ihnen helfen, besser zu verstehen, warum die Fehlermeldung "Excel reagiert nicht" auftritt.
- Sie haben Excel nicht auf die neueste Version aktualisiert.
- Andere Programme verursachen Konflikte mit Ihrem Excel.
- Die Erweiterungen stellen ein Problem für Ihr Programm dar.
- Die Version, die Sie installiert haben, ist nicht kompatibel mit Windows 10.
- Die Dateien werden durch Systemfehler werden beschädigt.
Teil 2: Wiederherstellen von eingefrorenen Microsoft Excel
Wenn Ihr Excel eingefroren ist, finden Sie hier einige Lösungen, mit denen Sie das Problem in kürzester Zeit beheben können. Lassen Sie uns diese nacheinander durchgehen.
Lösung 1. Aktualisieren Sie auf die neueste Version von Excel
Wenn Excel nicht ordnungsgemäß funktioniert, haben Sie möglicherweise Excel und Windows nicht aktualisiert. Führen Sie die folgenden Schritte aus, um Ihr Excel auf die neue Version zu aktualisieren.
- Gehen Sie zu Excel und klicken Sie auf Konto.
- Klicken Sie anschließend auf „Produktinformationen“ und wählen Sie Updates.
-
Wählen Sie nun die Option Jetzt aktualisieren.
Ihre Updates sind in wenigen Sekunden verfügbar. Starten Sie nun Excel neu und prüfen Sie, ob das Problem behoben ist.

Lösung 2. Excel deinstallieren und neu installieren
Falls Excel nicht reagiert und Dokumente nicht gespeichert werden können, kann die nächste Lösung darin bestehen, Excel zu deinstallieren und erneut zu installieren. Folgendes können Sie tun.
- Schließen Sie zunächst alle Microsoft Office-Programme.
- Gehen Sie nun zur Systemsteuerung und wählen Sie die Option „Programme“.
- Um das Produkt zu deinstallieren, müssen Sie mit der rechten Maustaste darauf klicken und „Deinstallieren“ auswählen.
-
Warten Sie nach der Deinstallation einige Sekunden und installieren Sie es dann erneut.

Lösung 3. Öffnen Sie Excel im gesicherten Modus
Manchmal reicht es aus, Excel im abgesicherten Modus zu öffnen, um das Problem zu lösen. Probieren Sie diese Methode aus, wenn Sie sich Sorgen darüber machen, warum Excel nicht reagiert.
1. Öffnen Sie die Konsole mit den Tasten Windows + R. Geben Sie in das Feld excel.exe /safe ein und drücken Sie die Eingabetaste.
2. Nachdem Sie den Befehl eingegeben haben, klicken Sie auf OK.
Warten Sie einige Sekunden und öffnen Sie Excel erneut. Falls das Problem immer noch besteht, fahren Sie mit dem nächsten Schritt fort.
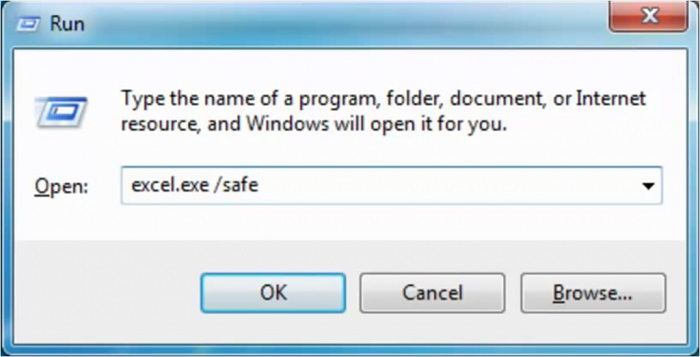
Lösung 4. Auf Fehler prüfen und Excel-Add-Ins deaktivieren
In den meisten Fällen stürzt Excel aufgrund von Add-Ins ab, da Microsoft Office oft nicht richtig funktionieren kann, wenn die Add-Ins beschädigt sind. Sie können das Problem mit den folgenden Schritten lösen.
- Halten Sie die Strg-Taste gedrückt, um Excel zu öffnen. Sie können auch excel.exe/safe in die Eingabeaufforderung eingeben.
- Klicken Sie nun auf „Datei“ und suchen Sie nach Optionen. Dort finden Sie ganz einfach „Add-Ins“. Wählen Sie nun „Com-Add-Ins“ und klicken Sie dann auf „Los“.
-
Vergessen Sie nicht, alle Add-Ins zu deaktivieren. Wählen Sie anschließend „OK“. Wenn Sie fertig sind, starten Sie Excel erneut.

Lösung 5. Antivirensoftware aktualisieren oder deaktivieren
Um das Problem, dass Excel nicht mehr einfriert, schnell zu beheben, können Sie versuchen, die Antivirensoftware zu aktualisieren und zu deaktivieren. Führen Sie die folgenden Schritte aus, um die Antivirensoftware zu aktualisieren und zu deaktivieren.
- Geben Sie in der Windows-Suchleiste „Einstellungen“ ein. Sie werden zu einem Dashboard weitergeleitet, in dem Sie „Update & Sicherheit“ auswählen müssen.
- Auf der linken Seite sehen Sie Windows-Sicherheit. Klicken Sie darauf und klicken Sie unter „Schutzbereiche“ auf „Viren- und Bedrohungsschutz“.
-
Suchen Sie nun nach Updates. Sie können den Echtzeitschutz auch deaktivieren, um die Antivirensoftware zu deaktivieren.

Falls dies bei Ihnen nicht funktioniert hat, versuchen Sie, die Tools von Microsoft Word zu reparieren.
Lösung 6. Verwenden Sie das Office Repair Tool von Microsoft Word
Hier erfahren Sie wie Sie die werkzeuge reparieren
- Um den Prozess zu starten müssen Sie zunächst alle MS Office-Programme schließen.
- Besuchen Sie nun die Systemsteuerung und wählen Sie die Option „Programme“ > „Programme und Funktionen“.
- Klicken Sie auf „Microsoft Office“ und wählen Sie im Fenster die Option „Ändern“.
-
Klicken Sie im letzten Schritt auf die Option „Reparieren“ und wählen Sie „Weiter“.

Lösung 7. Versuchen Sie, den Standarddrucker zu ändern
Manchmal funktioniert MS Excel aufgrund eines Druckerproblems nicht richtig. Wenn der Standarddrucker nicht reagiert, können Sie ihn wie folgt ändern.
- Öffnen Sie Ihre Einstellungen und suchen Sie nach „Drucker und Scanner“.
-
Sie werden zum nächsten Bildschirm weitergeleitet, in dem Sie die Option „Drucker und Scanner“ auswählen können.

- Klicken Sie nun auf Microsoft XPS Document Writer und dann auf „Verwalten“.
-
Sie können nun auf die Option „Als Standard festlegen“ klicken. Sobald Sie die Schritte abgeschlossen haben, öffnen Sie Excel erneut und prüfen Sie, ob das Problem behoben ist.

Teil 3: Verlorene Dateien wiederherstellen, wenn Excel nicht reagiert
Manchmal werden Sie mit verschiedenen Problemen konfrontiert werden, wenn Excel nicht reagiert. Und eines der Hauptprobleme ist der Verlust Ihrer wichtigen Daten. Wir wissen, wie frustrierend es sein kann, wenn Sie die Dateien nirgendwo gespeichert haben.
Es gibt zahlreiche Datenwiederherstellungssoftware, die online verfügbar ist. Ich würde Ihnen jedoch Tenorshare 4DDiG empfehlen. Es ist eine ideale Wahl für alle Benutzer, da es effizient ist und keine technischen Kenntnisse erfordert. Das bedeutet, dass jeder es nutzen kann, wenn er unserem Leitfaden richtig folgt. Darüber hinaus können alle Dateien von Windows und Mac wiederhergestellt werden. Die Erfolgsquote ist überdurchschnittlich hoch, sodass Sie alle Ihre Dateien wiederherstellen können.
Hier sind einige zusätzliche Funktionen, die Tenorshare 4DDiG zu einer effizienten Wahl machen.
- Stellen Sie über 1000 Datentypen wieder her, darunter NTFS, FAT und mehr.
- Stellen Sie Daten von allen Medien wie Speicherkarten, Digitalkameras usw. wieder her.
- Vorschau der Dateien vor der Wiederherstellung.
- Hat im Vergleich zu anderer Software die höchste Wiederherstellungsrate.
Sicherer Download
Sicherer Download
Befolgen Sie die nachstehende Anleitung, um verlorene Dateien wiederherzustellen, wenn Excel nicht reagiert.
-
Laden Sie Tenorshare 4DDiG von der Website herunter und starten Sie es auf Ihrem PC. Nach der Installation werden Sie zur Hauptmenu weitergeleitet, wo Ihnen verschiedene Optionen angezeigt werden. Wählen Sie einfach den Speicherort aus, an dem Sie Excel-Dateien wiederherstellen möchten, und klicken Sie auf „Scannen“, um fortzufahren.

-
Nachdem der Speicherort ausgewählt wurde, beginnt Tenorshare 4DDiG mit dem Scannen des ausgewählten Laufwerks. Sie können den Fortschritt anhand des Fortschrittsbalkens überprüfen. Außerdem können Sie gleichzeitig eine Vorschau der Dateien anzeigen lassen.
 Tipp: Innerhalb weniger Minuten werden Ihnen die auf Ihrem PC gefundenen Dateien angezeigt. Falls Sie Ihre verlorenen Dateien nicht bekommen haben, würde Ihnen empfehlen, auf „Deep Scan“ zu klicken, um den Scanvorgang erneut zu starten.
Tipp: Innerhalb weniger Minuten werden Ihnen die auf Ihrem PC gefundenen Dateien angezeigt. Falls Sie Ihre verlorenen Dateien nicht bekommen haben, würde Ihnen empfehlen, auf „Deep Scan“ zu klicken, um den Scanvorgang erneut zu starten. -
Schlussendlich können Sie eine Vorschau der Zieldateien anzeigen lassen und diese auswählen. Klicken Sie dann auf „Wiederherstellen“, um sie an einem sicheren Ort zu speichern. Innerhalb weniger Sekunden wird ein Popup-Fenster mit Informationen zu den wiederhergestellten Dateien angezeigt. Glückwunsch! Sie haben die gewünschten Daten erfolgreich wiederhergestellt.

Fazit
In dieser Anleitung haben wir erklärt, wie Sie das Problem beheben können, dass Excel nicht reagiert. Wir haben auch Tenorshare 4DDiG erwähnt, bei welchem es sich um eine tolle und benutzerfreundliche Anwendung handelt, mit der Sie jede Art von Daten wiederherstellen können. Es sind keine komplizierten Schritte erforderlich und jeder kann es ohne Probleme ausprobieren. Darüber hinaus können Sie mit ein paar einfachen Schritten auch Daten von einem eigentlich verloren geglaubten Teil ihrer Festplatte wiederherstellen. Wir empfehlen Ihnen, Tenorshare 4DDiG herunterzuladen, wenn Sie Ihre Dateien versehentlich gelöscht haben. Sie können die Paketversion ganz einfach nach Ihren Wünschen auswählen. Teilen Sie uns im Kommentarbereich unten mit, wenn Sie Fragen zur App und den oben genannten 7 Lösungen haben.