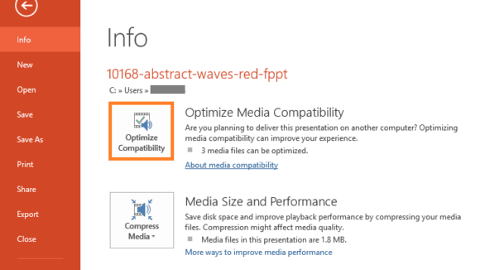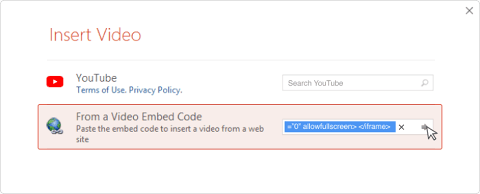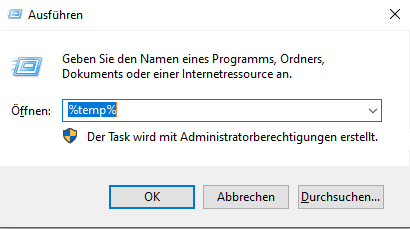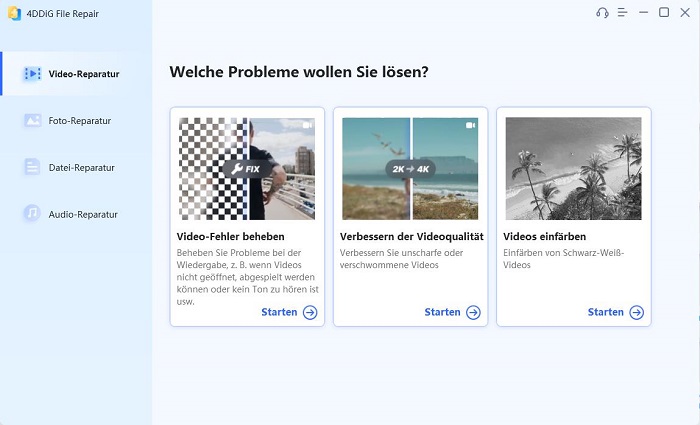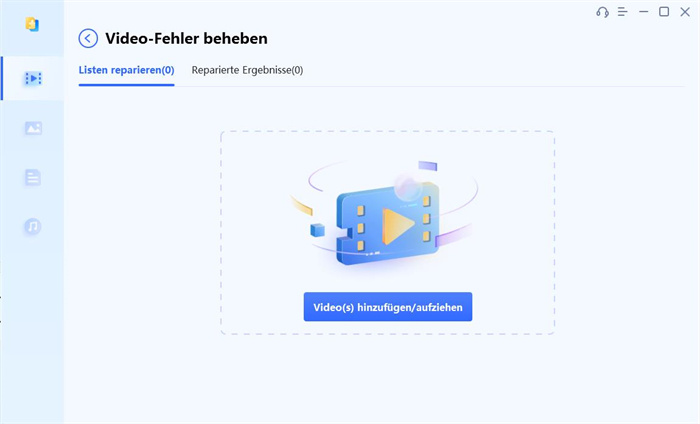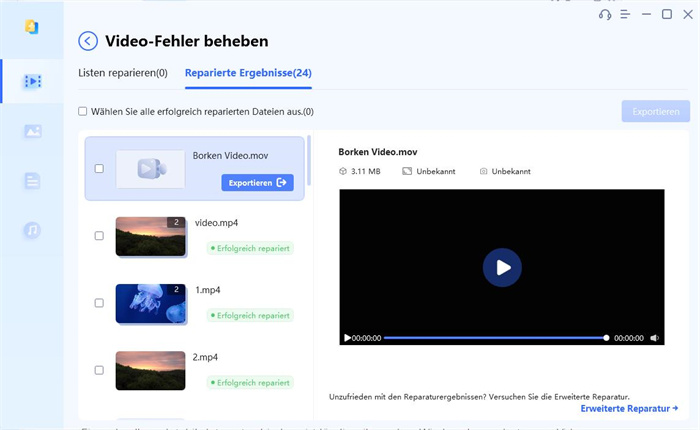Frage: "In PowerPoint eingebettete Videos werden nicht abgespielt"."Ich habe zwei Videos in meine PPT eingebettet, um etwas zu zeigen. Aber keines der beiden Videos wurde abgespielt und ich erhielt die Fehlermeldung 'Medien nicht abspielbar'. Woran liegt das? Wie kann ich Video in Powerpoint abspielen?
PowerPoint ist ein beliebtes Werkzeug, das sowohl von Berufstätigen als auch von Studierenden verwendet wird, um ansprechende Präsentationen zu erstellen. Eine seiner Hauptfunktionen ist die Möglichkeit, Video-/Audiodateien online oder offline einzubetten, um die Präsentation interaktiver zu gestalten. Es kann jedoch vorkommen, dass eingebettete Video- oder Audiodateien trotz aller Bemühungen nicht korrekt abgespielt werden. Dies kann frustrierend sein und den Fluss Ihrer Präsentation stören. In diesem Artikel gehen wir auf einige häufige Gründe ein, warum PowerPoint Medien nicht abspielt, und geben Ihnen 8 hilfreiche Tipps, um das Problem zu beheben und eine reibungslose Präsentation zu gewährleisten.
- Teil 1: Warum wird mein Video/Audio in PowerPoint nicht abgespielt?
-
Teil 2: Mögliche Lösungen für das Problem "PowerPoint Medien können nicht wiedergegeben werden"
- Lösung 1. Audio/Video in ein unterstütztes Format konvertieren
- Lösung 2. Optimierung der Medienkompatibilität in PowerPoint
- Lösung 3. Installieren Sie den fehlenden Codec
- Lösung 4. Wiedergabe-Einstellungen ändern
- Lösung 5. Code für YouTube-Videos einbetten
- Lösung 6. Temporäre Dateien löschen
- Lösung 7. Mediendatei in PowerPoint komprimieren
- Teil 3: Effektive Lösung für nicht abspielbare Videos in PowerPoint aufgrund von Beschädigungenheiß
Teil 1: Warum wird mein Video/Audio in PowerPoint nicht abgespielt?
Es gibt viele Faktoren, die dazu führen können, dass Video und Audio in PowerPoint nicht abgespielt werden. Einige der Hauptgründe, warum PowerPoint Medien nicht abspielen kann, sind:
- Nicht unterstützter Dateityp: PowerPoint kann die Mediendatei möglicherweise nicht öffnen, weil es sich um einen nicht unterstützten Dateityp handelt.
- Falscher Pfad: Die Mediendatei befindet sich an einem anderen Speicherort als dem, den PowerPoint benötigt.
- Die Mediendatei ist fehlerhaft oder beschädigt: Wenn die eingefügte Video- oder Audiodatei beschädigt ist, kann sie in PowerPoint nicht geöffnet und abgespielt werden.
- Erforderlicher Codec fehlt: Wenn der Codec, der auf dem Computer zum Dekodieren und Abspielen bestimmter Mediendateitypen erforderlich ist, fehlt oder nicht installiert ist, kann PowerPoint die Mediendatei nicht öffnen.
- Ältere Version von PowerPoint: Eine ältere Version von PowerPoint kann bestimmte Mediendateitypen möglicherweise nicht verarbeiten.
- Große Dateigröße: Wenn die Datei für PowerPoint zu groß ist, wird sie möglicherweise nicht abgespielt oder in PowerPoint geladen.
Teil 2: Mögliche Lösungen für das Problem "PowerPoint Medien können nicht wiedergegeben werden"
Nachdem Sie die Ursache des Problems "PowerPoint kann Medien nicht wiedergeben" ermittelt haben, können Sie einige der unten aufgeführten Lösungen ausprobieren, um sicherzustellen, dass Ihre in PowerPoint eingebetteten Video- oder Audiodaten korrekt wiedergegeben werden.
Lösung 1. Audio/Video in ein unterstütztes Format konvertieren
Wenn Sie das Problem haben, dass Audio/Video in PowerPoint nicht abgespielt wird, sollten Sie zunächst das Format der Mediendatei überprüfen. Es ist wichtig zu wissen, dass nicht alle Audio- und Videoformate in PowerPoint abgespielt werden können. Wenn die Video- und Audioformate nicht kompatibel sind, können sie in PowerPoint nicht abgespielt werden.
Hier finden Sie eine Liste der Video- und Audioformate, die von PowerPoint unterstützt werden.
| Dateityp | Format |
|---|---|
| Video | .asf, .avi, .mp4, .m4v, .mov, .mpg or .mpeg, .swf,.wmv |
| Audio | .aiff, .au, .mid or .midi, .mp3, .m4a, .mp4, .wav, .wma |
Überprüfen Sie, ob die eingefügte Video- oder Audiodatei in einem Format vorliegt, das mit PowerPoint kompatibel ist. Wenn nicht, versuchen Sie, die nicht unterstützten Medien mit Online-Konvertierungswerkzeugen in ein unterstütztes Dateiformat zu konvertieren. Für eine Videodatei wird empfohlen, sie in eine mp4-Datei mit H.264-Video und AAC-Audio zu konvertieren, um sie abspielen zu können. Für eine Audiodatei empfehlen wir, sie im m4a-Format mit AAC-Audio zu speichern. Wenn Sie Versionen und Formate verwenden, die von PowerPoint unterstützt werden, können Sie den Video in PowerPoint abspielen.
Lösung 2: Optimierung der Medienkompatibilität in PowerPoint
Die Optimierung der Medienkompatibilität ist eine Möglichkeit, Probleme zu beheben, bei denen PowerPoint Videos/Audios nicht abspielt. Sie können einige Maßnahmen ergreifen, um die Medienkompatibilität von PowerPoint zu verbessern:
- Öffnen Sie die PowerPoint-Präsentation, klicken Sie auf die Registerkarte Datei und wählen Sie Info.
- Die Einstellung Medienkompatibilität optimieren wird oben angezeigt, wenn ein inkompatibles Medium eingebettet ist. Wird sie nicht angezeigt, fahren Sie mit der nächsten Lösung fort.
-
Klicken Sie auf Medienkompatibilität optimieren. PowerPoint wird alle eingebetteten Medien scannen und optimieren.

Kehren Sie nun zu Ihrer Präsentation zurück und überprüfen Sie, ob Sie die eingebetteten Medien abspielen können oder nicht.
Lösung 3: Installieren Sie den fehlenden Codec
Wenn der Codec, den Ihr Computer zum Dekodieren und Abspielen der Medien in PowerPoint verwendet, fehlt oder nicht kompatibel ist, kann PowerPoint die Medien nicht erfolgreich abspielen. Um das Wiedergabeproblem zu beheben, versuchen Sie, den erforderlichen, aber fehlenden Codec herunterzuladen und auf Ihrem Computer zu installieren.
Um einen fehlenden Codec zu installieren, gehen Sie wie folgt vor:
- Laden Sie das K-Lite Codec Pack herunter, das Mediendateien durchsuchen und den Codec finden kann, der für die Wiedergabe von Medien in PowerPoint erforderlich ist. Von den vier verfügbaren Versionen des Pakets empfehlen wir Ihnen, das Standard-Paket herunterzuladen.
- Führen Sie die heruntergeladene Datei aus, um die Installation zu starten.
- Folgen Sie den Anweisungen und akzeptieren oder ändern Sie die Installationsparameter.
-
Wenn Sie auf der nächsten Seite angekommen sind, wählen Sie in den Standardabschnitten den Windows Media Player als bevorzugten Audio- und Videoplayer aus.

- Belassen Sie alle Optionen bei den Standardeinstellungen und klicken Sie auf die Schaltfläche Weiter, bis die Schaltfläche Installieren erscheint. Klicken Sie auf Installieren und anschließend auf Fertig stellen.
Fügen Sie die Video- oder Audiodateien, die nicht in PowerPoint abgespielt werden können, erneut ein. Diesmal sollten das Video in PowerPoint abspielen.
Lösung 4: Wiedergabe-Einstellungen ändern
Manchmal tritt das Problem auf, dass PowerPoint-Videos im Präsentationsmodus nicht abgespielt werden oder dass das von Ihnen eingefügte Video nicht automatisch abgespielt wird. Möglicherweise ist das Video so konfiguriert, dass es nur abgespielt wird, wenn Sie auf die Schaltfläche Abspielen klicken, und nicht automatisch. Ändern Sie in diesem Fall die Wiedergabeeinstellungen der Videodatei in PowerPoint, um sicherzustellen, dass das Video im Präsentationsmodus korrekt abgespielt wird.
Gehen Sie dazu wie folgt vor
- Öffnen Sie die Optionen für die Videowiedergabe. Klicken Sie auf die Videodatei, die im Präsentationsmodus nicht abgespielt wird. Wählen Sie dann im Bereich "Video Tools" die Registerkarte "Playback".
-
Stellen Sie die Wiedergabesteuerung ein. Verwenden Sie die Option "Automatisch" unter "Start" auf der Registerkarte "Wiedergabe". Sie können auch andere Optionen wie Lautstärke und Loop ändern.

- Speichern Sie Ihre Änderungen. Klicken Sie auf "Schließen", um die Änderungen an den Wiedergabeeinstellungen zu speichern.
Öffnen Sie Ihre PowerPoint-Präsentation erneut und überprüfen Sie, ob das Problem behoben ist.
Lösung 5: Code für YouTube-Videos einbetten
Probleme wie die fehlende Wiedergabe von YouTube-Videos in PowerPoint können auftreten, wenn Sie einfach den Link zu einem YouTube-Video kopieren und in eine Präsentation einfügen. Um sicherzustellen, dass das YouTube-Video in PowerPoint korrekt abgespielt wird, versuchen Sie, den Code für das Video anstelle des Standardlinks einzubetten.
Die Schritte zum Einbetten eines YouTube-Videos sind unten aufgeführt:
-
Wählen Sie das YouTube-Video aus, das Sie einbetten möchten, und wählen Sie "Teilen" aus dem angezeigten Menü.

-
Kopieren Sie den HTML-Code, der nach Auswahl der Option "Einbetten" erscheint.

-
Um ein Video in eine PowerPoint-Folie einzubetten, wählen Sie die Folie aus und klicken Sie auf die Registerkarte "Einfügen". Wählen Sie aus dem Dropdown-Menü "Video" die Option "Online-Video" aus, indem Sie darauf klicken.

-
Klicken Sie auf "Einfügen", nachdem Sie den YouTube-HTML-Code in den Abschnitt "Von einem Videoeinbettungscode" eingefügt haben. Passen Sie die Größe und Position des Videos an und speichern Sie Ihre Präsentation.

Prüfen Sie abschließend, ob das Video in PowerPoint abspielen.
Lösung 6: Temporäre Dateien löschen
Temporäre Dateien können die Fähigkeit von PowerPoint beeinträchtigen, Mediendateien wiederzugeben. Wenn sich temporäre Dateien mit der Zeit ansammeln, können sie Speicherplatz auf Ihrem Computer belegen, Ihr System verlangsamen und unerwartete Fehler verursachen. In der Regel lässt sich das Problem durch Löschen dieser temporären beheben. Gehen Sie wie folgt vor, wenn ein Video in PowerPoint nicht abgespielt werden kann.
- Starten Sie die "Eingabeaufforderung" durch gleichzeitiges Drücken der Tasten Win + R.
-
Geben Sie den Befehl "%temp%" ein und klicken Sie auf "OK", um den Ordner "Temp" zu öffnen.

- Wählen Sie alle Dateien aus, indem Sie die Tasten Strg + A drücken, und löschen Sie sie. Überspringen Sie die Dateien, die noch verwendet werden.
Öffnen Sie die PowerPoint-Datei erneut, nachdem Sie die temporären Dateien gelöscht haben, und versuchen Sie erneut, das Video abzuspielen.
Lösung 7: Komprimieren Sie die Mediendatei in PowerPoint.
Wenn PowerPoint die Medien nicht abspielen kann, kann dies an der Größe der Mediendatei liegen. Versuchen Sie in diesem Fall, die Videodatei zu komprimieren, um ihre Größe zu verringern und die Wiedergabe in PowerPoint zu erleichtern.
Hier erfahren Sie, wie Sie PowerPoint-Videodateien (Medien) verkleinern können.
- Öffnen Sie die PowerPoint-Präsentation mit den eingebetteten Videodateien.
- Wählen Sie Datei>Info aus dem oberen Menü.
- Wählen Sie "Medien komprimieren" aus dem Menü. Es werden drei Komprimierungsoptionen angeboten: "Full HD (1080p), HD (720p) und Standard (480p)". Wählen Sie die gewünschte Option aus.
- Warten Sie, bis die Komprimierung abgeschlossen ist. Öffnen Sie dann Ihre PowerPoint-Präsentation erneut, um zu sehen, ob das eingebettete Video abgespielt werden kann.
Teil 3: Effektive Lösung für nicht abspielbare Videos in PowerPoint aufgrund von Beschädigungenheiß
Die in PowerPoint eingebettete Mediendatei kann beschädigt werden, wenn der Speichervorgang unterbrochen wird, was dazu führt, dass das PowerPoint-Video nicht abgespielt werden kann. Glücklicherweise gibt es Programme, mit denen Sie beschädigte Videodateien erfolgreich reparieren können. Eine solche Lösung, mit der Sie beschädigte Videodateien schnell und einfach reparieren können, ist 4DDiG File Repair. Es ist eine leistungsstarke Lösung für die Reparatur von beschädigten, fehlerhaften oder unzugänglichen Dateien wie Videos und Fotos.
Um beschädigte Videodateien mit 4DDiG File Repair zu reparieren, gehen Sie wie folgt vor.
-
Starten Sie 4DDiG File Repair, nachdem Sie das Programm heruntergeladen und auf Ihrem PC installiert haben. Die Benutzeroberfläche der Software bietet Ihnen zwei Möglichkeiten. Wählen Sie Video Repair, um fortzufahren.
KOSTENLOS TESTENFür PCSicherer Download
KOSTENLOS TESTENFür MACSicherer Download

-
Um beschädigte oder fehlerhafte Videos zu importieren, tippen Sie auf die Schaltfläche Hinzufügen. Wählen Sie anschließend Reparatur starten, um den Reparaturvorgang zu starten.

-
Nach der Reparatur können Sie die Videos in der Vorschau ansehen und anschließend an einen sicheren Ort exportieren.

Zum Schluss fügen Sie die reparierten Videos wieder in Ihre PowerPoint-Präsentation ein. Sie sollten nun abspielbar sein.
Fazit
Beim Versuch, eine Videodatei abzuspielen, erhalten viele Benutzer von Windows 10/11 den Videofehler 0xc10100be. Dies kann eine frustrierende Erfahrung sein. Es ist jedoch möglich, diesen Fehler zu beheben. Von der Installation des fehlenden Codecs über die Deaktivierung des Kopierschutzes bis hin zur Konvertierung des Dateiformats gibt es viele Möglichkeiten, dieses Problem zu beheben.
Das war's. Mit den acht verschiedenen Möglichkeiten, die in diesem Artikel beschrieben werden, sollten Sie in der Lage sein, das Problem, dass PowerPoint keine Medien abspielen kann, zu beheben. Denken Sie daran: Wenn Ihre Videodateien beschädigt oder fehlerhaft sind, ist 4DDiG File Repair. immer die richtige Lösung für Sie. Mit diesem zuverlässigen und benutzerfreundlichen Tool können Sie beschädigte Videos mit nur wenigen Klicks reparieren. Lassen Sie nicht zu, dass eine beschädigte Mediendatei Ihre Präsentation ruiniert. Testen Sie 4DDiG File Repair und erstellen Sie weiterhin ansprechende und effektive Präsentationen.