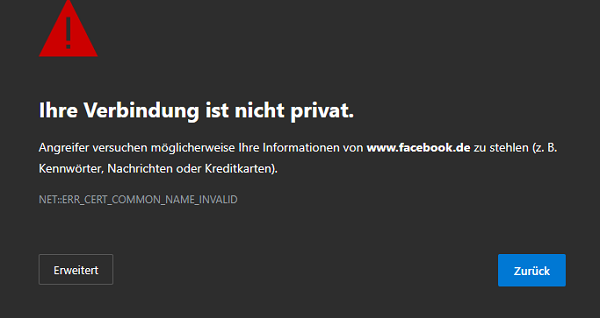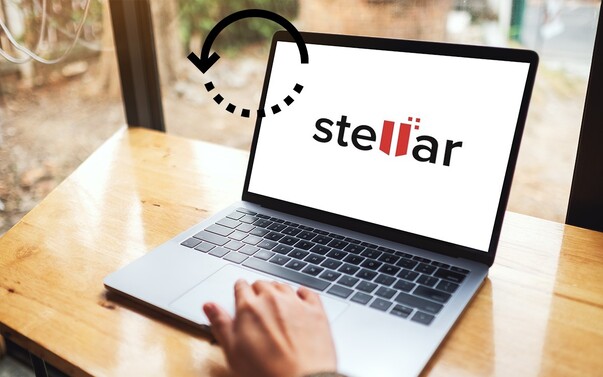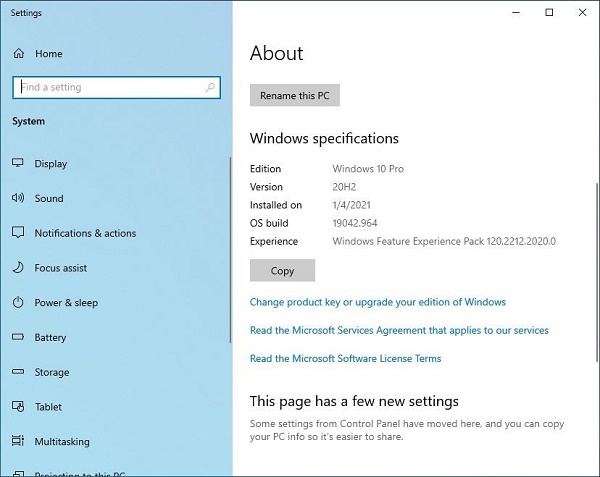Wie kann ich Ordner AppData öffnen / anzeigen [Windows 11/10]
In der heutigen digitalen Welt, in der wir täglich mit einer Vielzahl von Dateien und Programmen arbeiten, ist es unvermeidlich, dass wir auf Probleme stoßen, die unseren Arbeitsablauf behindern können. Eines dieser Probleme ist, wenn der AppData-Ordner unter Windows 10 nicht gefunden werden kann. Dieser Ordner spielt eine entscheidende Rolle bei der Speicherung von Programmeinstellungen, Vorlagen und anderen wichtigen Daten. Ohne Zugriff auf diesen Ordner könnten Sie Schwierigkeiten haben, bestimmte Programme oder Funktionen ordnungsgemäß zu nutzen. Jetzt erfahren Sie, wie Sie Ordner AppData öffnen oder anzeigen!
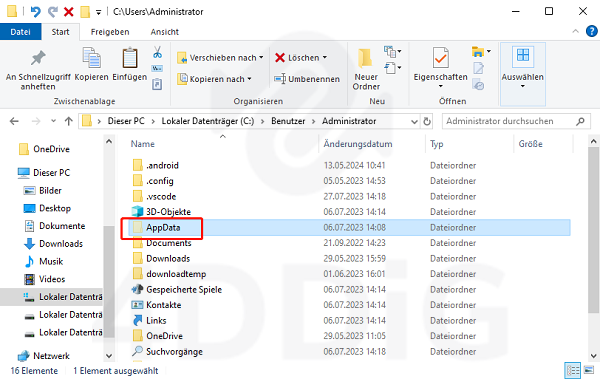
Teil 1: Wie kann man den Ordner AppData in Windows 10 anzeigen/einblenden?
In diesem Abschnitt werden wir uns damit befassen, wie Sie den AppData-Ordner in Windows 10 sichtbar machen können, falls er standardmäßig ausgeblendet ist. Dieser Schritt ist unerlässlich, wenn Sie Zugriff auf die darin gespeicherten Dateien und Einstellungen benötigen.
Lösung 1: Ordner AppData öffnen - Versteckte Ordner anzeigen
Um versteckte Ordner wie den AppData-Ordner in Windows 10 anzuzeigen, müssen Sie die entsprechenden Ordner- und Suchoptionen anpassen.
- Öffnen Sie den Windows-Explorer. Navigieren Sie zur Registerkarte "Ansicht".
-
Naviegieren Sie zur Option "Ein-/ausblende". Aktivieren Sie die Option "Ausgeblendete Elemente".

Nach diesen Schritten sollten die zuvor versteckten Ordner, einschließlich des AppData-Ordners, im Windows-Explorer sichtbar sein.
Lösung 2: Schnellzugriff auf den AppData-Ordner
Wenn Sie häufig Zugriff auf den AppData-Ordner benötigen, gibt es eine bequemere Methode, als jedes Mal den gesamten Pfad zu navigieren.
- Drücken Sie die Windows-Taste + R, um das Ausführen-Fenster zu öffnen.
-
Geben Sie %AppData% in das Ausführen-Fenster ein und drücken Sie die Eingabetaste.

- Versuchen Sie "C:\Benutzer\[Benutzername]\AppData\Roaming" in Dateiexplorer
- Ersetzen Sie [Benutzername] durch Ihren tatsächlichen Windows-Benutzernamen. In diesem Ordner werden die meisten Programmdaten und Einstellungen gespeichert.
Der Windows-Explorer wird geöffnet und zeigt direkt den AppData-Ordner im Roaming-Verzeichnis des aktuellen Benutzers an. Dieser Schnellzugriff kann Ihnen viel Zeit und Mühe beim Navigieren durch verschiedene Ordner ersparen.
Lösung 3: Ordnerpfad des AppData-Ordners
Für diejenigen, die es vorziehen, den vollständigen Pfad zu kennen, befindet sich der AppData-Ordner standardmäßig unter:
Teil 3: Wie kann man gelöschten AppData Ordner auf Windows 10 wiederherstellen?
In manchen Fällen kann es vorkommen, dass der AppData-Ordner versehentlich gelöscht oder beschädigt wurde. Dies kann zu Problemen mit installierten Programmen, fehlenden Einstellungen oder sogar Datenverlust führen. In diesem Abschnitt werden wir verschiedene Methoden erläutern, mit denen Sie einen gelöschten AppData-Ordner auf Windows 10 wiederherstellen können. 4DDiG Windows Data Recovery Programme können gelöschte Dateien und Ordner von Ihrer Festplatte wiederherstellen.
Hervorstechende Merkmale sind:
- Durchschnittliche Wiederherstellungszeit von 5 Minuten
- Repariert fehlerhafte Fotos und Videos
- Wiederherstellung von verlorenen Partitions- und RAW-Laufwerksdaten
- Kostenlose Version verfügbar
Sicher herunterladen
Sicher herunterladen
Hier sind die wichtigsten Schritte zur Verwendung von 4DDiG Data Recovery, um verlorene Dateien wiederherzustellen:
-
Lade die Software von der offiziellen Website herunter und installiere sie auf deinem Windows-Computer. Wählen Sie das Laufwerk oder Gerät aus, auf dem die Dateien gespeichert waren und gescannt werden sollen.

-
4DDiG bietet verschiedene Wiederherstellungsmodi, je nach Art des Datenverlusts. Je nach Größe des Laufwerks und der Anzahl der gelöschten Dateien kann der Scanvorgang einige Zeit dauern. Warte geduldig, bis der Scan abgeschlossen ist.

-
Nach Abschluss des Scans zeigt 4DDiG eine Vorschau der gefundenen Dateien an. Du kannst die Dateien durchsuchen und auswählen, welche du wiederherstellen möchtest. Klicke dann auf "Wiederherstellen" und wähle einen Speicherort für die wiederhergestellten Dateien aus.

Bitte wähle einen anderen Speicherort als das Original, um die wiederhergestellten Dateien zu speichern, um Datenüberschreibungen zu vermeiden.
Fazit
Es ist wichtig zu verstehen, wie entscheidend der AppData-Ordner für das reibungslose Funktionieren von Programmen und Einstellungen unter Windows 10 ist. Durch das Anpassen von Ordneroptionen und die Nutzung von Schnellzugriffsmethoden können Sie sicherstellen, dass Sie jederzeit auf diesen Ordner AppData öffnen können. Im Falle eines versehentlichen Datenverlusts haben wir auch verschiedene Möglichkeiten besprochen, wie Sie den AppData-Ordner mit 4DDiG Windows Data Recovery wiederherstellen können.
Lesen Sie auch
- Startseite >>
- Windows-Probleme >>
- Wie kann ich Ordner AppData öffnen / anzeigen [Windows 11/10]