Microsoft Word stürzt immer wieder ab Mac ist sicherlich etwas häufiges. In der Tat, viele Microsoft Word / Office-Benutzer für Mac haben durch solche unvorhergesehene Unfälle auf dem Netz gewesen. In diesem Artikel werden wir zunächst einen kurzen Blick darauf werfen, warum Word immer wieder abstürzt. Danach werden wir uns damit beschäftigen, was zu tun ist, wenn Microsoft Word weiterhin abstürzt. Sie erhalten ein paar Tipps, wie Sie am besten verhindern können, dass sich Office für Mac später wieder schließt.

Teil 1: Warum stürzt das Word-Dokument immer wieder ab?
Microsoft Word/Office auf dem Mac ist anfällig für einige spezifische Fehler. Hier haben wir die häufigsten Gründe zusammengestellt, die dazu führen, dass Word auf dem Mac ständig abstürzt:
- Word kann abstürzen, wenn es nicht ordnungsgemäß heruntergeladen oder auf dem Gerät installiert wurde. Die Installation einer raubkopierten Version kann das Problem verursachen.
- Unvollständige Berechtigungen werden Microsoft Word für den Zugang zu Betriebssystemfunktionen gewährt und führen so zu Abstürzen.
- Es liegt eine externe Verunreinigung/Verschmutzung vor, z. B. ein Virenbefall oder ein Systemfehler.
- Wenn MS Word beim Versuch, die Daten zu speichern, abstürzt, kann dies auf Probleme mit dem ROM oder der Festplatte zurückzuführen sein.
- Ein Speicherfehler (in der Regel RAM) könnte die Ursache sein.
Teil 2: Wie behebt man den Absturz von Word auf dem Mac?
Glücklicherweise können wir, wenn wir die richtige Methodik befolgen, zweifellos einen Großteil dieser Probleme lösen. Mit diesen Methoden können Sie die Probleme beheben, die Word auf dem Mac verursacht:
1.Überprüfen Sie den Festplattennamen
Ein defekter Festplattenname ist vielleicht das am weitesten verbreitete Problem, das zu einem Ausfall von Word führt. Hier erfahren Sie, wie Sie die Festplatte auf dem Mac überprüfen und umbenennen können:
Schritt 1: Klicken Sie auf das Apple-Logo in der oberen linken Ecke des Displays und öffnen Sie die Registerkarte Programme. Gehen Sie zum Dienstprogrammbereich, um das Fenster Festplattendienstprogramm zu öffnen.
Schritt 2: Wählen Sie auf der linken Seite Ihre Mac-Festplatte aus und sehen Sie auf der rechten Seite ihren Namen und verschiedene Feinheiten.
Schritt 3: Stellen Sie sicher, dass das Laufwerk einen Namen hat, der mit einem Buchstaben beginnt. Er kann zwar Zahlen enthalten, sollte aber nicht nur aus Zahlen oder einem eindeutigen Zeichen bestehen.
Schritt 4: Wenn die Festplatte umbenannt wurde, können Sie den Mac neu starten und versuchen, MS Word wieder darauf zu installieren.
2.Löschen Sie den AutoRecovery-Ordner
Von Zeit zu Zeit kann der AutoRecovery-Ordner zu Konflikten mit der eigentlichen Anwendung führen und diese zum Absturz bringen. Sie können ihn löschen, um den Absturz von MS Word zu beheben.
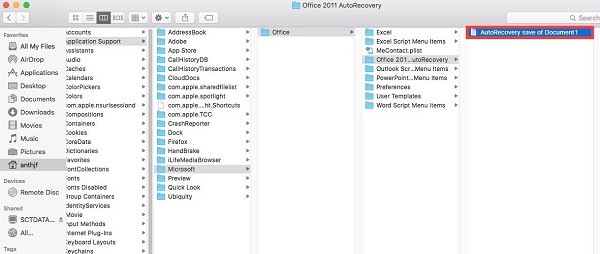
Schritt 1: Öffnen Sie zunächst den Finder auf Ihrem Mac und klicken Sie im Menü auf Go > Go to Folder.
Schritt 2: Fügen Sie "~/Library/Containers/com.microsoft.Word/Data/Library/Preferences/AutoRecovery/" auf Ihrem Mac ein.
Schritt 3: Wenn Sie auf "Go" klicken, wird der AutoRecovery-Ordner auf Ihrem Mac geöffnet. Von hier aus, Sie können die automatisch gespeicherten Dateien mit dem Ziel, dass der Ordner gelöscht werden würde löschen.
3.Setzen Sie die Word-Einstellungen zurück
Schritt 1: Wählen Sie zunächst das Word-Symbol auf der Arbeitsfläche aus und gehen Sie im Menü zu Word > Einstellungen.
Schritt 2: Klicken Sie in den Einstellungen auf "Dateispeicherorte".
Schritt 3: Daraufhin werden die Dateispeicherorte auf dem Bildschirm geöffnet. Klicken Sie auf die "Benutzerlayouts" und wählen Sie "Zurücksetzen".
Schritt 4: Sie können sie in einem anderen Bereich neu anordnen oder auch in den Papierkorb verschieben.
4.Speichern Sie das Word-Dokument an einem anderen Ort
Wenn das betreffende Segment oder der Bereich auf der Festplatte beschädigt ist, sollten Sie versuchen, Ihre Dokumente an einem anderen Ort zu speichern.
Schritt 1: Gehen Sie schnell zum Menü "Datei" und klicken Sie auf "Speichern unter".
Schritt 2: Suchen Sie den Bereich, in dem Sie Ihren Word-Datensatz speichern möchten, und geben Sie ihm den gewünschten Namen.
Schritt 3: Anschließend können Sie Ihr MS Word-Dokument ebenfalls duplizieren und an einem anderen Ort speichern.
5.Word-Updates herunterladen und installieren
Wie bereits erwähnt, könnte ein Grund für den Absturz von Microsoft Word auf dem Mac eine alte Variante der Anwendung sein. Der ideale Weg, um den Absturz von MS Word auf dem Mac zu beheben, ist die Aktualisierung des Programms.
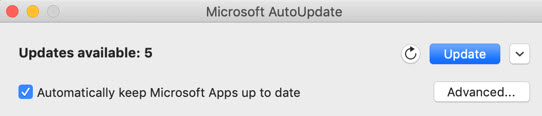
Schritt 1: Öffnen Sie die Word-Anwendung auf Ihrem Mac, und wählen Sie im Menü Hilfe > Nach Updates suchen.
Schritt 2: Von hier aus können Sie noch einmal auf die Schaltfläche "Nach Updates suchen" klicken.
Schritt 3: MS Word verbindet sich mit seinem Server und informiert Sie. Sie können das Update auswählen und auf "Installieren" klicken.
6.Erstellen Sie ein weiteres Benutzerkonto auf dem Mac
Obwohl es ungewöhnlich klingen mag, könnte es auch Probleme mit Ihrem Benutzerkonto auf dem Mac geben. Um dieses Problem zu vermeiden und den Absturz von Microsoft Word auf dem Mac zu beheben, erstellen Sie ein anderes Konto.
Schritt 1: Gehen Sie zunächst auf das Apple-Symbol und besuchen Sie die Systemeinstellungen.
Schritt 2: Öffnen Sie "Benutzer und Gruppen" und klicken Sie auf das Schlosssymbol am unteren Rand.
Schritt 3: Wenn Sie fortfahren möchten, müssen Sie Ihr Passwort eingeben. Klicken Sie anschließend auf das "+"-Symbol, um ein weiteres Konto hinzuzufügen.
Schritt 4: Geben Sie alle erforderlichen Daten für den neuen Datensatz ein und klicken Sie auf die Option "Benutzer erstellen".
Schritt 5: Bei Bedarf können Sie ein alternatives Passwort für den neuen Datensatz erstellen und ihn mit einem ähnlichen iCloud-Konto verbinden.
7.Starten Sie den Mac im abgesicherten Modus
So können Sie Ihren Mac im abgesicherten Modus booten und MS Word-Abstürze auf dem Mac beheben.
Schritt 1: Schalten Sie einfach Ihren Mac ein oder starten Sie ihn neu.
Schritt 2: Wenn Sie den Startsound hören (oder das Apple-Logo sehen), drücken Sie die Umschalttaste.
Schritt 3: Bitte halten Sie die Taste einen Moment lang gedrückt, damit der Mac im abgesicherten Modus neu gestartet wird.
Schritt 3: In der oberen rechten Ecke des Bildschirms sehen Sie "Abgesicherter Modus". Melden Sie sich bei einem beliebigen Konto an und öffnen Sie MS Word auf diesem Konto.
8.Führen Sie das Festplatten-Dienstprogramm aus, um das abgestürzte Word zu reparieren
Schritt 1: Suchen und öffnen Sie das "Festplatten-Dienstprogramm". Klicken Sie auf dem Mac im Hauptmenü auf Go > Utilities > Disk Utility.
Schritt 2: Auf der linken Seite können Sie das primäre Laufwerk auswählen. In den meisten Fällen ist es die Macintosh HD. Klicken Sie jetzt auf "Erste Hilfe" in der Symbolleiste.
Schritt 3: Mac beginnt mit der Reparatur der Festplatte. Sobald dies abgeschlossen ist, starten Sie Ihren Mac neu und überprüfen Sie, ob Word den Mac weiterhin abstürzen lässt oder nicht.
Teil 3: Wie kann ich abgestürzte Word-Dokumente auf dem Mac wiederherstellen?
Wenn eine Anwendung auf dem Mac abstürzt, verlieren wir oft ihre Daten. Auch wenn MS Word abgestürzt ist, können Sie Ihre Daten verlieren. Um Ihre verlorenen Daten wiederherzustellen, sollten Sie Tenorshare 4DDIG Mac verwenden. Lesen Sie diese umfassende Anleitung und finden Sie heraus, wie Sie verlorene oder gelöschte Dateien auf dem Mac wiederherstellen können.
Kostenlos Testen
Für PC
Sicherer Download
Kostenlos Testen
Für Mac
Sicherer Download
Installieren und öffnen Sie 4DDiG-Mac und wählen Sie einen Bereich wie Ihre Festplatte aus, um mit der Mac-Datenrettung zu beginnen. Klicken Sie dann auf "Scannen", um nach jeder einzelnen verlorenen Datei zu suchen.

Es muss eine gewisse Zeit vergehen, um alle gelöschten Dateien zu filtern. Nach dem Scanergebnis können Sie auf einen beliebigen Dokumententyp tippen, um weitere Details anzuzeigen.

Klicken Sie auf die Schaltfläche "Wiederherstellen" und wählen Sie einen Bereich zum Speichern der gescannten Dokumente. Wir schreiben Ihnen nicht vor, die wiederhergestellten Dateien an dem Ort aufzubewahren, an dem Sie sie verloren haben.

Teil 4: Wie kann man verhindern, dass Word-Dateien abstürzen?
- Aktualisieren Sie kontinuierlich die MS Word-Anwendung auf Ihrem System.
- Die Firewall wird ständig gescannt, damit die Anwendung vor Malware-Angriffen geschützt bleibt.
- Versuchen Sie nicht, Ihren Mac auszuschalten, wenn MS Word im Hintergrund läuft.
- Achten Sie darauf, dass Sie eine MS Word-Datei nicht mittendrin oder plötzlich schließen.
- Laden Sie MS Word herunter und installieren Sie es am Hauptspeicherort auf Ihrer Mac-Festplatte.
- Versuchen Sie, MS Word von einer vertrauenswürdigen Quelle zu installieren./li>
Häufig gestellte Fragen
1.Gibt es eine Möglichkeit, nicht gespeicherte Word-Dokumente auf dem Mac wiederherzustellen?
Ja, Sie können Ihre nicht gespeicherten Word-Dateien mit Tenorshare 4DDiG Data Recovery für Mac wiederherstellen. Es ist ein Experte Software bei der Lösung von Recovery-Probleme mit einer hohen Erfolgsquote.
2.Wie behebt man, dass Microsoft Word nicht reagiert?
Ansatz 1: Drücken Sie zweimal Esc. Diese Maßnahme funktioniert nur selten, aber versuchen Sie es trotzdem.
Ansatz 2: Drücken Sie die Tasten Strg, Alt und Entf die ganze Zeit, und wenn Sie Glück haben, erscheint der Task-Manager mit der Meldung, dass er eine inaktive Anwendung entdeckt hat.
3.Wie speichert man ein Word-Dokument, das einfriert?
- Klicken Sie auf die Registerkarte Datei > Hilfe > Optionen und dann auf Speichern.
- Vergewissern Sie sich, dass das Kontrollkästchen "AutoRecover-Informationen alle x Minuten speichern" aktiviert ist. Vergewissern Sie sich auch, dass die Option "Die letzte automatisch gespeicherte Version beibehalten, wenn ich schließe, ohne zu speichern" aktiviert ist.
Schlussfolgerung:
Eine größere Anzahl von Kunden als erwartet hat sich darüber beschwert, dass Microsoft Word auf dem Mac ständig abstürzt. Dieser Beitrag versucht zu erklären, warum ein solcher Unfall auftritt und enthält jede Lösung für das Problem. In Bezug auf die Wiederherstellung der verlorenen Word-Dateien nach, 4DDIG Mac Data Recovery ist die ideale Entscheidung. Wiederherstellen aller gelöschten / verlorenen Dateien einfach, Tenorshare ist eine One-Stop-Antwort für das Problem.




