Wo werden gelöschte Word-Dokumente abgelegt? Ich habe versehentlich ein Dokument gelöscht und es befindet sich nicht im Papierkorb.
-Aus Microsoft-Foren
Haben Sie Ihre Word-Dokumente versehentlich gelöscht und festgestellt, dass sie sich nicht im Papierkorb oder Papierkorb befinden? Wo sind Ihre Word-Dokumente geblieben und wie kann man sie wiederherstellen? Normalerweise gibt es zwei Fälle, in denen Word-Dokumente verschwinden: Nicht gespeicherte Word-Dokumente aufgrund eines Systemabsturzes/eines Stromausfalls oder das Löschen einer Word-Datei aufgrund eines menschlichen Fehlers. In diesem Leitfaden finden Sie mehrere Möglichkeiten, wie Sie dauerhaft gelöschte Word-Dokumente kostenlos wiederherstellen können und wie Sie ungespeicherte Word-Dateien wiederherstellen können.
1. Verwenden Sie die Funktion "Nicht gespeicherte Dokumente wiederherstellen".
2. Suchen Sie die ungespeicherte Word-Datei im AutoRecover-Dateispeicherort
Teil 1. Wie man gelöschte, nicht gespeicherte Word-Dokumente wiederherstellt
Wenn Sie vergessen, Ihr Word-Dokument zu speichern oder es versehentlich verlieren, haben wir mehrere kostenlose Möglichkeiten, um die Wiederherstellung von Word-Dokumenten zu überwinden.
1.Verwenden Sie die Funktion "Nicht gespeicherte Dokumente wiederherstellen"
Eine geöffnete Word-Datei kann durch einen Anwendungs- oder Softwareabsturz unerwartet geschlossen werden, oder die Datei muss zwangsweise geschlossen werden, wenn sie blockiert. Bei solchen nicht gespeicherten Word-Dateien können wichtige Informationen verloren gehen oder Sie können sie später nicht mehr finden.
Normalerweise sucht MS Word beim Starten nach der AutoRecover-Word-Dokumentenwiederherstellung und liefert die Ergebnisse auf der Registerkarte "Dokumentwiederherstellung". Wenn das Fenster "Dokumentwiederherstellung" nicht angezeigt wird, verwenden Sie das Attribut "Nicht gespeichertes Dokument wiederherstellen", um danach zu suchen.
- Erstellen Sie ein neues Word-Dokument und navigieren Sie zu Datei > Info.
- Wählen Sie im Menü Dokumente verwalten / Nicht gespeicherte Dokumente wiederherstellen.
- Dann erscheint ein Fenster, in dem alle nicht gespeicherten Word-Dokumente im System angezeigt werden. Sie müssen nur die Datei auswählen, die Sie wiederherstellen möchten, und auf Öffnen klicken.
- Die ungespeicherte Datei wird mit einer abnehmenden Meldung geöffnet: "WIEDERHERGESTELLTE UNSPEICHERTE DATEI "Dies ist eine wiederhergestellte Datei, die vorübergehend auf Ihrem Computer gespeichert ist", Sie können auf Speichern unter klicken, um die Wortdatei auf dem System zu speichern.

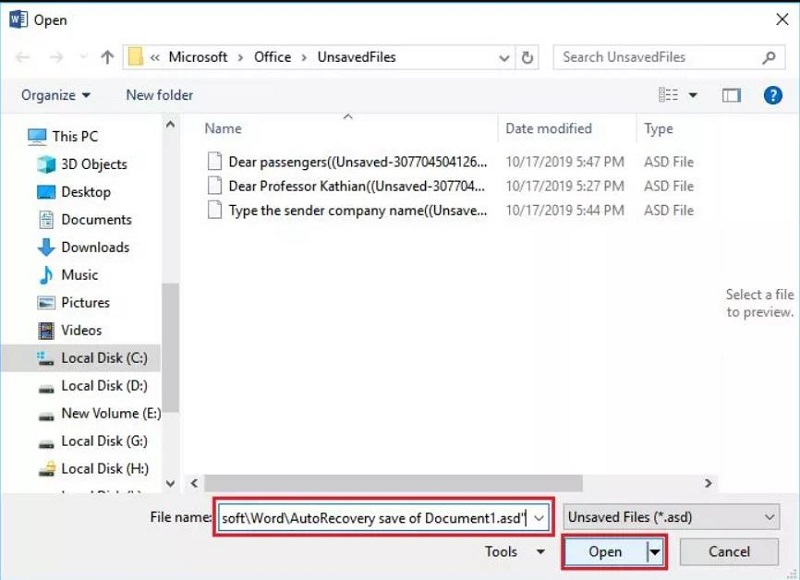
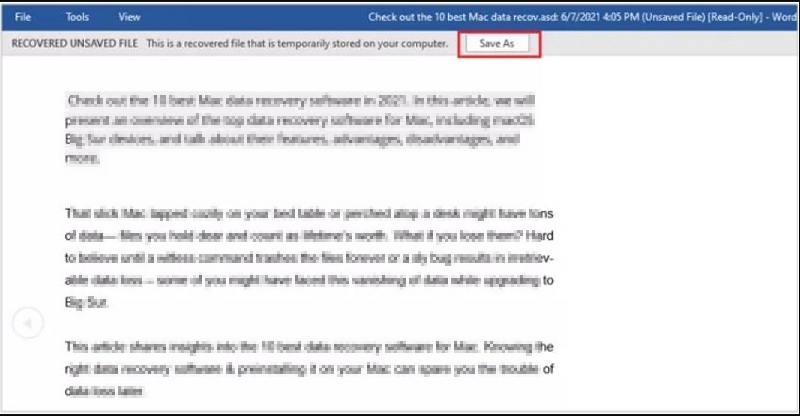
Wenn Sie ein Microsoft 365-Abonnement haben, suchen Sie in den folgenden Verzeichnissen nach einer Datensicherung:
- C:\Benutzer (Benutzername)\AppData\Roaming\Microsoft\Word
- C:\Benutzer(Benutzername)\AppData\Local\Microsoft\Office\UnsavedFiles
Ersetzen Sie (UserName) durch Ihren Benutzernamen.
2.Suchen Sie die ungespeicherte Word-Datei im AutoRecover-Dateispeicherort
Microsoft Word bietet eine wunderbare Funktion namens "AutoRecover", die zu bestimmten Zeiten eine Sicherung eines Word-Dokuments erstellt, während Sie daran arbeiten. AutoRecover führt seine Aufgabe im Backend aus und speichert eine momentane Kopie (. asd-Datei) des letzten Dokuments, ohne dass Sie die Word-Datei ausdrücklich wiederherstellen müssen.
Sie können eine abgestürzte oder nicht gespeicherte Word-Datei mit AutoRecover wiederherstellen, aber bedenken Sie, dass dies KEIN Ersatz für eine reguläre Dateisicherung ist.
Die Anwendung fordert Sie normalerweise auf, die automatisch gespeicherte Datei (. asd-Datei) wiederherzustellen und auf Ihrem Gerät zu speichern. Wenn Sie keine Systemaufforderung erhalten, führen Sie die folgenden Schritte aus, um die AutoRecovery-Datei (. asd) zu finden und das nicht gespeicherte Word-Dokument zu speichern:
- Erstellen Sie ein neues Word-Dokument und wechseln Sie zu "Dateioptionen".
- Klicken Sie auf Optionen > Speichern.
- Navigieren Sie unter Dokumente speichern zu dem Speicherort der AutoRecover-Datei.
- Wählen Sie den Dateispeicherort aus, auf den im AutoRecover-Dateispeicherort verwiesen wird, und kopieren Sie ihn.
- Rufen Sie den Datei-Explorer auf, indem Sie die Tasten Win + E drücken.
- Geben Sie in der Menüleiste den Pfad zum AutoRecover-Dateiverzeichnis ein. Klicken Sie dann auf "Enter".
- Das ungespeicherte Word-Dokument hat die Erweiterung . asd. Wählen und kopieren Sie die Route zu der . asd-Datei, die Sie in Word wiederherstellen möchten.
- Starten Sie ein Word-Dokument und gehen Sie zu Datei\Öffnen\Nicht gespeichertes Dokument wiederherstellen.
- Geben Sie den kopierten Pfad in das Feld "Dateiname" ein und klicken Sie auf "Öffnen".
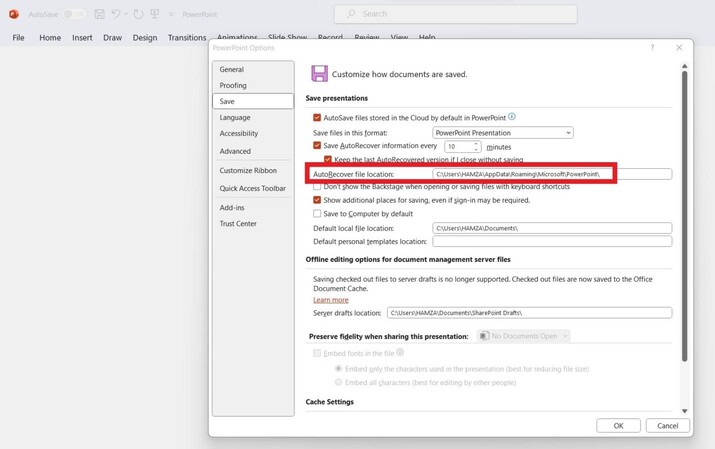
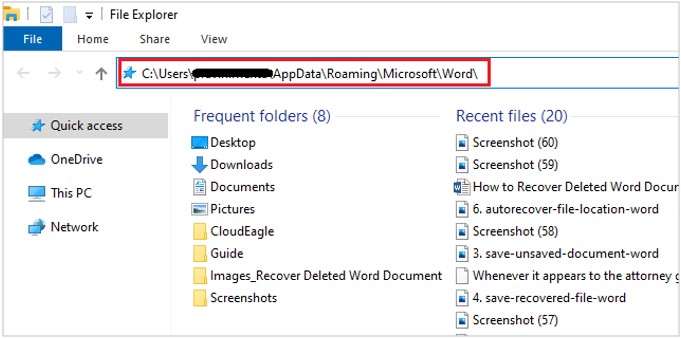
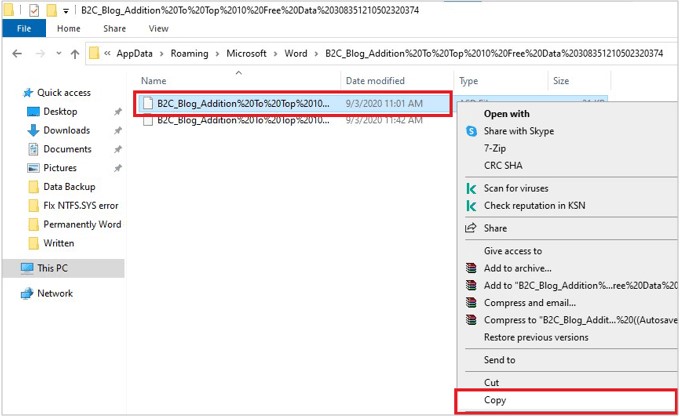
Das temporäre Word-Dokument wird mit der Meldung RECOVERED UNSAVED FILE angezeigt. "Dies ist eine wiederhergestellte.asd-Datei, die vorübergehend auf Ihrem Desktop gespeichert wurde".
Lesen Sie dazu: Nicht gespeicherte Word-Dokumente auf Mac wiederherstellen..
Teil 2. Wie man gelöschte Word-Dokumente kostenlos wiederherstellt
Es ist immer ärgerlich, wenn wir versehentlich oder irrtümlich wertvolle Dokumente löschen, zum Glück gibt es mehrere Möglichkeiten, die wir verwenden können, um das Wort Datei Recovery-Prozess durchzuführen.
1.Wiederherstellen aus dem Papierkorb
Sie können ein Word-Dokument aus dem Papierkorb wiederherstellen, das Sie durch Drücken der Schaltfläche Löschen gelöscht haben. Wenn eine gelöschte Datei innerhalb der vordefinierten Größenbeschränkungen für wiederverwendete Objekte liegt und nicht dafür ausgestattet ist, über den Papierkorb hinauszuschauen, landet sie direkt im Papierkorb.
Gehen Sie wie folgt vor, um gelöschte Word-Dokumente im Papierkorb zu finden:
- Öffnen Sie den "Papierkorb" auf dem Desktop.
- Suchen Sie im Papierkorb nach den gelöschten Word-Dateien.
- Wählen Sie die Dateien aus der angegebenen Liste aus, wenn sie vorhanden sind, klicken Sie mit der rechten Maustaste und stellen Sie sie wieder her.
Mit dieser Methode werden Word-Dateien aus dem Papierkorb an ihren vorherigen Platz auf dem Computer zurückgebracht.
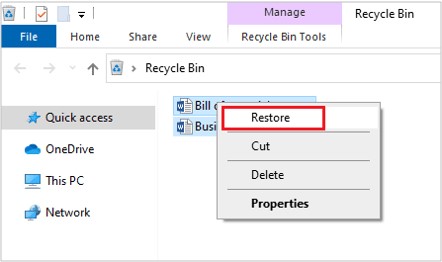
2.Gelöschte Word-Dateien aus der Windows-Sicherung wiederherstellen
Befolgen Sie diese Anweisungen, um verlorene oder entfernte Word-Dateien wiederherzustellen, wenn Sie eine Windows-Sicherung verwenden:
- Verknüpfen Sie den Inhalt des Sicherungsspeichers mit Ihrem Windows-Computer.
- Durch Drücken der Windows-Logo-Taste können Sie das Startmenü aufrufen. Geben Sie "Systemsteuerung" ein und drücken Sie "Enter".
- "Sichern und Wiederherstellen" finden Sie unter Update und Sicherheit > Sichern und Wiederherstellen (Windows 7).
- Um verlorene Dateien wiederherzustellen, klicken Sie auf "Meine Dateien wiederherstellen" und folgen Sie den Anweisungen.
- Wenn die Schaltfläche "Meine Dateien wiederherstellen" nicht angezeigt wird, wählen Sie eine andere Sicherungskopie zum Wiederherstellen von Dateien aus und folgen Sie dann dem Wiederherstellungsassistenten.
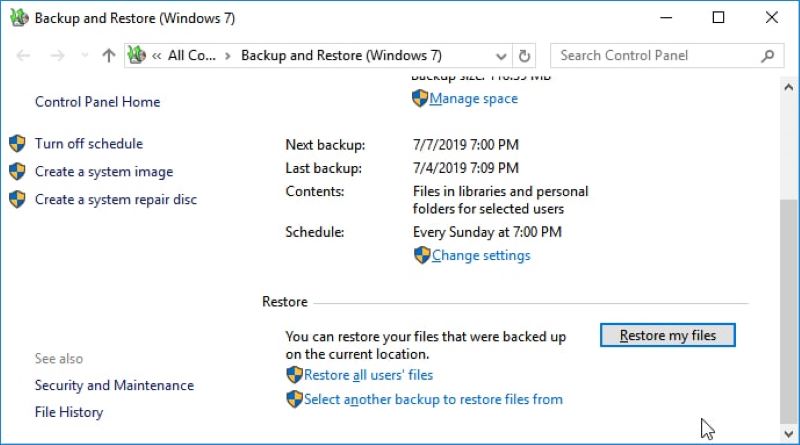
3.Word-Dateien von OneDrive wiederherstellen
Wenn Sie ein Microsoft 365- oder OneDrive-Abonnement haben, können Sie die PC-Ordner-Standby-Möglichkeit aktivieren, um die Desktop-, Datei- und Bildordner Ihres Windows-Systems einfach mit Ihren OneDrive-Cloud-Diensten zu synchronisieren. Diese verknüpften Dokumente sind von jedem Gerät, das sie unterstützt, leicht zugänglich.
Angenommen, Sie haben versehentlich ein Word-Dokument gelöscht oder eine Datei durch Beschädigung oder Formatierung verlegt; Sie können es leicht von OneDrive wiederherstellen, indem Sie die unten aufgeführten Möglichkeiten nutzen:
Sie können diese Option verwenden, um das gesamte OneDrive in einer früheren Version wiederherzustellen. Diese Alternative hilft bei der Wiederherstellung einer beträchtlichen Anzahl von entfernten, beschädigten oder gestörten Dateien auf einmal, siehe wie man gelöschte Microsoft Word-Dokumente wiederherstellt.
- Rufen Sie die OneDrive-Webseite auf und melden Sie sich bei Ihrem Konto an.
- Tippen Sie auf das Symbol "Einstellungen" oben auf dem Bildschirm.
- Navigieren Sie zu Einstellungen \ Optionen \ Stellen Sie Ihr OneDrive wieder her, wenn Sie ein privates Konto verwenden.
- Wählen Sie ein Datum aus der Listenansicht auf dem Bildschirm Wiederherstellen.
- Bewerten Sie den Aktions-Feed und das Diagramm, um zu beurteilen, welche Aktionen Sie zurücknehmen möchten.
- Wählen Sie nach gründlicher Prüfung der Einzelheiten die Option Wiederherstellen, um OneDrive wieder in einen früheren Zustand zu versetzen.
Teil 3. Wie man Word-Dokumente nach einem Absturz wiederherstellt
Natürlich gibt es zuverlässige Methoden, um Word-Dokumente effizient und einfach wiederherzustellen. Unabhängig davon, ob Ihre Datei versehentlich gelöscht wurde oder durch einen Absturz von Microsoft Word verloren gegangen ist, finden Sie im Folgenden eine Kurzanleitung zur Wiederherstellung von abgestürzten Word-Dokumenten.
Der Verlust von Word-Dokumenten, die nicht gespeichert wurden, ist nicht immer das Ergebnis menschlicher Fehler. Egal, ob Ihr System plötzlich ausgefallen ist oder Microsoft Word abgestürzt ist, es kann wiederhergestellt werden, wenn Sie die fehlenden Dateien schnell suchen, bevor andere Dateien ihre Speicherkapazität einnehmen.
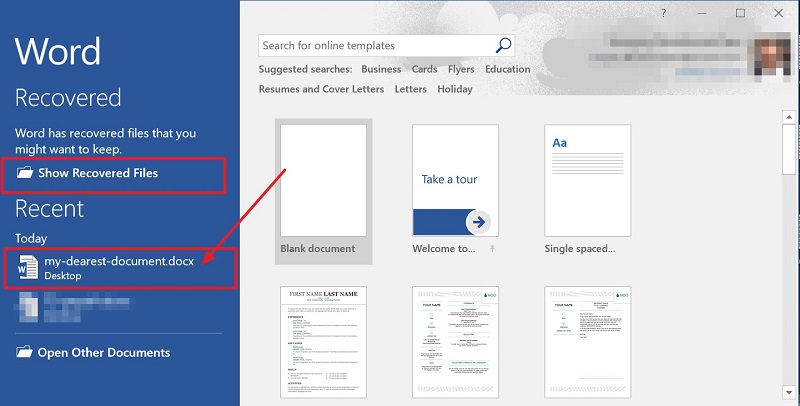
- Sobald Sie Ihren Computer starten, Microsoft Word öffnen und den letzten Teil sehen, speichert das Programm das Word-Dokument meist automatisch.
- Wenn Sie die gewünschte Datei nicht in der Liste gefunden haben, klicken Sie auf Datei/Optionen/Speichern.
- Kopieren Sie einfach den Dateipfad vom Speicherort der AutoRecover-Datei und legen Sie ihn im Datei-Explorer ab.
- Öffnen Sie den Ordner und kopieren Sie die . asd-Datei des gewünschten Dokuments.
- Gehen Sie zurück zu MS Word, klicken Sie auf "Datei", dann auf "Öffnen", scrollen Sie in der Liste der letzten Dokumente nach unten und wählen Sie "Nicht gespeicherte Dokumente wiederherstellen".
- Legen Sie den kopierten Pfad ab und öffnen Sie die Datei zur Wiederherstellung.
Teil 4. Wie man dauerhaft gelöschte Word-Dokumente wiederherstellt
Wenn Sie versucht haben, alle oben genannten Techniken und nicht die Lösung zu finden, wie man ein verlorenes Wort Dokument zu finden, sind Sie in Erwägung ziehen, mit professionellen Wort Recovery-Software wie Tenorshare 4DDiG.
Tenorshare 4DDiG ist eine professionelle Datenrettung auf Windows und Mac. Das Tool bietet mehrere Funktionen, die sind:
- Einfache Datenwiederherstellung von einem Computer oder Laptop, einem internen oder externen Laufwerk, einem Flash-Laufwerk, einer SD-Karte und so weiter.
- Wiederherstellung von 1000 Dateitypen wie Fotos, Videos, Dateien und Audio, Word, Excel, PowerPoint usw.
- Stellen Sie Dateien wieder her, die durch versehentliches Löschen, Formatieren, Partitionsverlust, Beschädigung, ein zerstörtes System, eine Malware-Infektion und andere Ursachen verloren gegangen sind.
Kostenlos Testen
Für PC
Sicherer Download
Kostenlos Testen
Für Mac
Sicherer Download
Die Schritte zum Wiederherstellen von gelöschten Word-Dokumenten in Windows
- Schritt 1:Wählen Sie den Speicherort der Datei
- Schritt 2:Scannen Sie den Zielspeicherort, um gelöschte Word-Dokumente zu finden
- Schritt 3:Vorschau & Wiederherstellung dauerhaft gelöschter Word-Dokumente
Zunächst müssen Sie die Software Tenorshare 4DDiG Data Recovery auf Ihren PC oder Mac herunterladen und installieren. Um fortzufahren, initiieren Sie das Programm, wählen Sie den Ort, wo das Wort Dokument vor dem Löschen befindet.

4DDiG durchsucht das gewählte Laufwerk sofort nach verlorenen Word-Dateien, und Sie können die Suche jederzeit stoppen, wenn Sie die Dateien gefunden haben, die Sie wiederherstellen möchten. Die Strukturansicht enthält Klassifizierungen wie Gelöschte Dateien, Aktuelle Dateien, Verlorene Position, RAW-Dateien und Tag-Dateien. Sie können die Dateiansicht auch verwenden, um Dateitypen wie Bild, Video, Datei, Audio, E-Mail und andere zu betrachten. Darüber hinaus können Sie auf der linken Seite des Fensters nach bestimmten Dateien suchen oder mit dem Strainer Ihre Suche eingrenzen.

Nachdem Sie die Zieldateien gefunden haben, können Sie eine Vorschau anzeigen und sie auf dem Computer wiederherstellen. Ein herzlicher Tipp, dass Sie das gelöschte Word-Dokument nicht am ursprünglichen Ort speichern sollten.

Kostenlos Testen
Für PC
Sicherer Download
Kostenlos Testen
Für Mac
Sicherer Download
Die Quintessenz:
Microsoft Word gilt als eines der beliebtesten Textverarbeitungsprogramme. Wahrscheinlich waren Sie schon einmal in einer Situation, in der Sie versehentlich ein Word-Dokument gelöscht haben und dann wissen wollten, wie man ein gelöschtes Word-Dokument in Windows 10 wiederherstellen kann. Wir haben hier besprochen, wie man gelöschte Word-Dokumente aus dem Papierkorb wiederherstellen kann, und zwar mit Hilfe der Funktion "Nicht gespeichertes Dokument wiederherstellen" von Word, der Funktion "AutoRecover", der Windows-Sicherung und der OneDrive-Sicherung. Wenn Sie versehentlich den Papierkorb leeren oder Ihre Datei aufgrund einer Laufwerksformatierung, Korruption oder Virusinfektion verlieren, verwenden Sie ein Experten-Wiederherstellungswerkzeug wie 4DDiG Data Recovery, um eine dauerhaft gelöschte Word-Datei wiederherzustellen.
Sie könnten auch mögen
-

-

-

-










