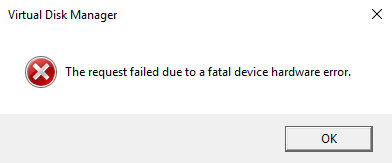Ich arbeitete daran, meine Geschäftsdaten zusammenzufassen, indem ich jede Datei auf den Ordner verteilte, auf den sie sich bezieht. Ich habe die Dateien von einem Ordner auf einem freigegebenen Laufwerk in einen neuen Ordner auf demselben Laufwerk übertragen. Die Übertragung verlief reibungslos, aber die Datei funktionierte nicht, die in die Excel-Datei eingefügten Hyperlinks funktionierten nicht, und jedes Mal, wenn ich auf sie klickte, erschien ein Popup-Fenster mit der Meldung "Excel-Hyperlink kann die angegebene Datei nicht öffnen". Wie kann ich diese Meldung loswerden?
-Anfrage von Jack

Trifft die oben beschriebene Situation auf Sie zu? Können Sie Hyperlinks in Ihrer Excel-Datei aufgrund eines nicht näher spezifizierten Fehlers nicht öffnen? Nun, wir haben mehrere Lösungen für Ihr Problem. In der folgenden Anleitung wird alles, was mit dem Fehler "Excel-Hyperlink kann die angegebene Datei nicht öffnen" zusammenhängt, im Detail behandelt, damit Sie einen Ausweg aus dem Schlamassel finden.
Wie man Hyperlink in Excel in Windows 10/11 nicht funktioniert | Excel kann die Datei nicht öffnen beheben
Kostenlos Testen
Für PC
Sicherer Download
Kostenlos Testen
Für Mac
Sicherer Download
Teil 1. Gründe für nicht funktionierende Hyperlinks in Excel
Altes Arbeitsblatt mit Hyperlink Name
Mit Hilfe von Hyperlinks können Sie zusammenhängende Informationen an mehreren Orten anzeigen, einschließlich Ihres Computernetzwerks und des Internets. Wenn jedoch der Name eines bestimmten Ortes geändert wird, kann der Hyperlink diesen nicht finden, und es kann der Fehler "Die angegebene Datei kann nicht geöffnet werden" auftreten. Die Behebung des Fehlers könnte eine mühsame Aufgabe erscheinen, aber dies würde sicherlich Ergebnisse bringen, die Sie lieben.
Sie müssen die Hyperlink-Adresse auf den aktualisierten Dateinamen korrigieren, damit die Datei auffindbar wird. Führen Sie die folgenden Schritte aus, um die Adresse zu bearbeiten.
Schritt 1: Kopieren Sie die Adresse der neuen Datei aus dem Dateiexplorer.
Schritt 2: Gehen Sie zu Excel.
Schritt 3: Klicken Sie mit der rechten Maustaste auf den Hyperlink, und klicken Sie im Menü auf "Hyperlink bearbeiten".
Schritt 4: Fügen Sie in das Adressfeld die kopierte Adresse ein und klicken Sie auf "OK".
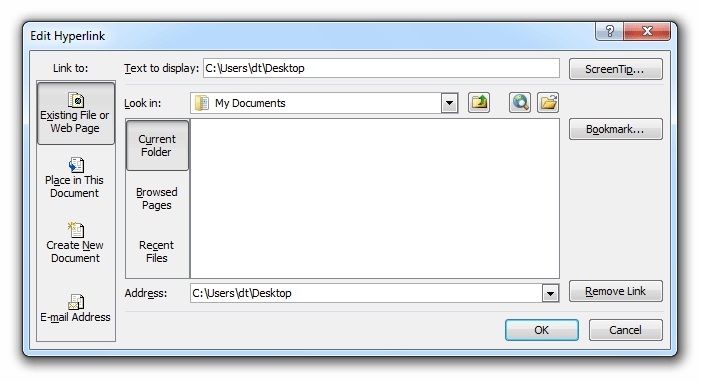
Ungewöhnliches Herunterfahren oder unangemessenes Schließen von Dateien
Unerwartetes Herunterfahren kann zu Fehlfunktionen Ihres Computers führen. Ein potenzielles Risiko des ungewöhnlichen Herunterfahrens sind Unstimmigkeiten in den gespeicherten Daten, z. B. wenn Hyperlinks in einer Excel-Datei nicht geöffnet werden. Microsoft Excel verfügt über eine integrierte Funktion, die Hyperlinks jedes Mal aktualisiert, wenn das Gerät mit einer nicht gespeicherten Datei heruntergefahren wird. Die automatische Aktualisierung führt häufig dazu, dass sich die Adresse des Hyperlinks ändert, was zu dem Fehler führen kann. Um das Problem zu beheben, müssen Sie sicherstellen, dass die Daten vollständig gespeichert sind, bevor Sie versuchen, das Gerät herunterzufahren.
Teil 2. Excel-Hyperlink kann die angegebene Datei nicht öffnen durch Deaktivieren von "Links beim Speichern aktualisieren"
Die im obigen Abschnitt genannten Gründe sind in der Regel die häufigste Ursache für den Fehler "Excel-Hyperlink kann die angegebene Datei nicht öffnen". Der Fehler kann jedoch durch Deaktivieren der Funktion "Links beim Speichern aktualisieren" in MS Excel behoben werden. Hier ist die Vorgehensweise, um die Funktion "Links beim Speichern aktualisieren" zu deaktivieren.
- Schritt 1: Starten Sie Microsoft Excel und gehen Sie dann auf die Registerkarte "Datei".
- Schritt 2: Klicken Sie auf "Optionen" und gehen Sie dann in das Menü "Erweitert".
- Schritt 3: Scrollen Sie nun nach unten und suchen Sie die Registerkarte "Allgemein".
- Schritt 4: Klicken Sie unter der Registerkarte "Allgemein" auf "Weboptionen".
- Schritt 5: Wenn sich das Fenster "Weboptionen" öffnet, klicken Sie auf "Dateien" und deaktivieren Sie das Kontrollkästchen "Links beim Speichern aktualisieren".
- Schritt 6: Klicken Sie nun auf die Schaltfläche "OK", um die Änderungen zu speichern.
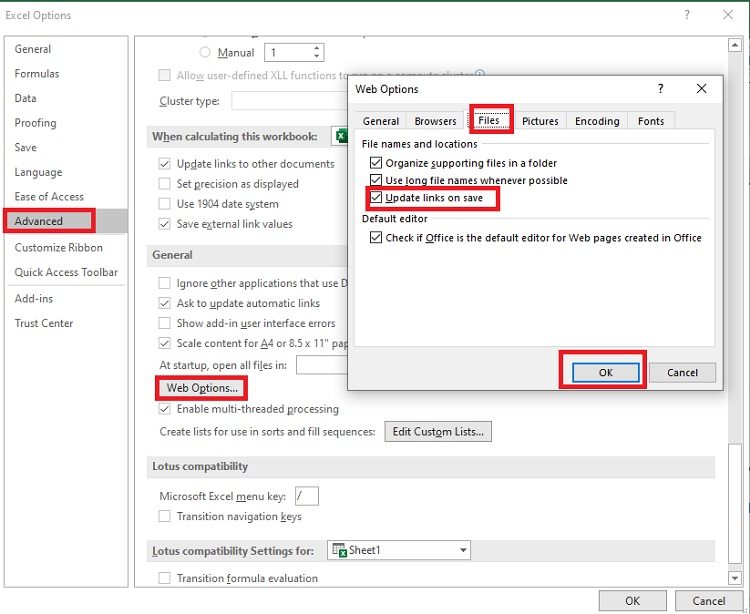
Teil 3: Excel-Hyperlink kann die angegebene Datei nicht öffnen, indem Sie die ursprüngliche Excel-Datei wiederherstellen
Was ist, wenn Sie unbedingt den Hyperlink in Excel wissen wollen? Machen Sie sich keine Sorgen, Sie können die Originaldatei wiederherstellen. Es gibt nichts Befriedigenderes, als ein sicheres, zuverlässiges und benutzerfreundliches Wiederherstellungswerkzeug zu haben, wie Tenorshare 4DDiG. Tenorshare 4DDiG bietet eine unkomplizierte Lösung zur Diagnose und Reparatur von Fehlern in Excel-Dateien. Tenorshare 4DDiG Datenwiederherstellungs-Tool kann Ihnen helfen, Ihre Daten unter verschiedenen Szenarien abzurufen, entweder ist es aufgrund eines Systemabsturzes oder Fehler in Datendateien. Das Tool verfügt über eine benutzerfreundliche Schnittstelle, die es sowohl technischen als auch Anfängern ermöglicht, die Software zu verwenden. Die anderen Highlights von Tenorshare 4DDiG umfassen:
- 4DDiG unterstützt die Wiederherstellung aller beschädigten/gelöschten/formatierten Excel-Versionen einschließlich Excel 2010/2013/2016.
- Stellen Sie alle Arten von Daten wie Fotos, Videos, Musik und Word/Excel/Powerpoint/PDF-Dokumente wieder her.
- Unterstützung zur Wiederherstellung von Daten von Windows/Mac/USB/SD-Karte/externen Geräten/Digitalkamera und mehr.
- Wiederherstellen von Dateien aus verschiedenen Verlustszenarien wie Löschung, Formatierung, RAW, usw. mit einer höheren Erfolgsquote.
- Einfach und sicher.
- Kostenlose technische Unterstützung.
- Verwenden Sie den Gutscheincode: SP2023DE, um jetzt 30% Rabatt zu erhalten.
Kostenlos Testen
Für PC
Sicherer Download
Kostenlos Testen
Für Mac
Sicherer Download
Hier ist eine Schritt-für-Schritt-Anleitung zur Verwendung von Tenorshare 4DDiG:
- Schritt 1: Starten Sie Tenorshare 4DDiG auf Ihrem Computer und wählen Sie dann den Ort, an dem Sie Ihre Excel-Datei wiederherstellen möchten, um den Scan zu starten.
- Schritt 2: Warten Sie, bis das Programm Ihre Original-Excel-Datei gescannt hat.
- Schritt 3: Nachdem der Scan abgeschlossen ist, wählen Sie die gewünschte Datei aus und doppelklicken Sie darauf, um eine Vorschau zu sehen, dann klicken Sie auf Recover. Sobald die Datei wiederhergestellt ist, können Sie Tenorshare 4DDiG beenden und die wiederhergestellten Daten anzeigen.



Wie man beschädigte Excel-Dateien 2010/2013/2016 wiederherstellt?|4DDiG
Schlussfolgerung
Manchmal kann nicht öffnen die angegebene Datei Hyperlink Excel verursachen echte Probleme für Sie, weil es die meisten Ihrer notwendigen Daten enthält. Allerdings, wenn Sie auch vor Excel Hyperlink nicht funktioniert Fehler, versuchen Tenorshare 4DDiG, wie es sicherlich erleichtern würde die Mühe durch die Wiederherstellung der ursprünglichen Excel-Datei. Außerdem benötigt das Tool weniger Zeit und erledigt die ganze Arbeit mit einem Klick im Vergleich zu anderen komplizierten Methoden. Das ist alles, was wir für diesen Abschnitt hatten, und wir hoffen, dass der Leitfaden geholfen, das Problem der Excel kann die angegebene Datei nicht öffnen zu lösen. Vielen Dank für das Durchlesen.
Sie könnten auch mögen
-

-

-

-