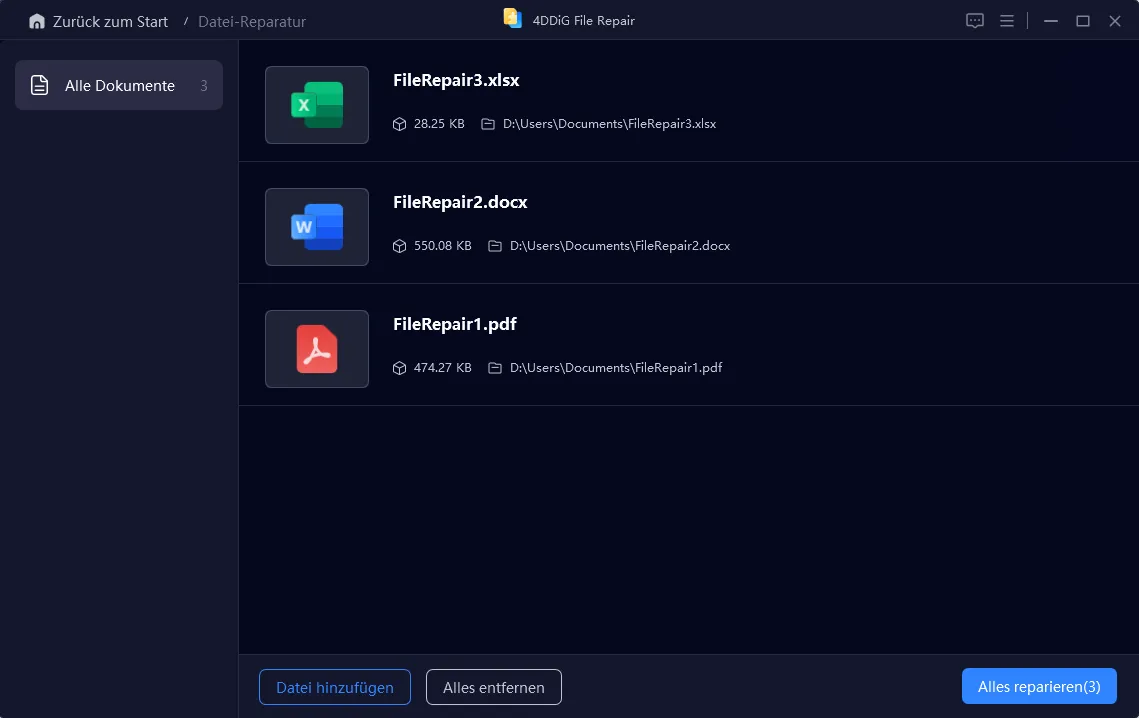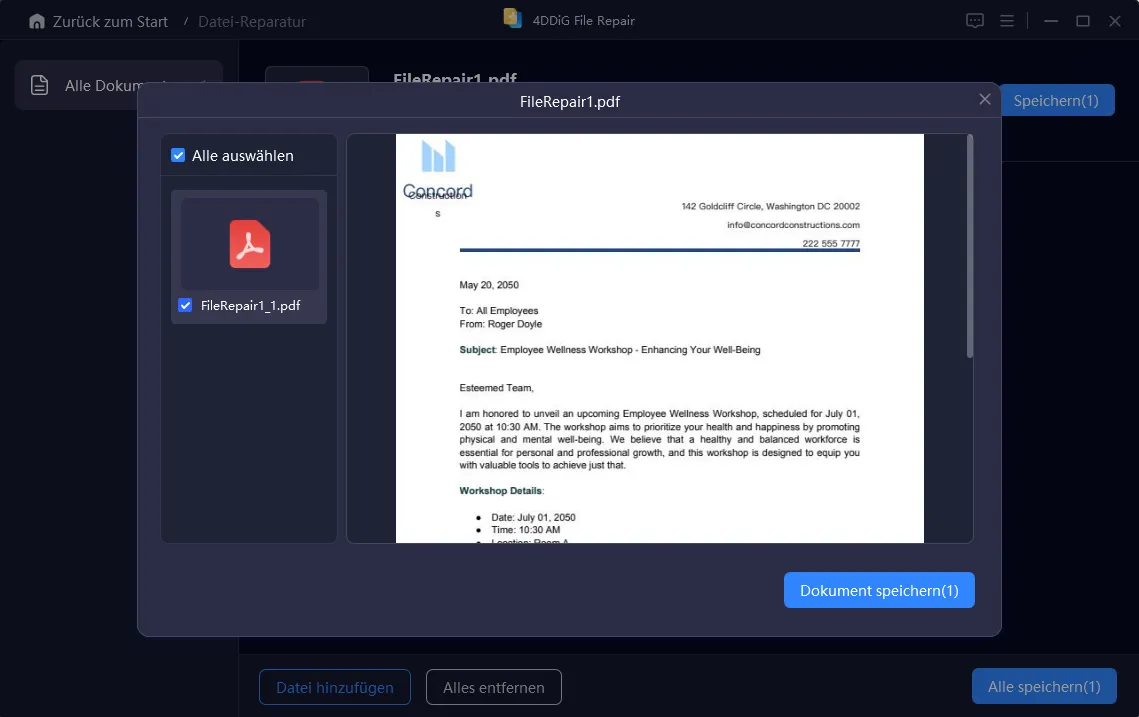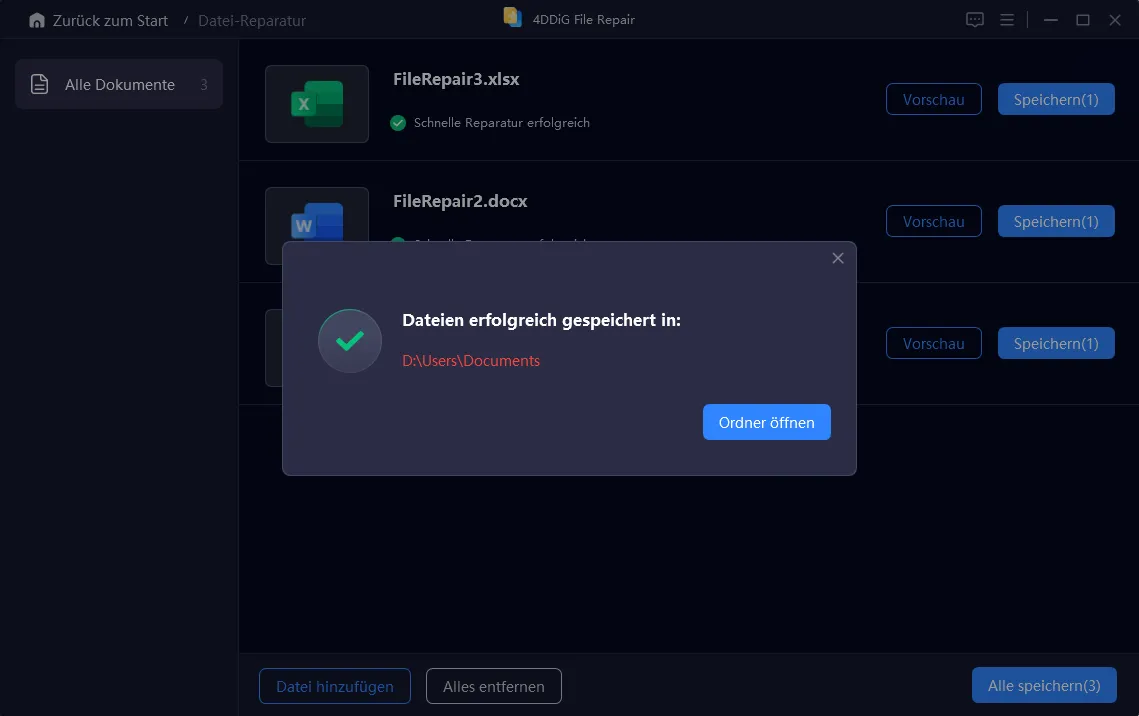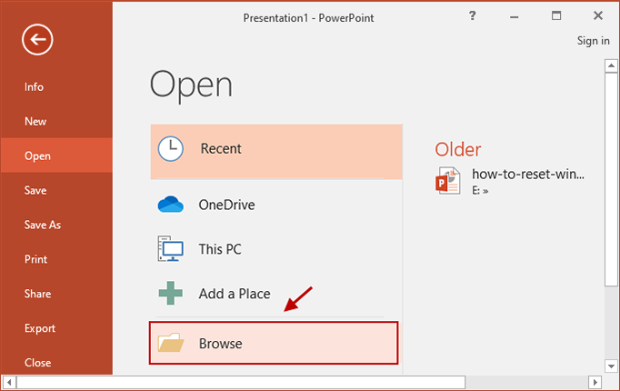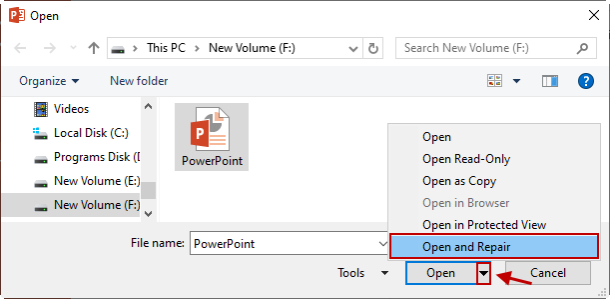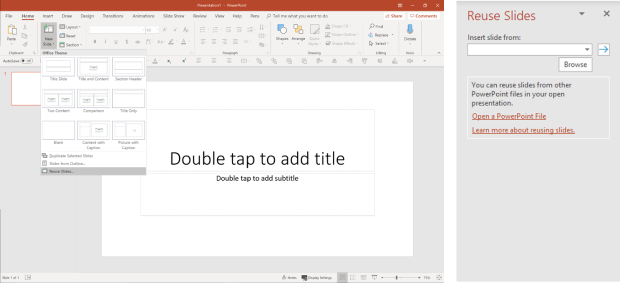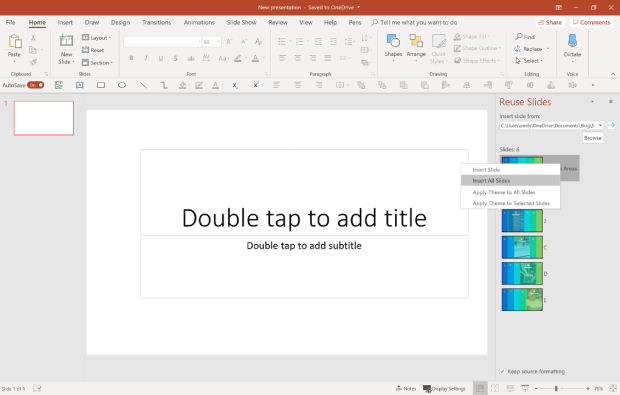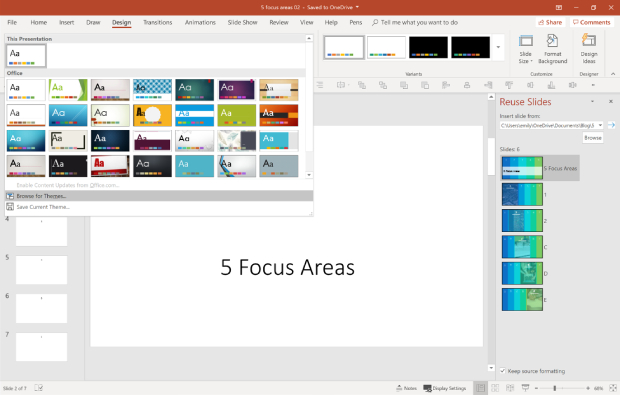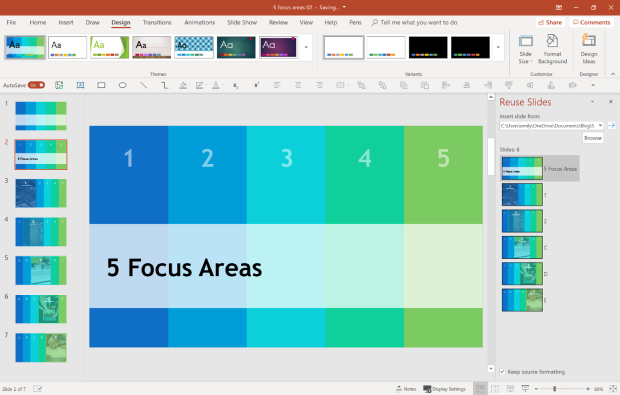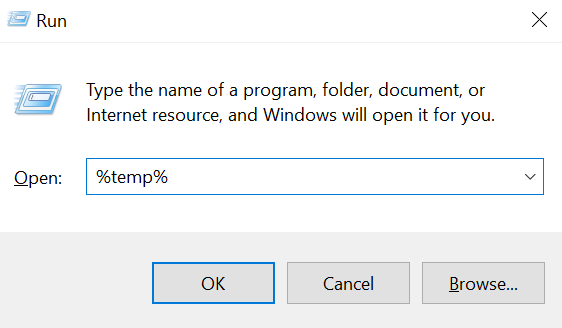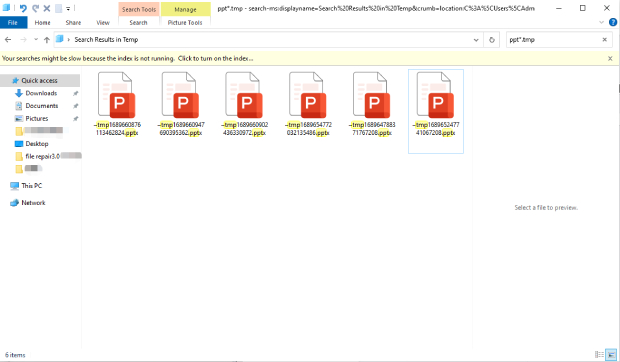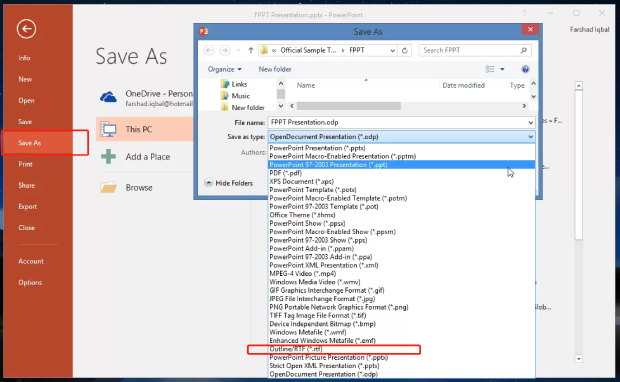Powerpoint lässt sich nicht öffnen"Ich versuche, meine PPTX-Datei zu öffnen, die ich seit zwei Wochen vorbereitet habe, aber ich erhalte immer wieder die Fehlermeldung 'Die Datei ist beschädigt und kann nicht mit PowerPoint 2016 geöffnet werden'. Ich muss eine Präsentation abgeben und bin deshalb in Panik. Gibt es einen Weg, dieses Problem zu lösen? Ich bin für jede Hilfe dankbar!"
- Teil 1. Warum kann PowerPoint-Dateien nicht öffnen?
- Teil 2. Powerpoint reparieren: Der ultimative WegBELIEBT
- Teil 3. Defekte Powerpoint Datei reparieren: Alternative Wege
- Häufig gestellte Fragen: Powerpoint lässt sich nicht öffnen
- Fazit
Die Entdeckung, dass Ihre PowerPoint-Präsentation gerade dann beschädigt ist, wenn Sie sie am dringendsten brauchen, kann ein absoluter Albtraum sein. Die Frustration ist groß, besonders wenn PowerPoint öffnet nicht und Sie dringend auf die Inhalte zugreifen müssen. Aber keine Sorge! Wir sind hier, um Ihnen zu helfen. In diesem umfassenden Leitfaden haben wir sechs mühelose Methoden, damit Sie PowerPoint reparieren können. Außerdem klären wir Sie über die Gründe für diese Dateibeschädigungen auf und helfen Ihnen, dieses Problem in Zukunft zu vermeiden. Lassen Sie uns also ohne Umschweife erfahren, wie Sie eine beschädigte PowerPoint-Datei reparieren können.
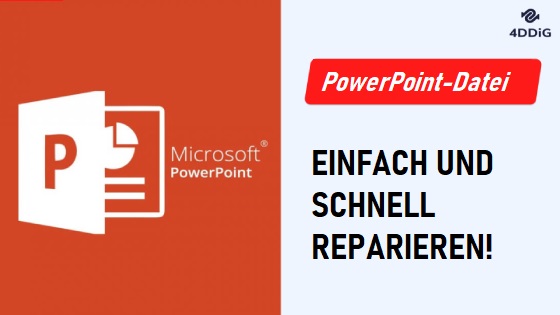
Teil 1. Warum kann PowerPoint-Dateien nicht öffnen?
PowerPoint-Dateien können aus verschiedenen Gründen beschädigt werden, unter anderem durch Software- oder Hardware-Probleme. Ein häufiges Symptom dafür ist, dass PowerPoint lässt sich nicht öffnen und Sie nicht auf Ihre Präsentation zugreifen können. Nachfolgend haben wir einige häufige Ursachen für die Beschädigung von PowerPoint-Dateien aufgeführt:
- Unerwartete Abstürze oder Fehler in der PowerPoint-Anwendung oder dem Betriebssystem.
- Inkompatibilität mit Plug-ins oder Add-ons.
- Kopieren von PPT- oder PPTX-Dateien von einem anderen System.
- Beschädigte Anwendungen.
- Malware oder Virenbefall.
- Unvollständige Übertragung von einem Speichergerät.
Teil 2. Powerpoint reparieren: Der ultimative Weg
Wenn Sie mit einer beschädigten PowerPoint-Datei konfrontiert sind, ist die effektivste Lösung, ein spezielles PowerPoint-Reparaturtool wie 4DDiG File Repair zu verwenden, um Ihre Präsentation wiederherzustellen. Dieses leistungsstarke Tool wurde entwickelt, um verschiedene Probleme mit Dokumenten, Videos, Fotos und Audio zu beheben. Ganz gleich, ob Sie eine PowerPoint-Datei nicht öffnen können oder ob Fehler beim Zugriff auf den Inhalt auftreten, 4DDiG File Repair kann Ihnen helfen, Ihre Präsentation mit ihrem ursprünglichen Inhalt, ihrer Formatierung und den eingebetteten Medien wiederherzustellen.
Hier sind weitere Vorteile, die Ihnen diese All-in-One-Software bieten kann:
- Reparieren Sie beschädigte Dokumente in verschiedenen Formaten, darunter Word, Excel, PPTX, PDF, PSD, PSB und mehr.
- Reparieren Sie Dokumente verschiedener Formate in einem Arbeitsgang.
- Stellen Sie Videos, Fotos und Audiodateien in ihrem ursprünglichen Format wieder her.
- Bietet eine Verbesserungsfunktion zum Hochskalieren der Videoauflösung und zum Verbessern der Fotoqualität.
Lassen Sie uns nun herausfinden, wie Sie eine beschädigte PowerPoint-Datei mit 4DDiG File Repair lösen können:
Sicherer Download
Sicherer Download
-
Laden Sie das 4DDiG File Repair Tool herunter und öffnen Sie es auf Ihrem Windows PC. Wählen Sie "Datei Reparatur" und klicken Sie dann auf "Dokument(e) Hinzufügen", um Ihre beschädigte PowerPoint-Datei zu importieren.

-
Sobald Ihre beschädigte PowerPoint-Datei hinzugefügt wurde, klicken Sie auf "Alles reparieren". 4DDiG File Repair beginnt mit dem Analyse- und Reparaturprozess, dass man alle Beschädigungen in der PPT reparieren kann.

-
Nachdem der Reparaturvorgang abgeschlossen ist, klicken Sie auf "Vorschau" und sehen Sie sich die reparierte(n) Datei(en) in der Vorschau an. Stellen Sie sicher, dass die reparierte PPTX-Datei in Ordnung ist.

-
Wenn Sie mit der reparierten Datei zufrieden sind, speichern Sie sie, indem Sie auf "Alle speichern" klicken.

Teil 3. Defekte Powerpoint Datei reparieren: Alternative Wege
Neben der zuverlässigen Lösung mit 4DDiG File Repair gibt es auch alternative Methoden, mit denen Sie beschädigte PowerPoint reparieren können. Diese Methoden garantieren zwar nicht den gleichen Grad an Effektivität, aber sie bieten zusätzliche Möglichkeiten.
Im Folgenden erfahren Sie, wie Sie eine beschädigte PowerPoint-Datei reparieren können:
Methode 1. Beschädigte Powerpoint reparieren mit der Option „Öffnen und Reparieren“
Die Option "Öffnen und Reparieren" ist eine eingebaute PowerPoint-Reparaturfunktion, die Probleme in einer PowerPoint-Datei erkennt und löst. Sie ist sehr nützlich, wenn Sie die Fehlermeldung "Einige Inhalte in dieser Datei sind beschädigt PowerPoint" erhalten oder Schwierigkeiten beim Öffnen oder Zugreifen auf eine PowerPoint-Datei haben.
Im Folgenden erfahren Sie, wie Sie diese Option nutzen können, um eine beschädigte PowerPoint-Datei zu öffnen und wieder Zugriff auf ihren Inhalt zu erhalten.
- Starten Sie Microsoft PowerPoint auf Ihrem Computer.
-
Gehen Sie auf die Registerkarte "Datei" und klicken Sie auf "Öffnen" > "Durchsuchen".

-
Suchen Sie die beschädigte Präsentationsdatei und wählen Sie sie aus. Klicken Sie dann auf den Dropdown-Pfeil neben der Schaltfläche "Öffnen" und wählen Sie die Option "Öffnen und reparieren".

- Warten Sie, bis PowerPoint die Analyse und Reparatur aller erkannten Probleme oder Beschädigungen in der Datei abgeschlossen hat. Öffnen Sie anschließend die reparierte Datei, um zu überprüfen, ob die Probleme behoben wurden.
Methode 2. Verwenden Sie Online-Dateireparaturdienste
Wenn die in PowerPoint integrierte Reparaturfunktion nicht hilft, das Problem mit Ihrer beschädigten PowerPoint-Datei zu lösen, bieten Online-Dateireparaturdienste wie 4DDig Online File Repair eine bequeme und effiziente Lösung. Diese Dienste sind darauf spezialisiert, beschädigte Dateien zu reparieren und wiederherzustellen, so dass Sie keine spezielle Software oder technisches Fachwissen benötigen.
Hier erfahren Sie, wie Sie eine beschädigte pptx-Datei mit dem 4DDiG Free Online Document Repair Tool kostenlos online reparieren können.
- Rufen Sie die offizielle 4DDig-Website auf.
- Wählen Sie "Dokumente hochladen", um Ihre beschädigte PowerPoint-Datei hinzuzufügen. Das Tool wird sie automatisch reparieren.
-
Zeigen Sie eine Vorschau der reparierten PowerPoint-Datei an und laden Sie sie auf Ihren Computer herunter.

Methode 3. Folien in eine leere Präsentation einfügen
Wenn die zuvor genannten Methoden den Inhalt Ihrer beschädigten PowerPoint-Datei nicht wiederherstellen können und Sie die Datei immer noch nicht öffnen können, ist die Datei wahrscheinlich erheblich beschädigt worden. Versuchen Sie in diesem Fall, eine neue, leere Präsentation zu erstellen und die Folien aus der beschädigten Präsentation in diese einzufügen. So können Sie den nicht beschädigten Inhalt retten und die Präsentation neu erstellen.
So können Sie eine beschädigte PowerPoint-Datei reparieren:
-
Öffnen Sie PowerPoint, gehen Sie zum Menü "Start" und klicken Sie auf "Neue Folie" > "Folien wiederverwenden".

- Suchen und öffnen Sie Ihre beschädigte PPT-Präsentation. Die Folien der beschädigten Präsentation werden auf der rechten Seite angezeigt.
-
Aktivieren Sie die Option "Quellformatierung beibehalten" am unteren Rand. Klicken Sie dann mit der rechten Maustaste auf eine beliebige Folie in der Vorschau und wählen Sie "Alle Folien einfügen".

- Nachdem die beschädigte PowerPoint-Datei erfolgreich in die leere Präsentation eingefügt wurde, drücken Sie die Tasten Strg + S, um die neue Präsentation an einem anderen Ort zu speichern.
-
Nun müssen Sie das ursprüngliche Design der beschädigten Präsentation wiederherstellen. Klicken Sie einfach auf Design > Nach Themen suchen in der Kategorie Themen und wählen Sie die beschädigte Datei aus.

-
Klicken Sie auf Übernehmen und das gleiche Thema wird auf die neue PPT angewendet.

Methode 4. Öffnen Sie die temporäre Dateiversion der Präsentation
Wenn Sie an einer Präsentation in PowerPoint arbeiten, erstellt die Software automatisch eine temporäre Datei als Backup. Diese temporäre Datei kann als mögliche Lösung dienen, um Ihre beschädigte PowerPoint-Datei zu öffnen und wiederherzustellen. Hier erfahren Sie, wie Sie eine beschädigte PPT-Datei mit Hilfe der temporären Datei wiederherstellen können:
-
Drücken Sie die Tasten Win + R, um das Dialogfeld "Ausführen" zu öffnen. Geben Sie "%temp%" (ohne Anführungszeichen) ein und drücken Sie die Eingabetaste.

-
Klicken Sie im Verzeichnis der temporären Datei auf das Suchfeld in der oberen rechten Ecke und geben Sie "ppt*.tmp" ein. Drücken Sie die Eingabetaste und suchen Sie die temporäre Datei, die mit Ihrer Präsentation verknüpft ist.

- Erstellen Sie eine Kopie der temporären Datei und fügen Sie sie an einem anderen Ort ein. Benennen Sie dann ihre Erweiterung von TMP in PPTX um.
- Doppelklicken Sie auf die umbenannte PowerPoint-Datei, um sie mit PowerPoint zu öffnen.
Methode 5. Speichern Sie die Präsentation im RTF-Dateiformat
Wenn alle anderen Methoden nicht ausreichen, um eine beschädigte PowerPoint-Datei zu reparieren, ist das Speichern der Präsentation im RTF-Dateiformat (Rich Text Format) Ihr letzter Ausweg. Bei dieser Methode bleiben zwar nicht alle ursprünglichen Formatierungen und Funktionen erhalten, aber der Inhalt Ihrer Folien kann oft wiederhergestellt werden. Hier sind die folgenden Schritte:
- Öffnen Sie die beschädigte PowerPoint-Präsentation. Klicken Sie auf die Registerkarte "Datei" und wählen Sie "Speichern unter".
- Wählen Sie einen Speicherort für die Datei und geben Sie ihr einen neuen Namen, falls gewünscht.
-
Wählen Sie im Dialogfeld "Speichern unter" die Option "Outline/RTF(*.rtf)" aus dem Dropdown-Menü "Dateityp" und klicken Sie auf Speichern.

- Starten Sie PowerPoint erneut und rufen Sie das Menü "Datei" auf. Wählen Sie "Öffnen" und wählen Sie entweder "Alle Gliederungen" oder "Alle Dateien" aus der Liste "Dateityp".
- Suchen Sie die .rtf-Datei, die Sie zuvor gespeichert haben, und öffnen Sie sie. PowerPoint erstellt die Präsentation auf der Grundlage der Gliederungsansicht der ursprünglichen Präsentation neu.
Häufig gestellte Fragen: Powerpoint lässt sich nicht öffnen
F 1: Was tun wenn PowerPoint nicht funktioniert?
Wenn PowerPoint nicht funktioniert, sollten Sie das Programm neu starten. Falls das nicht hilft, starten Sie den Computer neu. Stellen Sie sicher, dass alle Updates installiert sind. Sie können auch versuchen, PowerPoint im abgesicherten Modus zu starten.
F 2: Kann man PowerPoint wiederherstellen?
Ja natürlich, indem Sie die Office-Installation über die Systemsteuerung reparieren. In manchen Fällen hilft auch das Zurücksetzen der Einstellungen oder eine Neuinstallation des Programms.
Fazit
Wenn es darum geht, eine beschädigte PowerPoint-Datei zu reparieren, gibt es mehrere einfache und schnelle Wege, dies zu tun. Wenn Sie es jedoch mit stark beschädigten Dateien zu tun haben, ist das zuverlässigste und effektivste Tool, auf das Sie sich verlassen können, 4DDiG File Repair. Diese leistungsstarke Lösung bietet Stapelreparaturfunktionen und behebt effizient verschiedene Probleme mit Videos, Audiodateien, Dokumenten und Fotos. Wenn Sie dieses Tool verwenden, können Sie einen effizienten Reparaturprozess und optimale Ergebnisse erwarten. Probieren Sie 4DDiG File Repair einfach aus und erzielen Sie das bestmögliche Ergebnis bei der beschädigten PowerPoint reparieren.
Sicherer Download
Sicherer Download