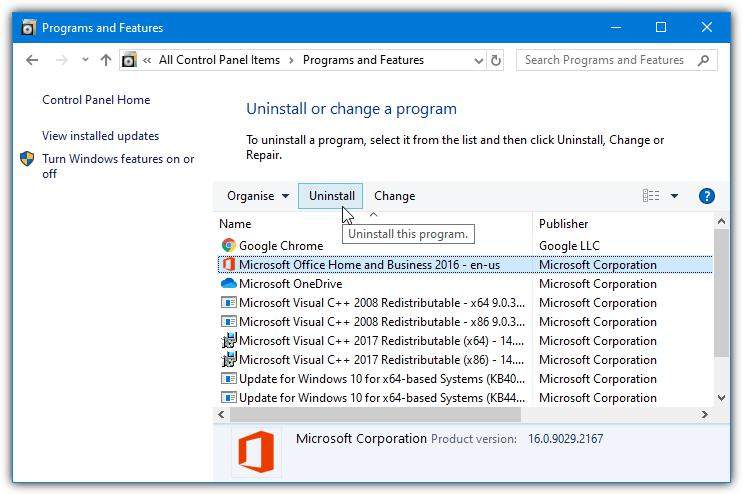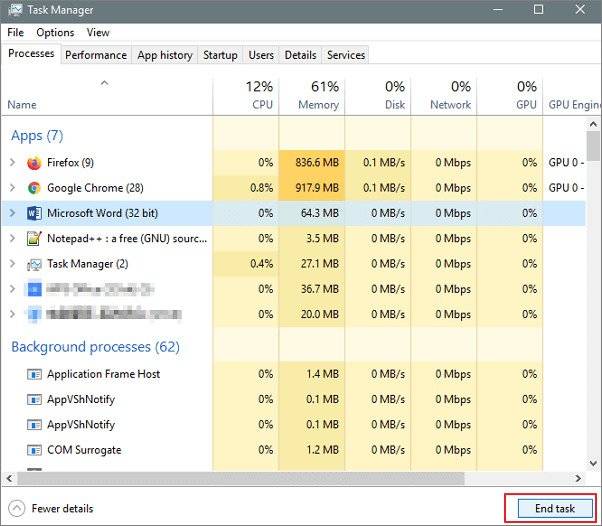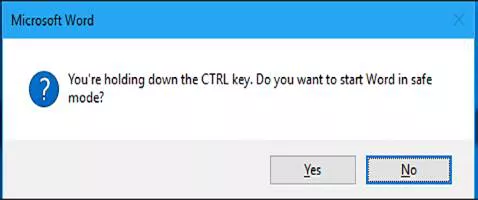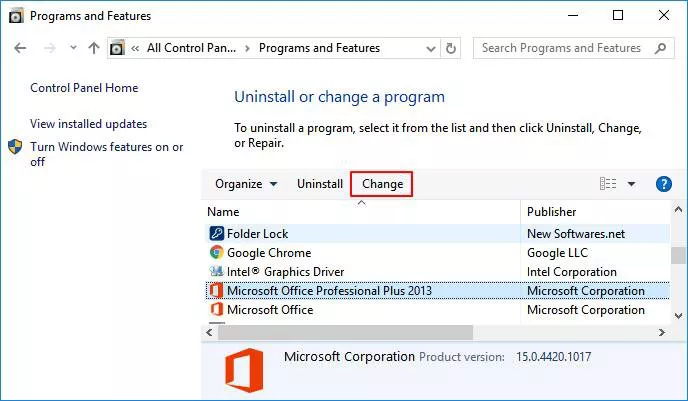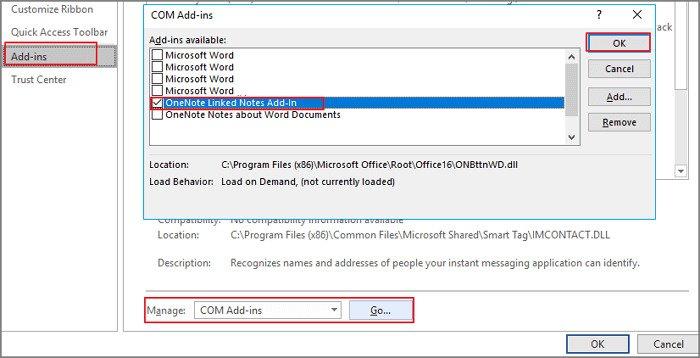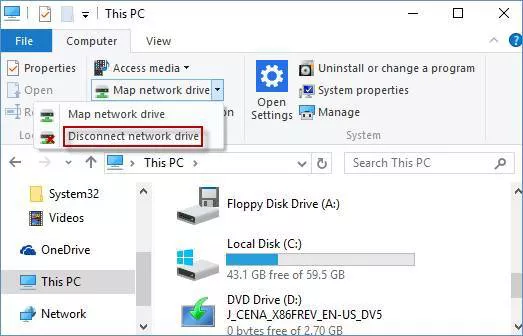Haben Sie eines Tages auf Microsoft Word geklickt und sich gefragt: "Warum antwortet Word nicht mehr?" Wenn ja, dann sind Sie nicht der einzige, der mit dem Problem konfrontiert ist, dass Microsoft Word nicht reagiert. Wir haben jedoch einen praktischen und einfachen Weg, um Ihr Problem zu lösen.
In der heutigen Zeit ist Microsoft Word zu einer wichtigen Software geworden, um Notizen zu speichern, Listen zu erstellen, Aufgaben zu markieren, einen Leitfaden zu verfassen oder sich einfach nur die Seele aus dem Leib zu schreiben. Da es sich um eine so wichtige Software handelt, ist es verständlich, dass Sie frustriert sind, wenn die Meldung auftaucht, dass Word beim Speichern nicht reagiert. Aber Sie müssen nicht gleich ausflippen und alles noch einmal von vorne schreiben.
Wir haben einige der wichtigsten Lösungen für das Problem "Word Keine Rückmeldung", für Sie zusammengestellt.
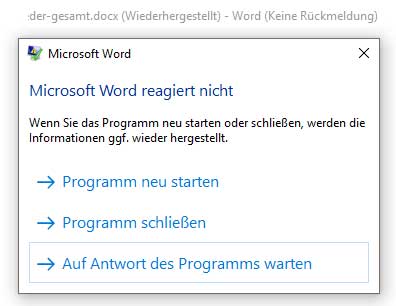
- Teil 1: Unter welchen Umständen wird die Meldung Microsoft Word antwortet nicht angezeigt
- Teil 2: 6 wirksame Wege, um das Einfrieren von Word schnell aufzuheben
- Teil 3: Wie Sie nicht gespeicherte Dateien wiederherstellen, wenn Word nicht reagiertBELIEBT
- Fazit
Teil 1: Unter welchen Umständen wird die Meldung Microsoft Word antwortet nicht angezeigt
Es gibt viele häufige Ursachen für die Meldung "Word keine Rückmeldung". Wenn Sie auf diese Popup-Meldung stoßen, sollten Sie als Erstes die Gründe dafür herausfinden, anstatt sich darauf zu versteifen, das Ganze noch einmal zu schreiben.
Lassen Sie uns die Ursachen für die Meldung "Word keine Rückmeldung", herausfinden:
- Ein ungeeignetes Add-in:
In der Regel sind die Autoren von heute bestrebt, Add-in-Tools zu nutzen. In einem solchen Fall können zu viele Tools oft die Leistung von Microsoft Word beeinträchtigen. Ähnlich wie bei dem Sprichwort - zu viele Köche verderben den Brei - müssen Sie, wenn Sie zahlreiche Tools als Add-Ins haben, Ihren Bedarf an Microsoft Word neu bewerten und auf ein Minimum reduzieren. - Server-Zeitüberschreitung:
Wenn Sie auf einem entfernten Server arbeiten, kann es vorkommen, dass das Popup-Fenster von Microsoft Word nicht funktioniert. In einem solchen Fall kann es passieren, dass Sie nicht mehr auf Ihr Microsoft Word-Dokument zugreifen, es speichern oder öffnen können. - Beschädigtes Programm:
Vergewissern Sie sich immer, dass Sie das Microsoft Word-Programm aus verifizierten Quellen installiert haben. Im Falle einer raubkopierten Version kann es sein, dass Sie das Problem "Word keine Rückmeldung" haben. - Word-Software nicht auf dem neuesten Stand:
Es ist gut, sich zu vergewissern, dass einige Probleme in der Microsoft Word-Software auftauchen, weil sie nicht auf dem neuesten Stand ist. Daher kann dies eine der häufigsten Ursachen für die Meldung "Microsoft Word reagiert nicht" sein. - Veraltete Systemtreiber:
Auch wenn ein veraltetes Programm eine der häufigsten Ursachen für das Problem ist, kann das Problem auch dann auftreten, wenn das Microsoft Word-Programm auf dem neuesten Stand ist. In Fällen, in denen die Systemtreiber veraltet sind, ist die Wahrscheinlichkeit hoch, dass das Problem auftritt.
Teil 2: 6 wirksame Wege, um das Einfrieren von Word schnell aufzuheben
Da wir nun die häufigsten Ursachen für die Meldung - Microsoft Word funktioniert nicht - kennen, kommen wir nun zu den wichtigsten Reparaturmöglichkeiten. Der erste Schritt besteht jedoch darin, das Hauptproblem Ihres Leidens zu identifizieren - was tun, wenn Microsoft Word nicht reagiert und ich nicht gespeichert habe?
Schauen wir uns die 6 effektiven Wege an, um Ihr Problem mit dem Einfrieren von Word zu lösen:
Lösung 1. Microsoft Word deinstallieren und neu installieren
Sie können Microsoft Word deinstallieren und neu installieren, wenn Ihr Programm veraltet ist. So können Sie das Programm deinstallieren und neu installieren, um das Problem mit Microsoft Word dauerhaft zu lösen. Vergewissern Sie sich jedoch, dass Sie den MS Office-Aktivierungsschlüssel zweimal verwenden können, bevor Sie die Schritte zur Lösung dieses Problems ausführen.
- Suchen Sie die Systemsteuerung in Ihrem System.
- Suchen Sie nun die Programme und Funktionen.
-
Wählen Sie Microsoft Office und klicken Sie im oberen Menü auf Deinstallieren.

- Aktualisieren Sie anschließend Ihr System. Installieren Sie Microsoft Office neu und verwenden Sie anschließend Ihren Aktivierungsschlüssel, um Microsoft Word zu aktivieren.
- Installieren Sie Microsoft Office neu und verwenden Sie anschließend Ihren Aktivierungsschlüssel, um Microsoft Word zu aktivieren.
Lösung 2. Überprüfen Sie Word im Task-Manager
Wenn das Programm häufig die Meldung ausgibt, dass Microsoft Word nicht funktioniert, können Sie versuchen, das Programm im Task-Manager zu überprüfen. Nachfolgend finden Sie die besten Schritte, um Ihr Microsoft Word wieder zum Laufen zu bringen:
- Öffnen Sie den Task-Manager in Ihrem System.
- Überprüfen Sie die Festplattennutzung und verfolgen Sie die Zahl.
- Wenn die Festplattenauslastung 100% anzeigt, liegt der Fehler an der Überlastung des RAM.
- Beenden Sie MS Word aus der Anwendung heraus.
-
Nachdem Sie versucht haben, den Task zu beenden, können Sie Ihr Microsoft Word lösen.

Lösung 3. Starten Sie Word im abgesicherten Modus
Wenn Sie Add-Ins in Ihrem Microsoft Word installiert haben, kann es zu Problemen mit Ihren Dokumenten kommen. Sie können die folgenden Schritte ausführen, um das Problem zu beheben:
- Drücken Sie die Tasten "Windows + R".
-
Geben Sie Winword/safe in der Registerkarte Ausführen ein und drücken Sie auf "Ja".

- Drücken Sie die Strg-Taste und halten Sie sie gedrückt.
- Doppelklicken Sie auf die Word-Verknüpfung.
- Wenn Sie feststellen, dass Word normal geöffnet wird, können Sie die Datei verwenden. Wenn nicht, können Sie die beschädigte Datei mit dem Word-Reparaturtool reparieren.
Lösung 4. Verwenden Sie das Office-Reparaturtool von Microsoft Word
Es gibt eine gängige Lösung für Probleme mit Microsoft Excel und Word, die nicht reagieren. Sie können das Problem lösen, indem Sie Microsoft Word mit einer Vielzahl von Programmen und Funktionen reparieren.
Nachfolgend können Sie die Schritte zur Reparatur von Microsoft Word ausführen:
- Starten Sie die Systemsteuerung.
- Klicken Sie auf Programme und Funktionen.
- Wählen Sie Microsoft Office.
-
Suchen Sie im oberen Menü nach "Ändern".

- Klicken Sie auf Reparieren und wählen Sie im Popup-Fenster Weiter.
- Bei einigen neueren Systemen finden Sie eine Option zur Online-Reparatur von Windows.
- Starten Sie nach Abschluss des Reparaturvorgangs Ihr System neu, und Sie können Microsoft Word wieder normal verwenden.
Lösung 5. Deaktivieren Sie Add-Ins in Microsoft Word
Wenn Ihr Microsoft Word nicht mit den APIs von Drittanbietern kompatibel ist, sollten Sie in der Lage sein, die Add-Ins zu deaktivieren. Sie können die unten aufgeführten Schritte befolgen, um diese Drittanbieter-APIs zu deaktivieren:
- Öffnen Sie Microsoft Word im abgesicherten Modus.
- Sobald Sie die Datei geöffnet haben, gehen Sie zu den Optionen und klicken Sie auf Add-ins.
- Greifen Sie auf die Schaltfläche Go zu, wählen Sie Verwalten und dann Com-in Add.
-
Klicken Sie auf das Kontrollkästchen zum Deaktivieren aller Add-Ins und klicken Sie auf "OK".

Lösung 6. Trennen Sie das Netzlaufwerk oder den Drucker
Wenn Sie feststellen, dass Ihr Microsoft Word nicht reagiert und das Problem extern ist, müssen Sie das Netzlaufwerk oder Ihren Drucker überprüfen.
Nachfolgend finden Sie einige der Schritte, die Sie zur Lösung des Problems ausführen können:
- Klicken Sie auf die Option Dieser PC in Ihrem Windows.
- In dieser Option finden Sie die Option Netzlaufwerk zuordnen, die Sie unter dem Dropdown-Menü der Option Computer finden.
-
Wählen Sie die Option" Netzlaufwerk trennen "aus.

- Wählen Sie dann das Netzlaufwerk aus, dessen Verbindung Sie trennen möchten, und klicken Sie auf OK.
- Es erscheint ein Dialog, in dem Sie aufgefordert werden, die Aktionen zu bestätigen. Wählen Sie Ja, und Sie sind fertig.
Teil 3: Wie Sie nicht gespeicherte Dateien wiederherstellen, wenn Word nicht reagiert
Auch wenn dies die besten Lösungen sind, um das Einfrieren von Microsoft Word aufzuheben, kann es einige Zeit dauern, bis Sie eine Lösung finden. Der erste Schritt, den Sie tun müssen, ist, das Problem zu identifizieren. Die Lösung für die Frage, wie Sie das Einfrieren von Word wiederherstellen können, ist jedoch nur ein Produkt entfernt!
Tenorshare 4DDiG ist die beste Lösung für das Problem "Microsoft Word funktioniert nicht mehr". Es ist eines der herausragenden Tools für die Lösung von Problemen im Zusammenhang mit Windows. Es kann Sie vor dem versehentlichen Löschen von Dateien bewahren. Das Produkt ist in verschiedenen Versionen erhältlich. Sie haben also die Qual der Wahl bei den zahlreichen Funktionen der Tenorshare 4DDiG Software.
Werfen wir einen Blick auf einige der besonderen Funktionen von Tenorshare 4DDiG:
KOSTENLOSE VERSION
- Sie können alle gelöschten Dateien wiederherstellen, wie z.B. verlorene Videos, Dokumente, Fotos, etc.
- Sie können sogar Daten von BitLocker-verschlüsselten Laufwerken wiederherstellen.
- Tenorshare 4DDiG ermöglicht Ihnen sogar die Wiederherstellung von Daten von einem formatierten Laufwerk.
PRO VERSION
- Abgestürztes System? Tenorshare 4DDiG kann Ihnen trotzdem helfen, Ihre Daten wiederherzustellen.
- Sie können sogar Ihre Daten von HDDVD, DVD und CD wiederherstellen.
- Wenn Sie das Laufwerk kürzlich formatiert haben und dabei Daten verloren gegangen sind, können Sie die Premium-Version verwenden, um Ihre Daten wiederherzustellen.
Sicherer Download
Sicherer Download
Nachfolgend finden Sie die Schritte zur Wiederherstellung Ihrer verlorenen Daten mit Microsoft Word:
-
Laden Sie zunächst die Tenorshare 4DDiG Software herunter und installieren Sie sie. Wählen Sie den Speicherort, an dem Sie Word-Dateien wiederherstellen möchten, und klicken Sie dann auf Scannen, um fortzufahren.

-
Nachdem Sie den Speicherort ausgewählt haben, beginnt die Software mit dem Scannen des Laufwerks. Sie können von der Strukturansicht zur Dateiansicht wechseln, um die Zieldateien zu finden.

-
Sobald der Vorgang abgeschlossen ist, müssen Sie die Dateien auswählen, die Sie wiederherstellen möchten, und auf die Option "Wiederherstellen" klicken.

Fazit
Es gibt zwar zahlreiche Software auf dem Markt, die behauptet, Ihre Daten wiederherstellen zu können, aber einige dieser Programme sind einfach nur Trichter, durch die Daten entweichen. Daher müssen Sie sehr vorsichtig sein, wenn Sie ein Tool in Ihrem System installieren.
Tenorshare 4DDiG wurde von zahlreichen Profis getestet und für nützlich befunden. Die Software verfügt über eine Reihe einzigartiger Funktionen, die nicht nur das Problem "Word keine Rückmeldung" beheben, sondern sich auch um Ihre Fotos und Videos kümmern können.