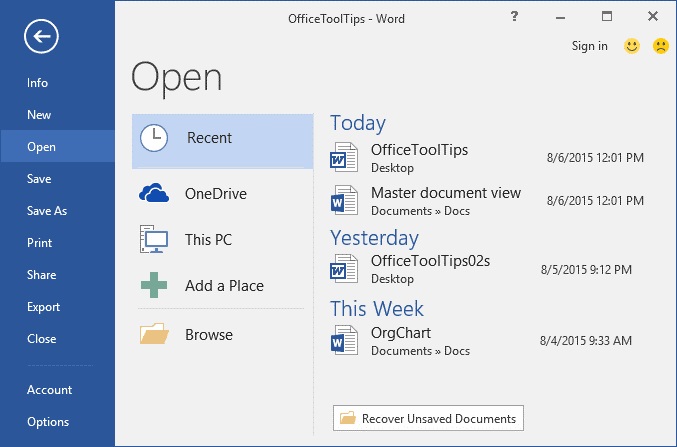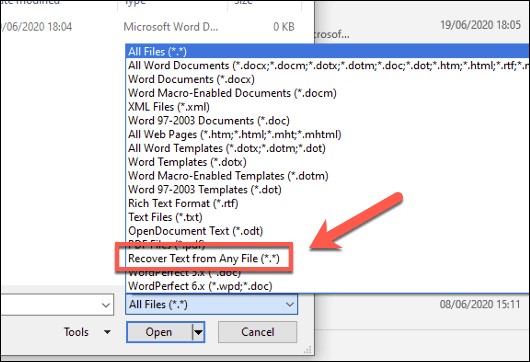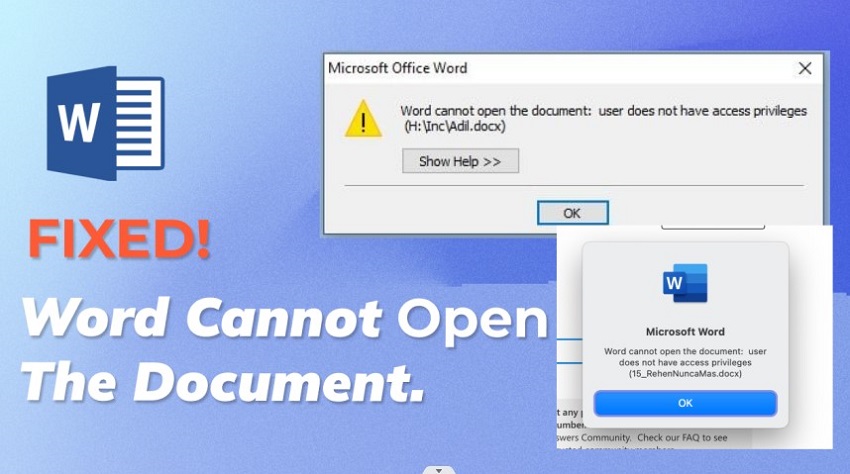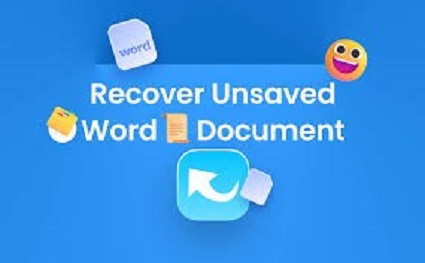Gelöst: Word fand unlesbaren Inhalt
"Ich arbeite an meiner Dissertation und habe kürzlich Word 2010 gekauft. Wenn ich nun versuche, meine Arbeit zu öffnen, erhalte ich die Fehlermeldung "Word hat unlesbaren Inhalt in..... gefunden". Wenn ich "Ja" wähle, um diesen Inhalt wiederherzustellen, erhalte ich eine weitere Fehlermeldung, die besagt: "Es tut uns leid. Wir können ...... nicht öffnen, weil wir ein Problem mit dem Inhalt gefunden haben", heißt es in den Details: "Vorgang abgebrochen: Beschränkung der maximalen Elementtiefe verletzt".
Es ist unbestritten, dass eine Fehlermeldung wie "Word fand unlesbaren Inhalt in..." ziemlich ärgerlich sein kann, vor allem, wenn man an etwas so Wichtigem wie einer Dissertation arbeitet. Um ehrlich zu sein, können Word-Dokumente aus einer Reihe von Gründen unzugänglich werden und den besagten Fehler "Unlesbarer Inhalt in Word" auslösen. Wenn Sie auch nicht in der Lage sind, ein Word-Dokument zu öffnen und die besagte Fehlermeldung auf Ihrem Bildschirm sehen, lesen Sie weiter. In dieser Anleitung erklären wir Ihnen, wie Sie den Fehler "MS Word hat unlesbaren Inhalt gefunden" beheben und Ihr Word-Dokument wiederherstellen können.
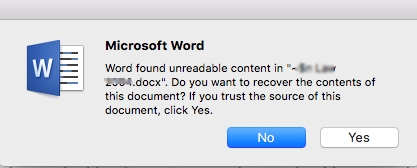
Teil 1: Warum Sie die Meldung "Word-found-unreadable-content-error.jpg in....." sehen
Der Fehler "Word found unreadable content in......" tritt in der Regel auf, wenn die betreffende Word-Datei beschädigt oder mit Malware infiziert ist. Es gibt jedoch noch einige weitere Gründe, die dazu führen können, dass Ihr Word-Dokument nicht mehr lesbar ist und der besagte Fehler angezeigt wird. Zu diesen Gründen gehören:
- Ihr System wurde von Makroviren angegriffen. Für Leser, die es nicht wissen: Makroviren sind kleine Instanzen von Malware, die Word-Dokumente angreifen und deren Inhalt beschädigen, was zu unlesbaren Dateien führt.
- Wenn MS Word unerwartet abstürzt, ist die Wahrscheinlichkeit groß, dass Sie den Fehler "Word found unreadable content" sehen.
- Manchmal können fehlerhafte Sektoren auf Ihrer Festplatte auftreten. Diese fehlerhaften Sektoren können die Daten auf dem Laufwerk beschädigen, was dazu führt, dass Dokumente nicht mehr zugänglich sind.
Teil 2: Beschädigte Word-Dateien wiederherstellen
Bevor wir nun erklären, wie Sie unlesbare Inhalte in Word reparieren können, möchten wir darauf hinweisen, dass es besser wäre, die beschädigten Word-Dateien vorher wiederherzustellen. Selbst wenn Sie das Word-Dokument bei dem Versuch, es zu reparieren, dauerhaft beschädigen sollten, haben Sie immer noch eine Quelle, um Ihre Inhalte wiederherzustellen.
Um den Wiederherstellungsprozess einfach zu halten, empfehlen wir die Verwendung von Tenorshare 4DDIG - Windows Data Recovery . Es ist eine funktionsreiche Datenwiederherstellungslösung, die speziell entwickelt wurde, um versehentlich gelöschte Daten einschließlich Word-Dokumenten von einem Windows- oder Mac-Computer wiederherzustellen. Das Tool funktioniert in verschiedenen Szenarien, d.h. ob Ihr Word-Dokument einen Virus enthält oder aufgrund einer veralteten Version von MS Word beschädigt wurde, 4DDIG ermöglicht es Ihnen, den Inhalt ohne Probleme wiederherzustellen. Das Tool unterstützt außerdem mehr als 1000 Dateiformate, so dass Sie auch andere Daten wiederherstellen können, wenn Sie sie versehentlich gelöscht haben.
Sicher herunterladen
Sicher herunterladen
Gehen wir schnell durch die detaillierte Schritt-für-Schritt-Anleitung zur Wiederherstellung eines beschädigten Word-Dokuments mit Tenorshare 4DDIG.
-
Installieren und starten Sie Tenorshare 4DDIG auf Ihrem Computer. Auf dem Startbildschirm, wählen Sie den Speicherort, der das beschädigte Word-Dokument enthält. Dann, Drücken Sie die "Start" Taste, um fortzufahren.

-
Auf dem nächsten Bildschirm werden Sie aufgefordert, die Datentypen auszuwählen, die Sie auf dem ausgewählten Laufwerk scannen möchten. Da Sie ein Word-Dokument wiederherstellen möchten, wählen Sie die Option "Dokument" und klicken Sie auf "Alle Dateitypen scannen".

-
Nachdem der Scanvorgang abgeschlossen ist, wählen Sie die Word-Dokumente aus, die Sie wiederherstellen möchten. Klicken Sie auf der rechten Seite auf "Vorschau", um die Vorschau zu überprüfen. Klicken Sie dann auf die Schaltfläche "Wiederherstellen" und wählen Sie den Ort, an dem Sie das wiederhergestellte Word-Dokument speichern möchten.

Sicher herunterladen
Sicher herunterladen
Teil 3: Schritte zur Behebung unlesbarer Inhalte in Word
Nachdem Sie also das Word-Dokument wiederhergestellt haben, können Sie nun dazu übergehen, die unlesbaren Word-Dateien zu reparieren. Wir erklären zwei verschiedene Lösungen, die Sie implementieren können, um das Word-Dokument zu reparieren und es zugänglich zu machen.
Methode 1. Verwenden Sie Recover Text aus jeder Datei Konverter
Viele Benutzer wissen es nicht, aber MS Word verfügt über eine integrierte Funktion namens "Any File Converter", die automatisch verschiedene Formate in Word-Dokumente umwandelt. Wenn also eine Word-Datei unzugänglich geworden ist, können Sie auch diese "Any File Converter"-Funktion verwenden, um sie zu reparieren.
-
Starten Sie die Anwendung MS Word auf Ihrem Computer. Klicken Sie auf die Registerkarte "Datei", dann auf die Schaltfläche "Öffnen" und anschließend auf "Durchsuchen".
![Klicken Sie auf Öffnen in Word-Datei]()
-
Das Datei-Explorer-Fenster wird auf Ihrem Bildschirm angezeigt. Wählen Sie hier die unlesbare Word-Datei aus, die Sie reparieren möchten. Verwenden Sie dann das Dropdown-Menü, um "Text aus jeder Datei wiederherstellen" auszuwählen und klicken Sie auf "Öffnen".
![Text aus jeder Datei wiederherstellen]()
-
Warten Sie ein paar Sekunden und lassen Sie MS Word das ausgewählte Dokument automatisch konvertieren. Sobald der Vorgang abgeschlossen ist, können Sie den Inhalt ohne Probleme lesen.
Methode 2. Verwenden Sie die Funktion "Öffnen und Reparieren"
Wenn Sie nun auch die Fehlermeldung "Die Datei kann nicht geöffnet werden, weil es Probleme mit dem Inhalt gibt" sehen, können Sie auch die Funktion "Öffnen und Reparieren" ausprobieren, um das Word-Dokument zu reparieren.
-
Starten Sie erneut die Anwendung MS Word und navigieren Sie zu "Datei>Öffnen>Durchsuchen".
-
Wählen Sie im Fenster "Datei-Explorer" das Dokument aus, das Sie reparieren möchten. Tippen Sie dann auf die Pfeiltaste neben der Schaltfläche "Öffnen" und wählen Sie "Öffnen und reparieren".
![Öffnen und Reparieren einer beschädigten Word-Datei]()
MS Word wird automatisch mit der Reparatur des beschädigten Dokuments beginnen. Haben Sie etwas Geduld, da dies eine Weile dauern kann. Sobald die Word-Datei erfolgreich repariert wurde, können Sie ohne Probleme auf ihren Inhalt zugreifen.
Die Quintessenz
So können Sie den Fehler "Word fand unlesbaren Inhalt in" selbst beheben. Wir hoffen, dass diese Anleitung Ihnen geholfen hat, den besagten Fehler zu beheben und Ihre wichtige Arbeit vor dem Verlust zu bewahren. Bevor wir uns endgültig verabschieden, möchten wir Sie darauf hinweisen, dass Sie, bevor Sie eine der oben genannten Lösungen anwenden, Tenorshare 4DDiG verwenden sollten, um die unleserlichen Word-Dokumente wiederherzustellen, damit der Prozess reibungslos abläuft.
Sicher herunterladen
Sicher herunterladen