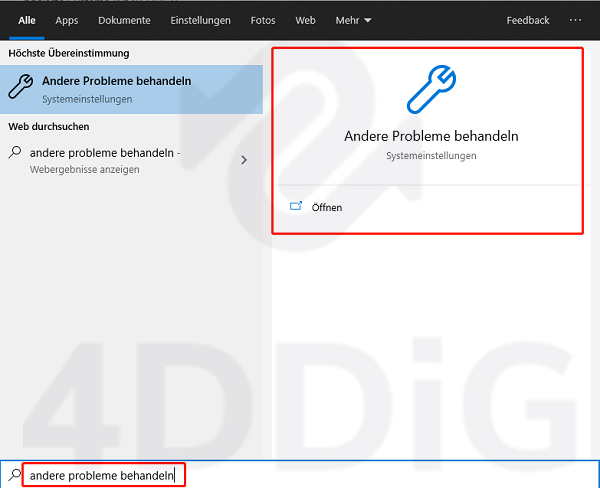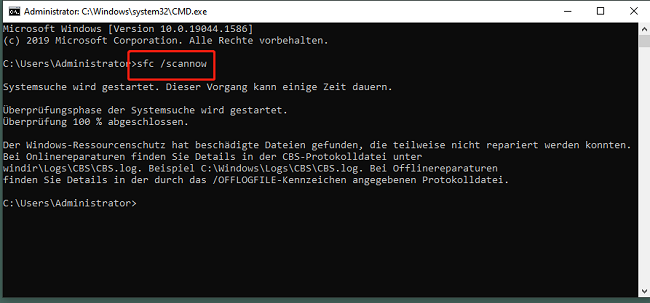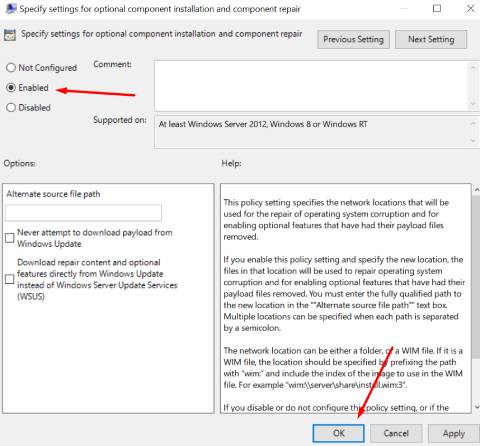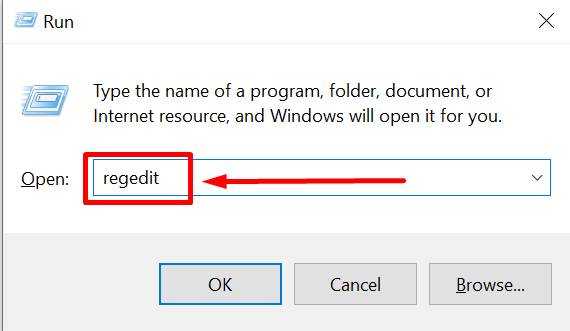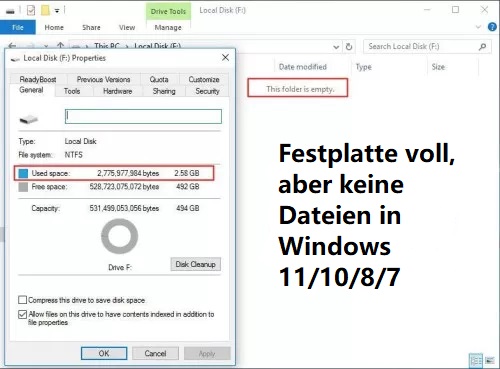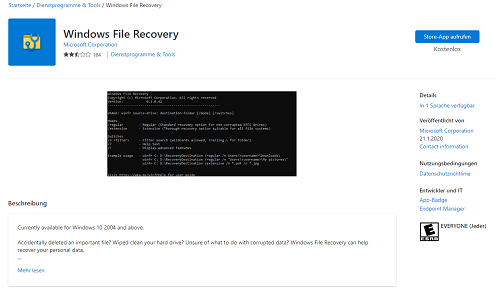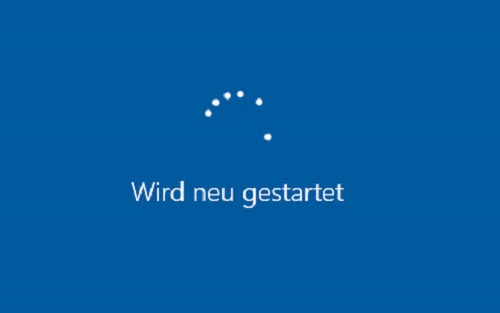Hilfe! Wie behebt man den Fehler 0x800f081f?“Ich stieß auf den Fehlercode 0x800f081f, während ich versuche, Windows 11 zu installieren, und ich weiß nicht, wie ich ihn beheben kann.”
Der Fehler 0x800f081f ist einer der häufigsten Fehlercodes im Zusammenhang mit Windows 11-Updates, zusammen mit 0x800F0906, 0x800F0907 und 0x800F0922. Dieser Fehlercode wird angezeigt, wenn Windows die kritischen Dateien für ein bestimmtes Update nicht herunterladen kann. Wenn dieser Fehlercode auftritt, wird dem Benutzer in der Regel eine Fehlermeldung mit folgendem Wortlaut angezeigt: "Windows konnte die für die Durchführung der angeforderten Änderungen erforderlichen Dateien nicht finden. Fehlercode: 0x800f081f"
Glücklicherweise haben sich mehrere Methoden zur Lösung dieses Problems bewährt. In diesem Blog-Beitrag werden wir die 6 häufigsten Methoden zur Lösung des Installationsfehlers besprechen: 0x800f081f, damit Sie Ihr System schnell wieder zum Laufen bringen können!
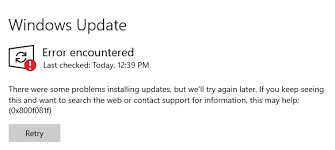
- Teil 1: Was verursacht den Installationsfehler: 0x800f081f?
-
Teil 2: Wie behebt man den Installationsfehler-0x800f081f in Windows 11?
- Methode 1. Führen Sie die Windows Update-Problembehandlung aus
- Methode 2. Windows-Systemdateien reparieren
- Methode 3. Passen Sie Ihre Gruppenrichtlinie an
- Methode 4. Microsoft .NET Framework 3.5 neu installieren
- Methode 5. Windows Update Cache und Komponenten entfernen
- Methode 6. WUServer und WIStatusServer aus der Registry löschen
- Bonus-Tipp: Wie kann man Daten nach Windows 11 Installationsfehler-0x800f081f wiederherstellen?heiß
Teil 1: Was verursacht den Installationsfehler: 0x800f081f?
Bei der Installation des neuesten Windows 11 22H2-Updates tritt bei vielen Benutzern der Fehlercode 0x800f081f auf. Dieser Fehler 0x800f081f kann frustrierend sein, und obwohl es keine einzelne Ursache für diesen Windows 11-Installationsfehler - 0x800f081f gibt, können einige allgemeine Faktoren zu diesem Problem beitragen.
Zu den Hauptursachen für 0x800f081f Windows 11 gehören:
- Ein inkompatibles System.
- Beschädigte Windows-Update-Komponenten.
- Falsch konfigurierte Gruppenrichtlinieneinstellungen.
- Die Nichtverfügbarkeit von Microsoft .NET Framework 3.5.
Glücklicherweise gibt es einige funktionierende Lösungen zur Behebung des Installationsfehlers - 0x800f081f Windows 11. Wenn Sie wissen wollen, lesen Sie weiter!
Teil 2: Wie behebt man den Installationsfehler-0x800f081f Windows 11?
Nachdem Sie verstehen, was kann dazu führen, dass Fehlercode 0x800f081f auftreten kann, fragen Sie sich sicher, wie Sie dieses Problem lösen können. In diesem Artikel stellen wir Ihnen 6 Methoden zur Verfügung, mit denen Sie den Fehler 0x800f081f beheben können. Wenn Sie also Probleme bei der Installation des Windows 11 22H2-Updates aufgrund des Fehlers 0x800f081f haben, lesen Sie weiter, um detaillierte Anweisungen zu erhalten.
Methode 1. Führen Sie die Windows Update-Problembehandlung aus
Wenn bei Ihnen der Windows 11-Installationsfehler 0x800f081f auftritt, können Sie die Windows Update-Problembehandlung verwenden, um alle Fehler zu finden und zu beheben. Gehen Sie wie folgt vor:
Öffnen Sie das Startmenü und geben Sie "Andere Probleme Behandeln" ein.

Blättern Sie in der Liste der Problembehandlungsoptionen nach unten, und klicken Sie neben Windows Update auf "Problembehandlung ausführen".

Die Problembehandlung beginnt mit der Diagnose und sucht nach Fehlern.

- Wenn Fehler gefunden werden, werden empfohlene Korrekturen aufgelistet. Wenden Sie die vorgeschlagenen Korrekturen an, und starten Sie den PC neu.
Dies sollte helfen, den Installationsfehler - 0x800f081f in Windows 11 zu beheben.
Methode 2. Windows-Systemdateien reparieren
Führen Sie diese einfachen Schritte aus, um schnell und effizient nach Fehlern in Ihren Systemdateien zu suchen und diese zu reparieren:
- Rufen Sie das Startmenü auf und suchen Sie nach "Command Prompt".
Führen Sie die Eingabeaufforderung als Administrator aus.

Geben Sie den Befehl "sfc /scannow" ein und drücken Sie die Eingabetaste.

Starten Sie den PC neu, starten Sie die Eingabeaufforderung erneut und geben Sie den Befehl "chkdsk C: /f /r /x" ein, und drücken Sie die Eingabetaste.

- Geben Sie den Befehl "DISM.exe /Online /Cleanup-image /Restorehealth" ein und drücken Sie die Eingabetaste.
- Schließen Sie das Fenster und starten Sie den PC neu.
Methode 3. Passen Sie Ihre Gruppenrichtlinie an
Wenn Sie aufgrund des Fehlers 0x800f081f Probleme bei der Installation von Windows 11 haben, besteht eine mögliche Lösung darin, Ihre Gruppenrichtlinieneinstellungen anzupassen. Bei dieser Methode wird eine Windows-Update-Konfiguration eingerichtet, die eine optionale Komponenteninstallation und Komponentenreparatur ermöglicht. Dazu müssen Sie Folgendes tun:
Drücken Sie gleichzeitig die Tasten Windows + R, um den Befehl zu starten.

Geben Sie "gpedit.msc" ein und drücken Sie die Eingabetaste.

Erweitern Sie Computerkonfiguration, dann Verwaltungsvorlagen, dann System.

Klicken Sie auf den Eintrag "Einstellungen für optionale Komponenteninstallation und Komponentenreparatur festlegen".

- Doppelklicken Sie auf diesen Eintrag, um ihn zu öffnen.
Aktivieren Sie die Option Aktiviert und klicken Sie auf OK.

Durch Anpassen der Gruppenrichtlinieneinstellungen können Sie Windows 11 erlauben, optionale Komponenten zu installieren und Komponenten zu reparieren, um Fehler wie den Installationsfehler - 0x800f081f Windows 11 zu beheben. Wenn Sie weiterhin Probleme haben, versuchen Sie die anderen in diesem Artikel beschriebenen Methoden.
Methode 4. Installieren Sie Microsoft .NET Framework 3.5 neu
Die Neuinstallation von Microsoft .NET Framework 3.5 sollte helfen, das Problem mit dem Windows 11-Installationsfehler 0x800f081f zu lösen. Das Microsoft .NET Framework 3.5 kann über die Systemsteuerung von Windows aktiviert werden.
Klicken Sie dazu auf die Windows-Taste und geben Sie "Windows-Funktionen ein- oder ausschalten" ein.

Wenn das Dialogfeld erscheint, schauen Sie nach unten und stellen Sie sicher, dass die Option .NET Framework 3.5 (einschließlich .NET 2.0 und 3.0) ausgewählt ist.

- Klicken Sie auf OK und starten Sie den Computer neu, wenn Sie dazu aufgefordert werden.
Methode 5. Windows Update-Cache und Komponenten entfernen
Die fünfte Methode zur Behebung von Windows 11 Install Error: 0x800f081f, ist das Entfernen des Windows Update-Caches und der Komponenten. Dies kann helfen, alle unnötigen Komponenten zu entfernen, die den Abschluss der Installation verhindern. Führen Sie dazu die folgenden Schritte aus:
Schritt 1. Öffnen Sie das Startmenü. Geben Sie "Eingabeaufforderung" ein und führen Sie sie als Administrator aus.

Schritt 2. Geben Sie die folgenden Befehle ein und drücken Sie nach jedem Befehl die Eingabetaste:
- Net stop wuauserv
- Net stop cryptSvc
- Net stop bits
- Net Stop appidsvc
- Ren %systemroot%system32catroot2 catroot2.bak
- Ren %systemroot%SoftwareDistribution SoftwareDistribution.bak
- Ren %systemroot%system32catroot2 catroot2.bak
- Net Start bits
- Net Start wuauserv
- Net Start appidsvc
- Net Start cryptsvc

Schritt 3. Beenden Sie cmd und starten Sie den PC neu
Durch die Ausführung dieser Befehle haben Sie alle Windows Update-Caches und -Komponenten von Ihrem System entfernt. Dies sollte helfen, alle Fehler im Zusammenhang mit Install Error: 0x800f081f unter Windows 11.
Methode 6. Löschen Sie WUServer und WIStatusServer aus der Registry
Wenn Sie beim Versuch, Windows 11 zu installieren, den Fehler 0x800f081f erhalten, besteht eine mögliche Lösung darin, die Einträge WUServer und WIStatusServer aus der Registrierung zu löschen. Führen Sie dazu die folgenden Schritte aus:
Starten Sie das Dialogfeld, indem Sie die Tasten Windows und R gleichzeitig drücken.

Starten Sie das Dialogfeld, indem Sie die Tasten Windows und R gleichzeitig drücken.

Suchen Sie links im Fenster des Registrierungseditors den Eintrag "HKEY_LOCAL_MACHINE\SOFTWARE\Policies\Microsoft\Windows\WindowsUpdate".

- Suchen Sie im rechten Bereich des Fensters nach WUServer und WIStatusServer. Klicken Sie mit der rechten Maustaste auf beide Einträge und wählen Sie Löschen.
- Starten Sie Ihren Computer neu und versuchen Sie erneut, Windows 11 zu installieren.
Bonus-Tipp: Wie kann man Daten nach Windows 11 Installationsfehler-0x800f081f wiederherstellen?
Der Fehlercode 0x800f081f kann bei der Installation von Windows 11 auftreten, wenn wichtige Systemdateien fehlen oder beschädigt sind. Wenn die Installation fehlschlägt, kann es sein, dass einige Daten auf Ihrem Computer verloren gegangen sind oder beschädigt wurden. Hier sind einige Schritte, die Sie unternehmen können, um Ihre Daten mit Tenorshare 4DDiG wiederherzustellen:
Laden Sie den 4DDiG Datenrettungssoftware herunter und installieren Sie ihn auf Ihrem Computer. Jetzt zeigt die Software alle externen und internen Speichergeräte an, die mit Ihrem PC verbunden sind, und Sie können das Scannen starten.
KOSTENLOS TESTENFür PCSicherer Download
KOSTENLOS TESTENFür MACSicherer Download

Der Scanvorgang wird nun gestartet. Warten Sie, bis die gelöschten Daten geladen hat. Wenn der Scan abgeschlossen ist und Sie die gesuchten Fotos nicht finden können, können Sie sich für einen "Deep Scan" entscheiden.

Sobald die Ergebnisse des Scans vorliegen, können Sie die gefundenen Fotos durchsehen, sie in der Vorschau betrachten und die gewünschten Dateien auf Ihrem Gerät speichern, indem Sie auf "Wiederherstellen" klicken.

FAQs:
1. Was kann ich sonst noch tun, um das Auftreten des Fehlers 0x800f081f zu verhindern?Es ist wichtig zu verstehen, dass die oben genannten Lösungen nicht immer funktionieren, um den Fehler 0x800f081f zu beheben. Daher ist es wichtig, zusätzliche Maßnahmen zu ergreifen, um sicherzustellen, dass dieser Fehler in Zukunft nicht mehr auftritt. Hier sind einige Tipps, die helfen, den Fehler 0x800f081f zu vermeiden:
- Stellen Sie sicher, dass das .NET Framework im Windows-Funktionsfenster aktiviert ist und regelmäßig aktualisiert wird.
- Stellen Sie sicher, dass der Entwicklermodus ausgeschaltet ist, da dieser die Installation von Windows-Updates beeinträchtigen kann.
- Setzen Sie das Windows 11-Betriebssystem als letzten Ausweg zurück oder installieren Sie es neu, aber nur, wenn alle anderen Lösungen ausgeschöpft wurden.
Der Fehlercode 0x800f081f beim Einsatz des Deployment Image Servicing and Management (DISM) Tools in Windows Server 2016 kann auf eine Vielzahl von Problemen hinweisen, einschließlich fehlender oder beschädigter Systemdateien. Sie können versuchen, das Systemimage von Windows Server 2016 manuell zu reparieren, indem Sie die fehlenden oder beschädigten Systemdateien von einer anderen Windows Server 2016-Installation kopieren. Verwenden Sie dazu den Befehl "sfc /scannow" in einer Eingabeaufforderung mit Administratorrechten, um das System auf fehlende oder beschädigte Dateien zu überprüfen, und kopieren Sie dann die fehlenden oder beschädigten Dateien von der anderen Installation.
Fazit
Der Installationsfehler-0x800f081f ist ein häufiges Problem für Windows 11-Benutzer. Der Fehlercode 0x800f081f kann durch viele Faktoren verursacht werden, kann aber durch die 6 in diesem Blogbeitrag beschriebenen Methoden gelöst werden. Wenn Sie Datenverlust vermeiden möchten, und Tenorshare 4DDiG kann Ihnen dabei leicht helfen!