Unter dem Druck der vielen Büroarbeit ist es notwendig, eine Excel-Datei nach der anderen zu öffnen, und Sie müssen an allen gleich intensiv arbeiten. Plötzlich kann es passieren, dass Sie während der Arbeit versehentlich auf die Option "Nicht speichern" für eine oder zwei Registerkarten klicken. Oder Ihr Gerät ist wegen eines Stromausfalls ausgefallen. Bedeutet das, dass all Ihre harte Arbeit verloren ist? Sind Sie beunruhigt oder verwirrt bei dem Gedanken und fragen sich "Wie kann man Excel-Datei nach dem Klicken auf "nicht speichern" wiederherstellen"? Kein Grund zur Panik. Die gute Nachricht ist, dass Sie immer noch die Möglichkeit haben, nicht gespeicherte Excel-Datei wiederherzustellen, nachdem Sie auf "Nicht speichern" geklickt haben.

- Teil 1: Der beste Weg, um nicht gespeicherte Excel-Datei wiederherstellen zu können, nachdem Sie auf "Nicht speichern" geklickt haben [Windows & Mac]
- Teil 2: Wie kann man Excel-Datei nach dem Klicken auf "nicht speichern" wiederherstellen mit andere Wege
- Teil 3: Leute stellen auch Fragen zur Excel-Wiederherstellung
Teil 1: Der beste Weg, um nicht gespeicherte Excel-Datei wiederherstellen zu können, nachdem Sie auf "Nicht speichern" geklickt haben [Windows & Mac]
Der Verlust von wichtigen Excel-Dateien durch versehentliches Klicken auf "Nicht speichern" ist ärgerlich, aber mit Hilfe der Tenorshare 4DDiG data recovery software, können Sie Ihre ungespeicherten Excel-Dateien in wenigen Schritten wiederherstellen.
Video-Anleitung, wie man ungespeicherte Excel-Datei wiederherstellt:Hauptmerkmale von 4DDiG
- Es kann alle verlorenen Daten von Windows PC, Mac, oder anderen Geräten wiederherstellen
- Es hilft Benutzern, gelöschte, formatierte, unzugängliche oder verlorene Dateien und Ordner wiederherzustellen
- Es kann MS Office-Dateien, gelöschte Fotos, Videos, Musikdateien, Dokumente und E-Mails usw. wiederherstellen
- Unterstützt Datenwiederherstellung von lokalen Festplatten, SSDs, Wechsellaufwerken, Speicherkarten, USB-Laufwerken sowie externen Festplatten.
Führen Sie diese Schritte aus, um nicht gespeicherte Excel-Datei wiederherstellen zu können, nachdem Sie auf Nicht speichern geklickt haben:
Sicherer Download
Sicherer Download
- Öffnen Sie die 4DDiG Datenrettungs-App und wählen Sie das Laufwerk aus, von dem Sie Excel-Dateien verloren haben.
- 4DDiG beginnt mit dem Scannen nach Ihren verlorenen oder gelöschten Excel-Dateien und zeigt eine Liste der wiederhergestellten Dateien an. Sie können diese nach Bedarf einzeln in der Vorschau ansehen.
- Nach der Vorschau wählen Sie die Excel-Dateien, die Sie wiederherstellen möchten, und klicken Sie auf "Wiederherstellen", nachdem Sie einen Speicherort für die wiederhergestellten Excel-Dateien gewählt haben. Jetzt, nicht gespeicherte excel wiederherstellen und sie in Ihr Computer finden!
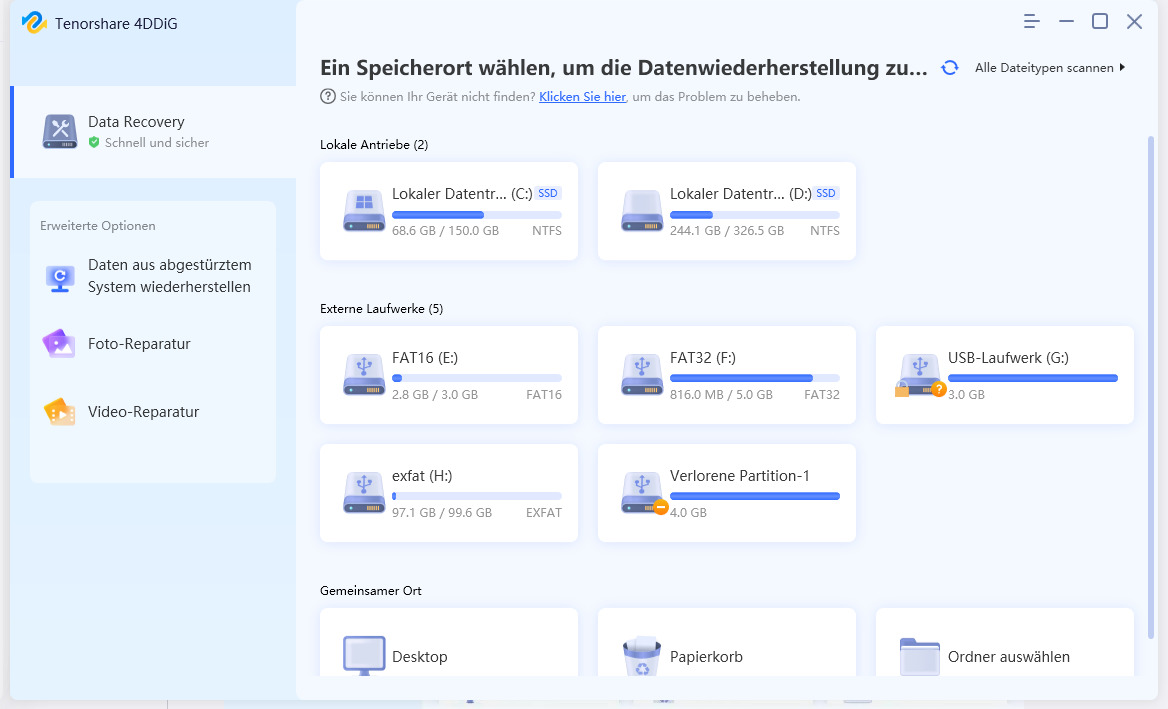
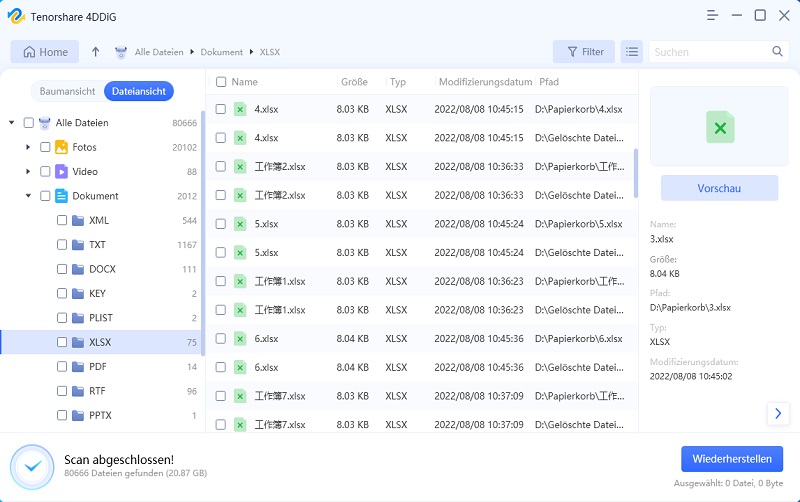
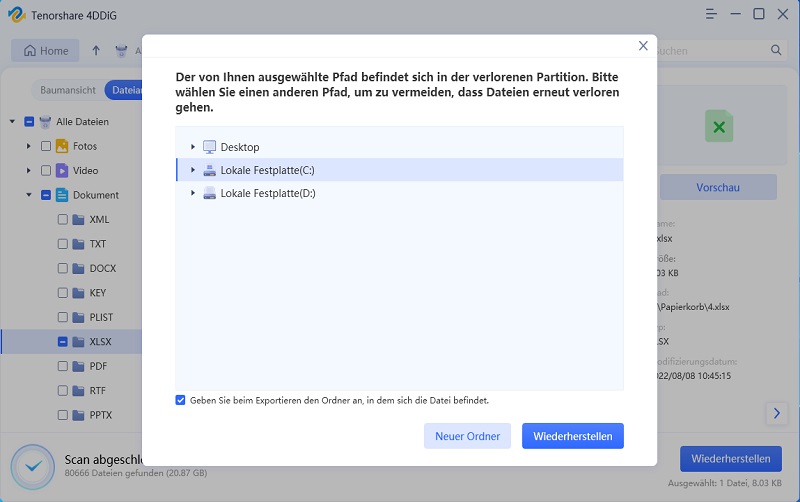
Teil 2: Wie kann man Excel-Datei nach dem Klicken auf "nicht speichern" wiederherstellen mit andere Wege
Es gibt viele Möglichkeiten, um versehentlich gelöschte oder nicht gespeicherte Excel-Datei wiederherstellen zu können. Hier werden wir versuchen, Ihnen die Schritte zu erklären.
Weg 1: Wiederherstellen von Excel aus der Anzeige wiederhergestellter Dateien
Dies ist der wichtigste Weg, um ungespeicherte Excel-Dateien wiederherzustellen. Hier ist es einfach, die verlorene Datei zu finden. Folgen Sie diesen Schritten:
Schritt 1: Öffnen Sie eine Excel-Arbeitsmappe und klicken Sie auf Datei und dann auf Öffnen.
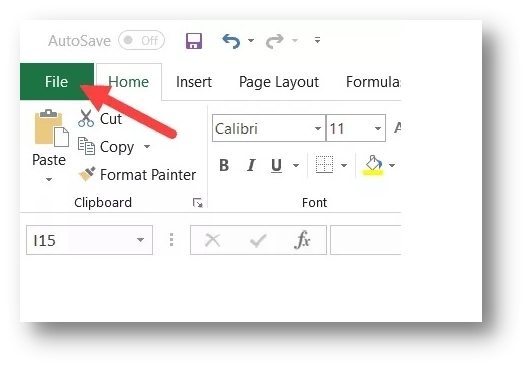
Schritt 2: Klicken Sie auf "Zuletzt verwendet" und Sie finden die Schaltfläche "Wiederhergestellte Dateien anzeigen", klicken Sie darauf, um alle ungespeicherten Dateien zu öffnen.
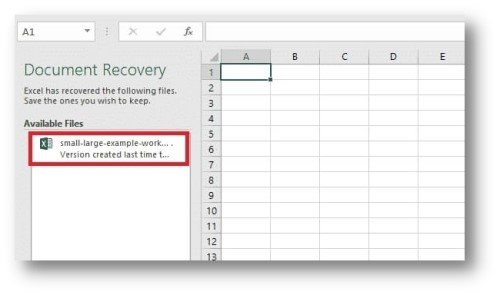
Schritt 3: Suchen Sie Ihre Datei und speichern Sie sie, indem Sie ihren Namen ändern.
Weg 2: Excel aus Temp-Dateien wiederherstellen
Microsoft Office verfügt über ein Element namens "Auto Recover", das Ihre Dokumente speichert, während Sie arbeiten. Es funktioniert auch in Microsoft Excel, Microsoft Word und PowerPoint. Es speichert eine Kopie Ihrer Excel-Tabelle, auch wenn Sie nicht speichern. Windows speichert nicht gespeicherte Arbeitsblätter in verschiedenen Verzeichnissen, die von Ihrer Windows-Version abhängen. Ihre temporären Dateien werden an folgendem Ort gespeichert:
- Windows 10- C:\Benutzer\AppDaten\Lokal\Microsoft\Office\Ungespeicherte Dateien
- Windows 8/7/Vista - C:\Benutzer\Benutzername\AppData\Local\Microsoft\Office\UnsavedFiles
- Windows XP - C:\Dokumente und Einstellungen\Benutzername\Lokale Einstellungen\Anwendungsdaten\Microsoft\Office\UngespeicherteDateien
Jetzt können Sie Excel-Datei nach dem Klicken auf "nicht speichern" wiederherstellen
Weg 3: Excel wiederherstellen mit der AutoSave und AutoRecover Option von Excel
Um diese Funktion nutzen zu können, sollten wir zunächst die Unterschiede zwischen AutoSave und AutoRecover kennen bzw. wissen, was sie sind.
AutoSave ist eine Komponente, die Ihnen dabei hilft, Ihre Excel-Datei vollkommen sicher zu halten. Sie speichert neue Blätter automatisch, aber erst, wenn sie eine Änderung erhält. Wenn etwas schief geht, speichert AutoSave Ihre Datei bis zu fünf Minuten lang, bevor sie wirklich gespeichert wird.
AutoRecover unterstützt Sie bei der Wiederherstellung nicht gespeicherter Datensätze nach einem zufälligen Beenden oder Absturz. Es ermöglicht Ihnen, die zuletzt gespeicherte Datei bei jedem Start von Excel wiederherzustellen, so dass sie im Dokumentwiederherstellungsbereich angezeigt wird, um den Zugriff zu erleichtern.
Excel speichert eine vorübergehende Variante Ihres Excel-Dokuments (unabhängig davon, ob es ungespeichert ist) wie ein Uhrwerk, wenn Sie die Option zur automatischen Wiederherstellung in Ihrem Excel aktivieren. Das bedeutet, dass Sie das Dokument speichern und später zu ihm zurückkehren können, ohne dass Ihre Arbeit verloren geht. Führen Sie die folgenden Schritte aus, um das Dokument über die automatische Wiederherstellungsoption wiederherzustellen:
Schritt 1: Öffnen Sie Ihr Excel und klicken Sie auf Dateien > Öffnen > Zuletzt verwendet.
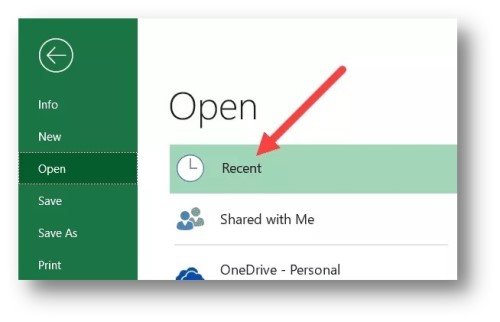
Schritt 2: Klicken Sie dann auf "Nicht gespeicherte Arbeitsmappen wiederherstellen" oder etwas Ähnliches, je nach Ihrer Windows-Version.
Schritt 3: Wenn Sie auf "Wiederhergestelltes ungespeichertes Tabellenblatt" klicken, gelangen Sie auf eine Seite, auf der Sie die erwartete Excel-Datei finden können.
Weg 4: Wiederherstellen von Excel aus der letzten Arbeitsmappe Option
Schritt 1: Gehen Sie auf Dateien > Öffnen > Letzte Arbeitsmappe > Nicht gespeicherte Arbeitsmappe wiederherstellen, ein Dialogfeld wird geöffnet. Suchen Sie die Datei, die Sie benötigen.
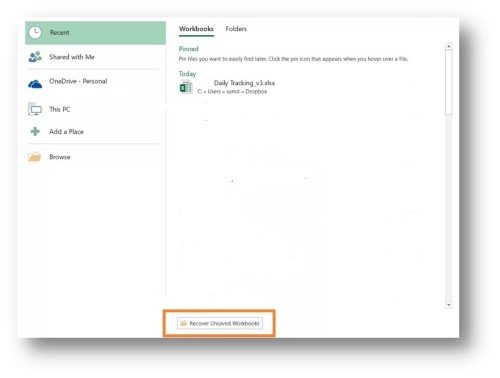
Wählen Sie dann die Datei aus und speichern Sie sie.
Weg 5: Finden Sie die vorherige Version
Lassen Sie uns die geänderte Version einer Excel-Arbeitsmappe finden, die nicht gespeichert wurde.
Schritt 1: Öffnen Sie die vorhandene Excel-Datei.
Schritt 2: Sobald das Dokumentwiederherstellungsfenster geöffnet ist, sehen Sie zusammen mit der Datei eine Liste der nicht gespeicherten Dokumente. Wenn Sie auf einen der Namen klicken, wird die entsprechende Datei geladen.
Schritt 3: Nachdem Sie die Datei wiederhergestellt haben, benennen Sie sie in einen anderen Namen um.
Weg 6: Excel von OneDrive und DropBox wiederherstellen
Sie können Ihre Arbeit aber auch auf OneDrive speichern und dann von überall darauf zugreifen. Sie können jedes Ihrer verlorenen Excel-Blätter wiederfinden. Mit dieser neuesten Version von Microsoft Excel haben Sie die Möglichkeit, Dateien in OneDrive zu speichern und alle Änderungen in Echtzeit zu verfolgen.
Wiederherstellen mit OneDrive
Mit Excel können Sie eine Verbindung mit OneDrive herstellen, wo Sie Ihre Daten sicher aufbewahren können. Es ist sehr einfach, Ihre verlorene Excel-Datei über das OneDrive-Cloud-System zu finden. Lassen Sie uns durch den Prozess gehen.
SSchritt 1: Gehen Sie auf diese URL: https://onedrive.live.com.
Schritt 2: Wenn Sie neu bei Onedrive sind, melden Sie sich mit Ihrer Microsoft-Mail und Ihrem Passwort an. Wenn Sie jedoch bereits registriert sind, melden Sie sich einfach dort an.
Schritt 3: Erkunden Sie die OneDrive-Benutzeroberfläche und tun Sie, was Sie wollen, z. B. Ihre Datei "Nicht speichern" wiederherstellen.
Wiederherstellen mit Dropbox
Eine weitere Möglichkeit, Ihre Daten mit einem Cloud-Laufwerk zu sichern, ist Dropbox. Hier ist der Weg, den Sie gehen können:
Schritt 1: Rufen Sie diese URL auf: http://dropbox.com/.
Schritt 2: Das Gleiche noch einmal für Neueinsteiger und alte Hasen. Dann loggen Sie sich ein.
Schritt 3: Starten Sie die Suche nach der gewünschten Excel-Datei.
Schritt 4: Nachdem Sie die gewünschte Datei gefunden haben, wählen Sie sie aus und klicken Sie auf die Schaltfläche Download.
Schritt 5: Öffnen Sie die Datei und freuen Sie sich über Ihre verlorene Excel-Datei.
Teil 3: Leute fragen auch nach Excel-Wiederherstellung
Wie man die AutoSave und AutoRecover Funktion aktiviert
Wenn Sie sicherstellen möchten, dass Ihre Excel-Dateien automatisch gespeichert werden und Wiederherstellungsoptionen angezeigt werden, müssen Sie diese Funktionen aktivieren. Meistens ist dies standardmäßig eingestellt. Sollte dies jedoch nicht der Fall sein, können Sie dies manuell tun. Um AutoSave und AutoRecover zu aktivieren, gehen Sie folgendermaßen vor:
Schritt 1: Klicken Sie auf Dateien > Optionen und gehen Sie dann auf die Schaltfläche Speichern.
Schritt 2: Setzen Sie ein Häkchen bei AutoRecover-Informationen speichern und die zuletzt automatisch wiederhergestellte Version prüfen, wenn ich das Programm ohne zu speichern schließe.
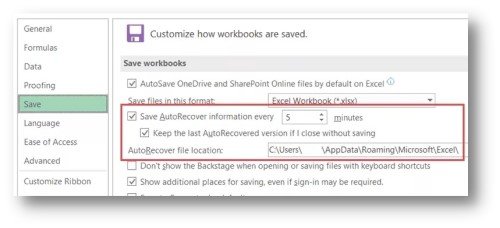
Kann ich eine Sicherungskopie der gespeicherten Excel-Dateien erstellen?
Natürlich können Sie das tun. So aktivieren Sie die automatische Sicherungskopie für eine Arbeitsmappe:
Schritt 1: Gehen Sie zu Datei > Speichern unter, klicken Sie auf Durchsuchen, um das Dialogfeld "Speichern unter" zu öffnen.
Schritt 2: Klicken Sie im Dialogfeld "Speichern unter" auf die Option "Extras" (im unteren rechten Teil des Dialogfelds).
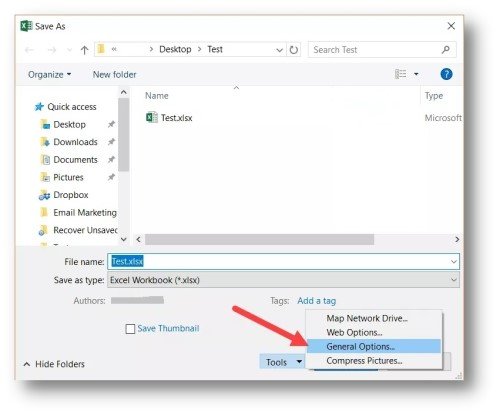
Schritt 3: Klicken Sie auf "Allgemeine Optionen", und aktivieren Sie im Dialogfeld "Allgemeine Optionen" die Option "Immer Sicherung erstellen".
Schritt 4: Klicken Sie nun auf OK und speichern Sie die Datei im gewünschten Ordner/Speicherort.
Können wir ein Dokument wiederherstellen, wenn wir auf "Nicht speichern" klicken?
Ja, zum Glück! Das können Sie. Außerdem ist es sehr einfach zu bewerkstelligen. Öffnen Sie einfach eine Excel-Arbeitsmappe, schauen Sie auf die primäre Menüleiste, hier finden Sie die Schaltfläche "Wiederhergestellte Dateien anzeigen". Klicken Sie darauf, um alle Ihre ungespeicherten Dateien zu öffnen, suchen Sie Ihre und speichern Sie sie, indem Sie den Namen ändern.
Was passiert, wenn ich versehentlich auf "Nicht speichern" klicke?
Ein Klick auf "Nicht speichern" ist ein computerbezogenes Missgeschick, das jedem passieren kann. Wenn Sie auf "Nicht speichern" klicken, können Sie alle Dateien verlieren. Wir wissen, wie wichtig Ihnen Ihre Dateien sind, und wir möchten Ihnen helfen, sie wiederherzustellen. Wir bieten Ihnen die beste Lösung, die Tenorshare 4DDiG data recovery software.Fazit
Ich hoffe, diese Anleitung war hilfreich für Sie. Jetzt kennen Sie 7 Möglichkeiten, um nicht gespeicherte Excel-Dateie wiederherstellen zu können, nachdem Sie auf Nicht speichern geklickt haben. Wenn Sie die anderen 6 Möglichkeiten ausprobieren und feststellen, dass es schwierig ist, die ungespeicherten Excel-Dateien wiederherzustellen, empfehlen wir Ihnen, die einfachere Lösung auszuprobieren - mit Tenorshare 4DDiG data recovery software