Sind Sie auf den 7 Zip Fehler gestoßen? Sie sind an der richtigen Stelle. Viele Benutzer haben uns gebeten, eine Lösung für diesen Fehler zu finden, und wir werden das in diesem Artikel versuchen. Wir werden sehen, was die Hauptursachen für 7 Zip Datenfehler sind, und wir werden versuchen, Ihnen Lösungen zu geben, die Ihnen helfen können, gelöschte Dateien wiederherstellen schnell und einfach.
- Teil 1: Ist es möglich, den 7-Zip-Datenfehler zu reparieren?
- Teil 2: Zum Beheben von 'Datenfehler' durch Ersetzen von 'schlechten' .7z-Archiven
- Teil 3: 7Zip-Datei neu starten und PC neu starten
- Teil 4: Virus löschen, erneut ein Extraktionsprogramm herunterladen
- Teil 5: Stellen Sie gelöschte Dateien mit 4DDiG Datenrettung wieder her
Teil 1: Ist es möglich, den 7-Zip-Datenfehler zu reparieren?
Einer der schlimmsten Fehler, den ein Benutzer finden kann, ist der 7-Zip-Fehler beim Erstellen einer Zip-Datei. Eine Zip-Datei können wir uns einfach als Container vorstellen, in den man alle Arten von Dateien einfügen kann, damit sie weniger Platz beanspruchen, man kann sie also auch als “komprimiertes Archiv” bezeichnen. Was nützt es, weniger Platz zu beanspruchen, wenn es doch heutzutage sehr große und günstige Festplatten gibt? ZIP-Dateien sind nützlich für das Versenden von Dateien per E-Mail oder bei jeder Datenübertragung, da sie weniger Platz beanspruchen und Sie sie alle (falls es mehr als eine gibt) in eine einzige Datei einfügen können. Wenn beim Senden einer E-Mail die betreffende Datei groß ist, können Sie sie normalerweise in ihrem aktuellen Zustand nicht senden, da sie das maximal ertragbare Gewicht überschreitet, und in diesem Moment ist die Komprimierung in einer Zip-Datei nützlich. Leider kann es manchmal vorkommen, dass im Archiv ein Datenfehler auftritt und Sie riskieren, alle Ihre Daten zu verlieren. Deshalb zeigen wir Ihnen heute, wie Sie diesen Fehler beheben können. Um die obige Frage zu beantworten, können wir sagen, dass der 7-Zip-Datenfehler korrigiert werden kann, wenn Sie eine Sicherungskopie der Datei haben. Mal sehen, mit welchen Methoden das Problem gelöst werden kann.
Teil 2: Zum Beheben von 'Datenfehler' durch Ersetzen von 'schlechten' .7z-Archiven
Eines der herausragenden Merkmale von 7-Zip ist, dass es problemlos .7z-Dateiformate extrahieren kann. In Wirklichkeit funktioniert jedoch selbst das einfache Komprimieren von Dateien in ein geteiltes Archiv nicht richtig. Manchmal kann es vorkommen, dass das Archiv beschädigt ist und die Daten daher nicht wiederhergestellt werden können. Glücklicherweise können Sie dieses Problem leicht lösen, wenn Sie über eine Archivsicherung verfügen. Befolgen Sie die unten aufgeführten Schritte:
Schritt 1: Erstellen Sie ein ähnliches Archiv mit denselben Einstellungen und in derselben Reihenfolge.
Schritt 2: Ersetzen Sie die "beschädigten" Teile von bad.7z durch "gute" Teile einer anderen guten.7z.
Schritt 3: Sie müssen sich die Listen der Dateien in fehlerhaften und guten Archiven sowie die “test“ Befehlsprotokolle ansehen und sich überlegen, wie Sie die fehlerhaften Teile ersetzen können.
Schritt 4: Meistens können Sie das alte .7z-Archiv direkt durch das neue gute Archiv ersetzen, dann können Sie versuchen, die Datei erneut zu dekomprimieren.
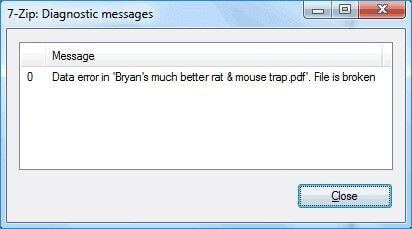
Teil 3: 7Zip-Datei neu starten und PC neu starten
Eine weitere Methode, die viele Benutzer als nützlich empfunden haben, ist das Neustarten der Datei und des PCs. Mit dieser Methode können Sie den 7-Zip-Dateifehler einfach durch einen Neustart des PCs beheben. Wenn der Fehler, der im Archiv erstellt wurde, ein einfacher Fehler ist, sollte sich dieser nach dem Neustart selbst beheben.
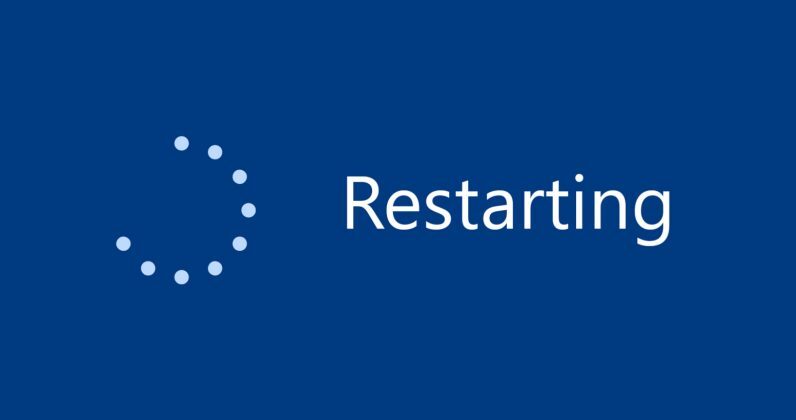
Sie müssen lediglich alle geöffneten Anwendungen auf Ihrem PC schließen und neu starten. Versuchen Sie nach dem Neustart, die beschädigte Datei erneut zu öffnen. Wenn Sie immer noch den 7-Zip-Fehler erhalten, versuchen Sie, ihn mit einer der anderen in diesem Artikel beschriebenen Methoden zu beheben.
Teil 4: Virus löschen, erneut ein Extraktionsprogramm herunterladen
Eine der Ursachen, die zu dem 7-Zip-Datenfehler führen können, ist ein Virus. Computerviren sind fast immer unsichtbar. Ohne angemessenen Virenschutz ist es schwierig festzustellen, ob Ihr Computer infiziert ist oder nicht. Aus diesem Grund ist es von entscheidender Bedeutung, auf allen Ihren Geräten einen Virenschutz zu installieren.
Sehen wir uns also an, wie Sie den 7-Zip-Datenfehler entfernen, wenn Ihr PC einen Virus hat.
Schritt 1: Laden Sie Antivirensoftware herunter und installieren Sie sie, falls Sie noch keine haben. Es gibt mehrere auf dem Markt. Wählen Sie diejenige aus, die Ihren Anforderungen am besten entspricht, und installieren Sie sie auf Ihrem PC.
Schritt 2: Bevor Sie Ihren PC auf Viren scannen, ist es ratsam, Ihren PC vom Internet zu trennen, da viele Computerviren das Internet zur Verbreitung nutzen.
Schritt 3: Scannen Sie dann den gesamten Speicher und lassen Sie das Antivirenprogramm beschädigte oder potenziell gefährliche Dateien löschen oder reparieren.
Schritt 4: Gehen Sie am Ende einfach auf die offizielle 7 Zip Website, um das Tool erneut herunterzuladen. Bevor Sie es herunterladen, müssen Sie das alte deinstallieren. Denken Sie daran, dieselbe Version herunterzuladen, die zum Komprimieren der Dateien verwendet wurde.
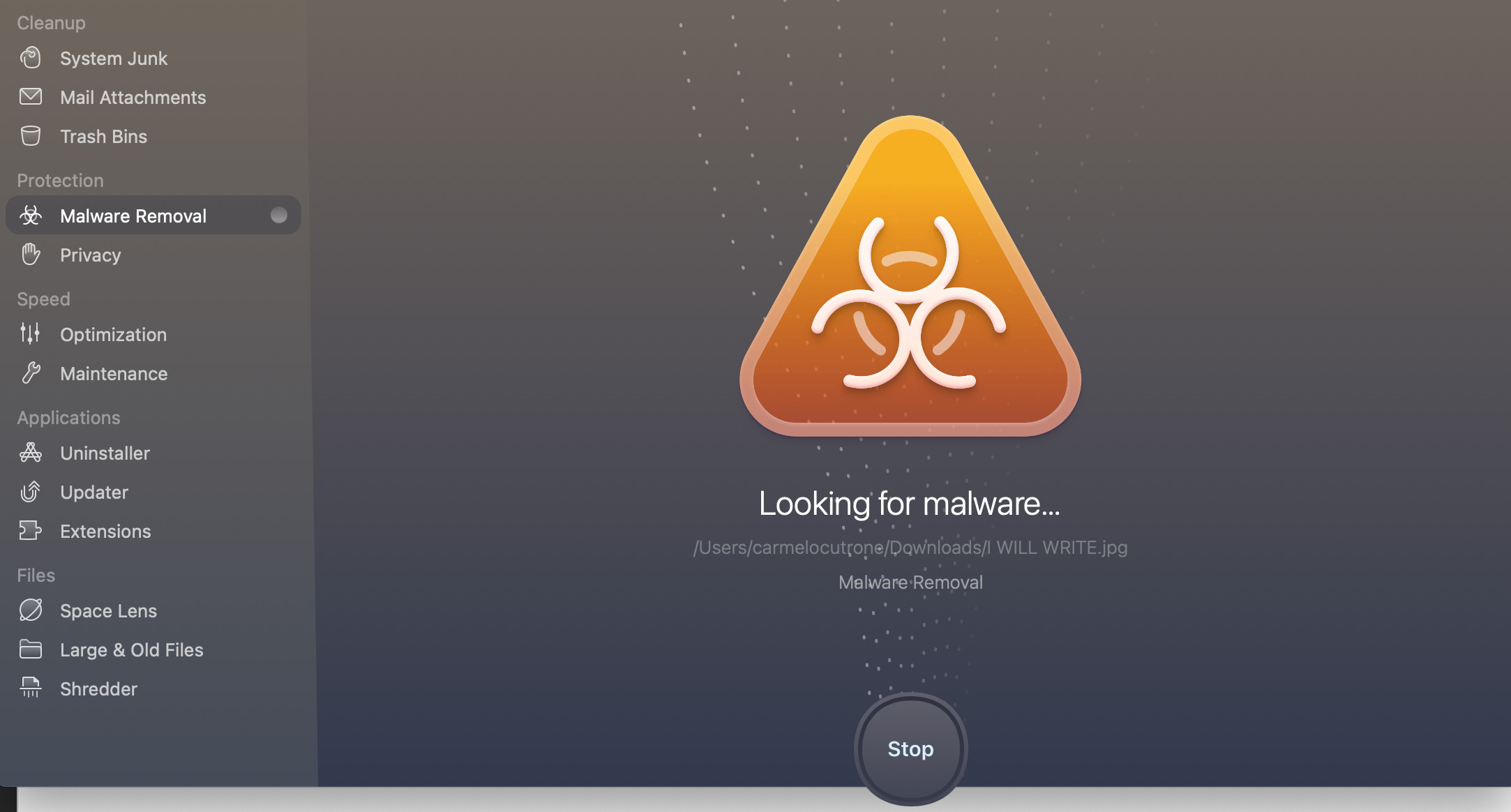
Teil 5: Stellen Sie gelöschte Dateien mit 4DDiG Datenrettung wieder her
Wenn Sie diese Anleitung lesen, haben Sie wahrscheinlich Probleme mit Ihrem PC oder Mac und Sie haben keine Zeit zu verlieren. Sehr oft kontaktieren uns Benutzer nach dem fehlerhaften Löschen von Dateien vom PC oder nach Fehlercodes wie 7 Zip Datenfehler, und unter den vielen Software zur Wiederherstellung gelöschter Dateien sollten Sie Tenorshare 4DDiG ernsthaft in Betracht ziehen. Diese Software wurde speziell entwickelt, um gelöschte Dateien von jedem Gerät wiederherzustellen. Zur Behebung des 7 zip Datenfehlers ist daher eine Sicherung der Datei auf dem PC notwendig. Mal sehen, wie diese Software es wiederherstellen kann:
-
Laden Sie die 4DDiG Datenrettung von der offiziellen Website herunter und installieren Sie sie auf Ihrem PC.

- Zuerst müssen Sie auswählen, wo sich die wiederherzustellende Datei befindet. Wählen Sie dann aus, in welchem Speicher die Software nach Ihrer Datei suchen soll. Der Speicherscan kann bis zu einer Stunde dauern, aber dies ist ein Symptom dafür, dass 4DDiG Datenrettung einen gründlichen Scanalgorithmus verwendet, der gelöschte Dateien sehr effizient wiederherstellen kann.
- Am Ende des Scans werden wir mit einem Bildschirm konfrontiert, auf dem die Verzeichnisse und Unterverzeichnisse mit den wiederhergestellten Dateien angezeigt werden. Wir werden auch eine Aufzeichnung der Anzahl der gefundenen Dateien und der geschätzten Zeit haben, mit einer Schnittstelle, die es uns sogar ermöglicht, eine Vorschau der wiederherstellbaren Dateien zu sehen.
- Um die beschädigte Datei wiederherzustellen, suchen Sie sie einfach auf dem Bildschirm, wählen Sie sie aus und klicken Sie auf “Recover“, um sie wiederherzustellen. In wenigen Minuten wird es auf Ihrem PC gespeichert.
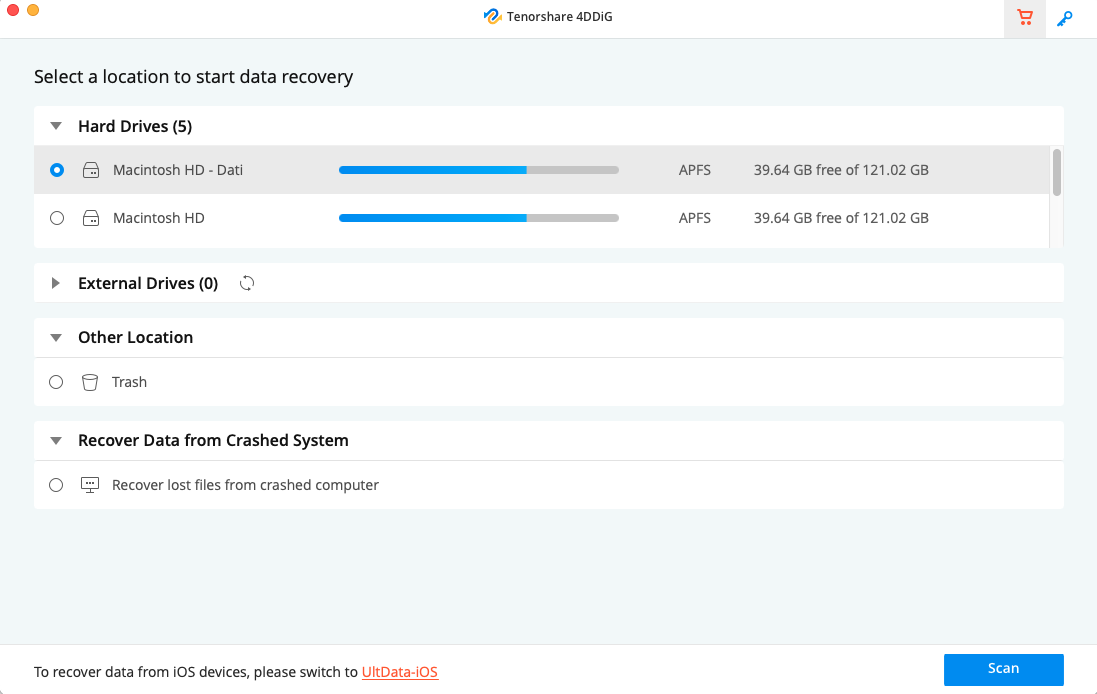
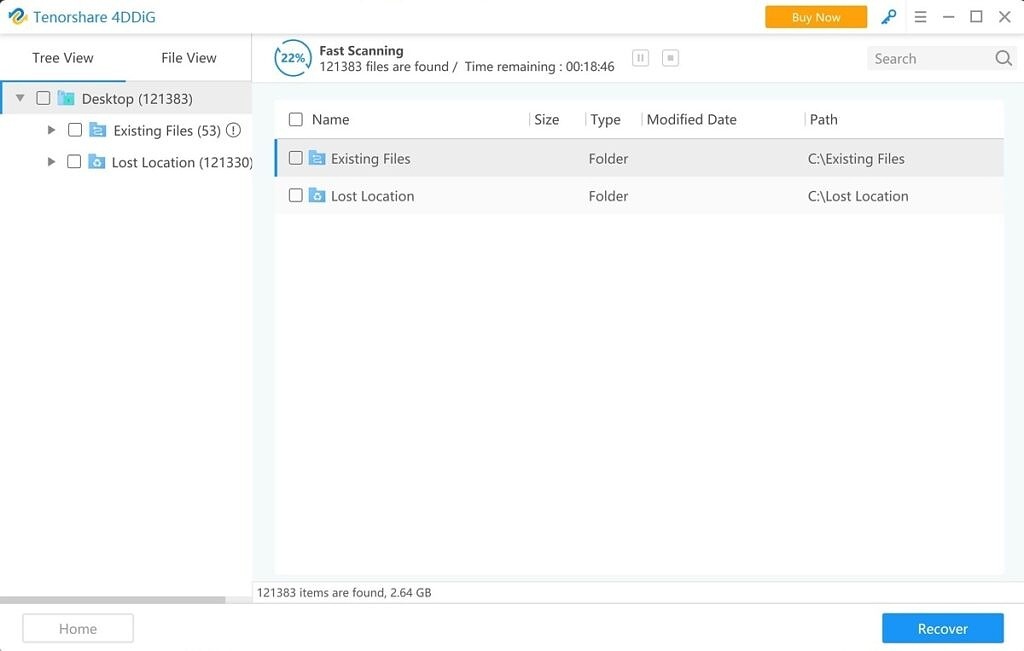
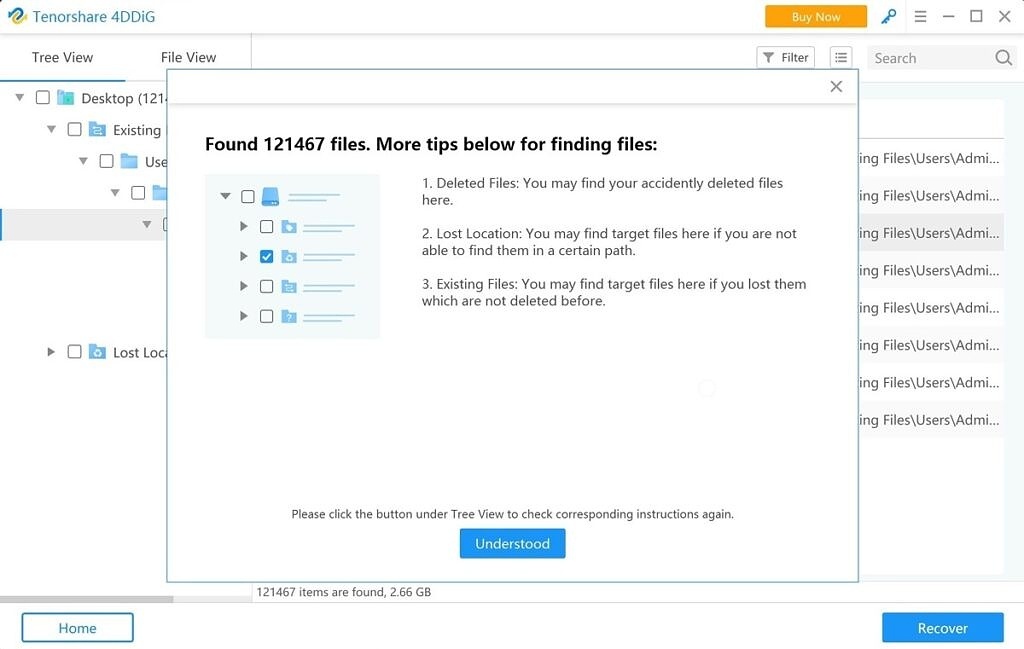
Diese Software kann nicht nur aus dem Papierkorb gelöschte Dateien oder Fotos/Videos wiederherstellen, sondern auch Dateien nach dem Formatieren (gewollt oder unerwünscht im Falle eines Betriebssystemproblems). Alles ist in vier einfachen Schritten möglich, wie wir Ihnen oben gezeigt haben: Wählen Sie den Ort, an dem Sie die Dateien wiederherstellen, warten Sie, bis der Scan abgeschlossen ist, und wählen Sie schließlich die Dateien aus, die Sie wiederherstellen möchten.
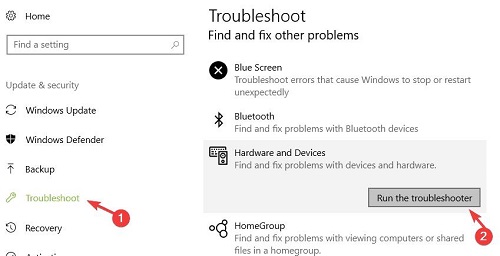
Sicherer Download
Sicherer Download
Fazit:
In diesem Artikel haben wir gesehen, wie Sie den 7 Zip Datenfehler mit 4 Lösungen beheben können. Leider ist dies einer der schlimmsten Fehler für Benutzer, denn wenn er nicht korrigiert wird, riskieren Sie den Verlust wichtiger Dateien. Aus diesem Grund haben wir uns entschlossen, Ihnen 4 Methoden zur Behebung des Problems zu zeigen. Die effektivste Lösung ist sicherlich Tenorshare 4DDiG, da Sie damit einen vollständigen Speicherscan durchführen und die beschädigte Datendatei wiederherstellen können.
