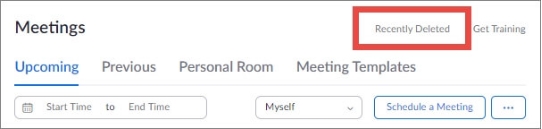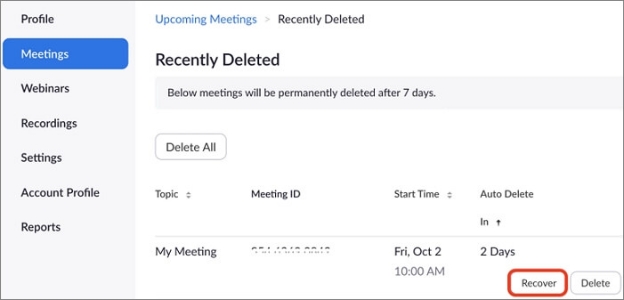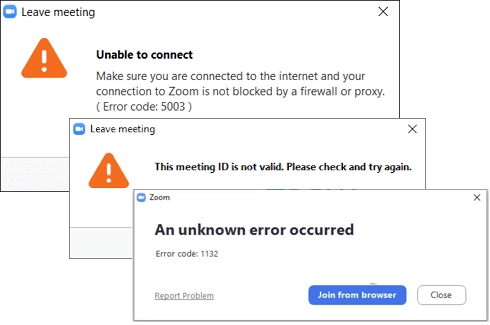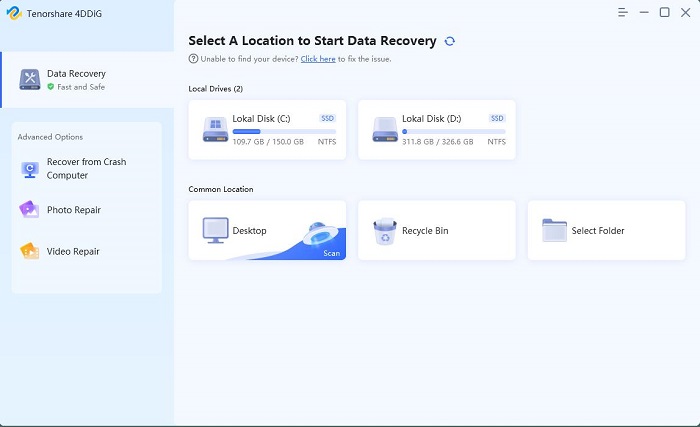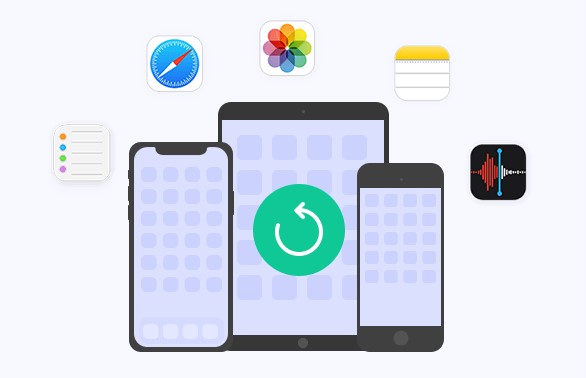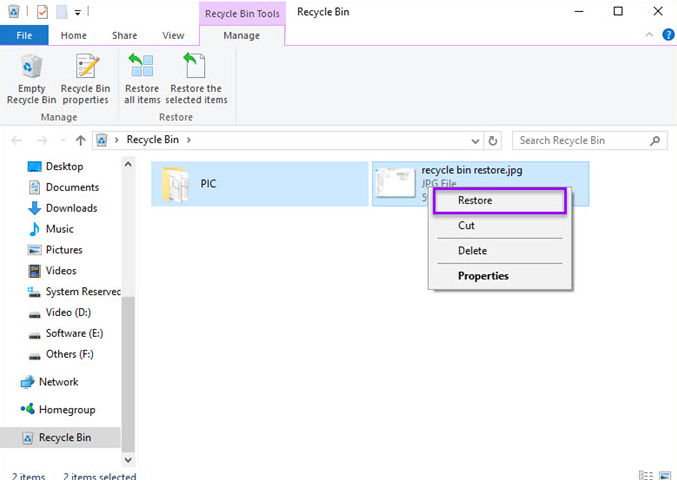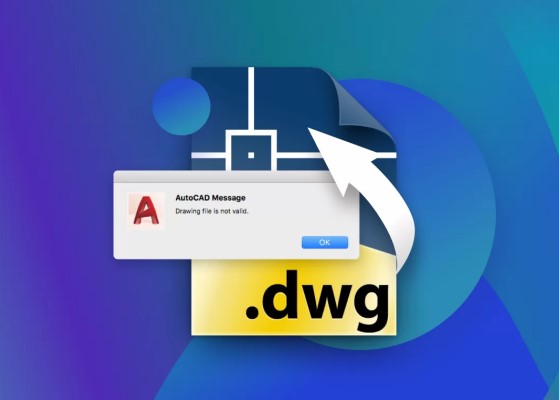Zoom Meetings finden: 3 Methoden, um verschwundene Zoom-Meetings wiederherzustellen
Haben Sie festgestellt, dass Ihr geplantes Zoom-Meetings verschwunden ist? Keine Sorge! Mit dieser Schritt-für-Schritt-Anleitung können Sie Ihr Zoom-Meeting wiederherstellen und verlorene Termine schnell finden.
Zoom hat die Art und Weise, wie wir kommunizieren, revolutioniert – ob für Kurse, Interviews oder Team-Meetings, es erleichtert die Zusammenarbeit ortsunabhängig. Doch es kann frustrierend sein, wenn Ihr Zoom-Meeting plötzlich verschwunden ist, vor allem kurz vor einem wichtigen Anruf. Keine Sorge! In diesem Guide zeigen wir Ihnen Schritt-für-Schritt-Lösungen, um das Problem „Zoom Meetings finden“ zu meistern und Ihre Meetings schnell wiederherzustellen. Lesen Sie weiter!
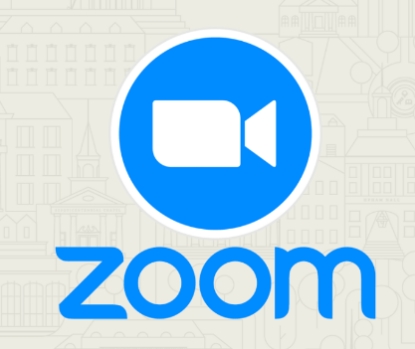
- Zoom-Meetings finden: Wie kann ich mein verschwundenes Zoom Meeting wiederherstellen?
- Weg 1: Gelöschtes Zoom-Meeting aus dem Papierkorb wiederherstellen
- Weg 2: Überprüfen Sie Fehlermeldungen und kontaktieren Sie den Zoom-Support
- Weg 3: 4DDiG Data Recovery nutzen, um Zoom-Meeting-Aufnahmen wiederherzustellen Beliebt
Teil 1: Warum das Zoom Meeting verschwunden ist
Es kann verschiedene Gründe dafür geben, dass ein geplantes Zoom-Meeting verschwindet. Es kann so einfach sein wie eine fehlerhafte Kalendersynchronisation oder so komplex wie eine technische Störung im Zoom-Programm.
Eine der häufigsten Ursachen für das Verschwinden eines Zoom-Meetings sind Fehler und Störungen in der App, die die Benutzerfreundlichkeit beeinträchtigen. Die Software-Updates sollen das Benutzererlebnis verbessern, indem sie zuvor gefundene Probleme beheben, aber sie können auch Bugs oder Störungen mit sich bringen, die die normale Funktionalität der App beeinträchtigen können. In manchen Fällen kann auch die Verwendung einer veralteten Zoom-Version zu solchen Kompatibilitätsproblemen führen.
Außerdem kann das versehentliche Beenden der Zoom-App dazu führen, dass das Zoom-Meeting verschwindet. Verbindungsprobleme, die auf eine schlechte Internetverbindung zurückzuführen sind, können ebenfalls eine Hürde bei der Bereitstellung eines optimalen Benutzererlebnisses auf Zoom darstellen.
Es mag zwar verlockend sein, schnelle Lösungen oder unzuverlässige Methoden auszuprobieren, um Ihre fehlenden Zoom-Meetings wiederherzustellen, aber diese Methoden können zu katastrophalen Ergebnissen führen - wie dem dauerhaften Verlust Ihrer Meeting-Daten oder der Beschädigung anderer wichtiger Dateien.
Teil 2: Zoom-Meetings finden: Wie kann ich mein verschwundenes Zoom Meeting wiederherstellen?
Wenn Ihr Zoom-Meeting auf mysteriöse Weise verschwunden ist, kann das Ihren gesamten Zeitplan durcheinander bringen. Es gibt zuverlässige Methoden, um Ihre verlorenen Meeting-Daten wiederherzustellen und zukünftige Pannen zu vermeiden. Hier sind die besten Möglichkeiten, wie Sie das Problem „Mein regelmäßiges Zoom-Meeting ist verschwunden“ effektiv lösen können.
Weg 3: Gelöschtes Zoom-Meeting aus dem Papierkorb wiederherstellen
Wenn Sie das Zoom-Meeting versehentlich auf Ihrem Computer gelöscht haben, können Sie es problemlos aus dem Papierkorb wiederherstellen. Wenn Sie beim Löschen des Zoom-Meetings nicht die Umschalttaste gedrückt haben, besteht eine hohe Wahrscheinlichkeit, dass es sich noch im Zoom-Papierkorb befindet und leicht wiederhergestellt werden kann. So geht's:
-
Gehen Sie zu Ihrem Desktop und starten Sie die Zoom-App.
-
Klicken Sie auf das Meeting oder Webinar und wählen Sie die Option „kürzlich gelöscht“.

-
Wählen Sie das gewünschte Meeting aus einer Liste aus und klicken Sie auf „Wiederherstellen“.

Meine Festplatte ist verschwunden, wie kann ich sie reparieren?
Weg 2: Überprüfen Sie Fehlermeldungen und kontaktieren Sie den Zoom-Support
Wenn Ihr Zoom-Meeting verschwunden ist, kann das Problem mit einem Fehler innerhalb der Zoom-App zusammenhängen. Wie viele andere Programme zeigt auch Zoom eine Benachrichtigung und eine Fehlermeldung an, wenn in der App etwas nicht stimmt. Dies kann Ihnen Hinweise darauf geben, was schief gelaufen ist und das Problem „Mein Zoom-Meeting ist verschwunden“ verursacht hat.
Versuchen Sie, Ihren Kalender zu synchronisieren, um Ihre Besprechungsliste zu erhalten. Wenn sich das Problem dadurch nicht beheben lässt, überprüfen Sie Ihre Internetverbindung und sehen Sie nach, ob es zu Verbindungsproblemen kommt. Wenn alles einwandfrei funktioniert, aber immer noch kein Erfolg zu verzeichnen ist, dann suchen Sie nach einer Fehlermeldung.
Hier erfahren Sie, wie Sie Fehlermeldungen bei Zoom überprüfen können:
-
Suchen Sie die Zoom-App auf Ihrem Computer und prüfen Sie, ob sie Fehlermeldungen anzeigt.
-
Wenn ja, machen Sie einen Screenshot und kontaktieren Sie den Zoom-Support.
-
Beschreiben Sie dem Zoom-Support Ihr Problem mit der Fehlermeldung, die Sie erhalten, und man wird Sie durch genauere Schritte zur Fehlerbehebung führen.

Weg 3: 4DDiG Data Recovery nutzen, um Zoom-Meeting-Aufnahmen wiederherzustellen
4DDiG Windows Data Recovery ist ein leistungsfähiges und einfach zu bedienendes Tool, das verlorene oder fehlende Dateien wiederherstellt, einschließlich der Zoom Meeting-Daten, die durch versehentliches Löschen, einen Fehler, einen Software-Absturz oder eine fehlerhafte Software verloren gegangen sein könnten. Ganz gleich, ob Ihr Zoom-Meeting verschwindet oder die Dateien auf dem Speichermedium verloren gegangen sind, das Programm kann sie für Sie wiederherstellen.
Hauptmerkmale:
- Stellen Sie verschwundene Zoom-Meetings oder Zoom-Daten wie Meeting-Aufzeichnungen, Chat-Protokolle und Kalender mit einem einzigen Klick wieder her.
- Stellen Sie schnell gelöschte Dateien , einschließlich Dokumente, Fotos, Videos , und andere Dateien wieder her.
- Stellen Sie versehentlich gelöschte Zoom-Dateien wieder her, die aufgrund von Fehlern oder fehlerhaften Daten oder sogar aus AppData verloren gegangen sind.
- Genießen Sie die unbegrenzte Wiederherstellung von Dateien, unabhängig davon, wie groß Ihre Zoom-Meeting-Dateien sind - es gibt keine Beschränkungen für die Dateigröße.
- Stellen Sie Zoom-Dateien von externen Festplatten, SSDs und USBs mit Leichtigkeit wieder her.
Sicher herunterladen
Sicher herunterladen
Hier erfahren Sie, wie Sie die verschwundenen Zoom-Meetings und Meeting-Dateien mit 4DDiG Windows Data Recovery wiederherstellen können:
-
Installieren Sie 4DDiG Windows Data Recovery auf Ihrem Computer, und starten Sie es. Es wird eine Liste von Speichergeräten angezeigt. Wählen Sie die lokale Festplatte aus und starten Sie den Scan-Vorgang.

-
Es beginnt sofort mit einem gründlichen Scan, um verlorene/gelöschte Dateien zu finden. Mit der Filteroption können Sie die Dateitypen herausfiltern, um Zeit zu sparen und eine unnötige Dateiwiederherstellung zu vermeiden. Sie können den Vorgang jederzeit unterbrechen oder stoppen, wenn die gesuchten Dateien identifiziert wurden.

-
Sobald der Scanvorgang abgeschlossen ist, können Sie die von 4DDiG gefundenen Dateien sehen. Suchen Sie die Zoom-Dateien, die Sie wiederherstellen möchten. Wählen Sie die Dateien aus, und klicken Sie auf „Wiederherstellen“, um sie wiederherzustellen.


Teil 3: Wie kann ich richtig mein Zoom-Meetings finden?
Um zu verhindern, dass Ihre Zoom-Meetings verschwinden, können Sie einige Schritte unternehmen, um Ihre geplanten Meetings zu schützen:
-
Überprüfen Sie den Besprechungsplan und bestätigen Sie die korrekte Uhrzeit und das korrekte Datum. Verwenden Sie die Funktion für wiederkehrende Besprechungen, wenn die Besprechung regelmäßig stattfindet.
-
Aktualisieren Sie die Zoom-App regelmäßig, um Bugs und Störungen zu vermeiden, die die normale Funktionalität der App beeinträchtigen.
-
Aktualisieren Sie Ihr Betriebssystem, z.B. Windows, macOS, Android und iPhone, um Kompatibilitätsprobleme zu vermeiden.
-
Testen Sie Ihre Internetverbindung, indem Sie einen Geschwindigkeitstest durchführen, um Unterbrechungen des Meetings aufgrund einer schlechten Internetverbindung zu vermeiden.
-
Verwenden Sie die Passcode-Funktion, um zu verhindern, dass unbefugte Nutzerinnen und Nutzer Ihre geplanten Besprechungen ändern oder löschen.
Teil 4: Häufig gestellte Fragen zum Thema Zoom Meetings finden
F 1: Wie finde ich mein verlorenes Zoom-Meeting wieder?
Wenn Sie ein Zoom-Meeting verloren haben, wurde es möglicherweise versehentlich von Ihnen oder anderen Nutzerinnen und Nutzern gelöscht. Sie können die Papierkorbfunktion in Zoom verwenden, um das gelöschte Zoom-Meeting wiederherzustellen. Klicken Sie auf Meeting oder Webinar, wählen Sie die Option „Zuletzt gelöscht“, und stellen Sie das verlorene Zoom-Meeting wieder her.
F 2: Wo ist mein Zoom-Meeting hin?
Das gelöschte Zoom-Meeting wird in den Ordner „Kürzlich gelöscht“ in Zoom verschoben, der wie ein Windows-Papierkorb funktioniert. Von hier aus können Sie das versehentlich gelöschte Zoom-Meeting ohne großen Aufwand wiederherstellen. Starten Sie dazu Zoom > klicken Sie auf Meeting oder Webinar> Kürzlich gelöscht.
F 3: Warum wird mein Zoom-Meeting nicht angezeigt?
Zoom-Meetings können aus verschiedenen Gründen verschwinden. Zoom-Meetings können aufgrund eines Softwarefehlers oder einer Störung in der Zoom-App verschwinden, die eine Fehlermeldung anzeigt. Eine schlechte Internetverbindung, eine veraltete App & ein veraltetes Betriebssystem und ein nicht synchronisierter Kalender können ebenfalls mögliche Ursachen sein.
F 4: Wie oft verschwinden Zoom-Meetings aufgrund von Software-Updates?
Zoom-Meetings verschwinden selten aufgrund von Software-Updates, aber es können Störungen, Bugs oder Fehler während des Prozesses auftreten. Manchmal kann ein bestimmtes fehlerhaftes Update dazu führen, dass das Meeting verschwindet und eine große Anzahl von Nutzerinnen und Nutzern betroffen ist. Um die beste Benutzererfahrung zu gewährleisten, halten Sie die Zoom-App immer auf dem neuesten Stand.
Fazit
Wenn Sie Ihr Meeting auf Zoom verlieren, kann das eine frustrierende Erfahrung sein, die Ihre geplante Zeit und Ihre Bemühungen unterbricht. Es kann aus verschiedenen Gründen passieren, die wir oben zusammen mit den entsprechenden Lösungen erläutert haben. Um Ihre Zoom Meetings finden zu können, können Sie versehentlich gelöschte Zoom-Meetings oder Dateien ganz einfach mit 4DDiG Data Recovery Software mit nur einem Klick wiederherstellen.
Sicher herunterladen
Sicher herunterladen
Lesen Sie auch
- Startseite >>
- Office-Dateien wiederherstellen >>
- Zoom Meetings finden: 3 Methoden, um verschwundene Zoom-Meetings wiederherzustellen