Microsoft Excel ist eines der beliebtesten Tabellenkalkulationsprogramme von Microsoft. Mit diesem Tool können Sie Zahlen und Texte in tabellarischer Form darstellen und auswerten werden. Die Software bietet dem Anwender zahlreiche Funktionen, wie beispielsweise verschiedene Berechnungen oder Statistiken. Ein durchaus vorkommendes Problem ist der „Laufzeit Fehler 1004“, auch bekannt als „Excel VBA Fehler 1004“. Dieser stoppt die Anwendung, da er XLS/XLSX Dateien innerhalb von MS Excel beeinflusst. Als ich vor kurzem wichtige Dateien für einen Kunden einsehen wollte, trat der Laufzeitfehler 1004 auf, was sehr ungünstig gewesen ist.
Im folgenden Artikel finden Sie die häufigsten Fehler, bezogen auf den Microsoft Visual Basic Laufzeitfehler 1004 und die besten Methoden, um den Excel Makro Laufzeitfehler 1004 zu beheben. Da Programmabstürze und beschädigte Dateien vermieden werden müssen, lassen Sie uns den Artikel durchgehen, um den Laufzeitfehler 1004 zu reparieren.

Teil 1: Was ist der Laufzeitfehler 1004 in Excel?
Es gibt verschiedene Arten von Fehlern, hier eine Übersicht:
- VBA Laufzeit Fehler 1004 - Anwendungs- oder objektdefinierter Fehler.
- Excel VBA Laufzeit Fehler 1004 - Auswahl Methode der Range Klasse fehlgeschlagen
- Excel Makro Laufzeit Fehler 1004
- Microsoft Visual Basic Laufzeitfehler 1004
- Laufzeit Fehler 1004 - Dieser Fehler tritt auf, wenn das Öffnen von Objekt-Arbeitsmappen Methode fehlgeschlagen ist
Teil 2: So beheben Sie den Laufzeitfehler 1004
Methode 1: Deinstallieren Sie Microsoft Work
Wenn die Excel-Datei, durch den Laufzeitfehler 1004, beschädigt worden ist, können Sie versuchen, ihn durch die Deinstallation von Microsoft Work zu beheben. Führen Sie dazu folgende Schritte durch:
- Stoppen Sie alle Programme, indem Sie „Strg+Alt+Entf“ drücken und den Task-Manager starten.
- 2.Gehen Sie über „Start“ in das Menü oder durch Öffnen des Arbeitsplatzes zur „Systemsteuerung“.
Gehen Sie über die Schaltfläche "Programme" auf "Ein Programm deinstallieren".
Dort suchen Sie nach "Microsoft Works" und klicken dann mit der rechten Maustaste auf das Programm und wählen "Deinstallieren".
Methode 2: Erstellen Sie eine neue Excel-Vorlage
Um den Excel laufzeitfehler 1004 zu beheben, können Sie versuchen eine neue Excel Vorlage zu erstellen, folgen Sie dazu den nachfolgenden Schritten:
- Starten Sie Microsoft Excel
- Klicken Sie auf das „Office“ Symbol und dann auf „Speichern unter“ —> „Neue-Excel-Vorlage-1“
- Im Seitlichen Menü wählen Sie „Excel Arbeitsmappe“ aus.
- Im Drop-Down Menü wählen Sie „Typ speichern“ und die Option „Excel-Vorlage“.
- Dort wählen Sie die beschädigte Excel-Datei aus und klicken auf „Speichern“.
Methode 3: Löschen Sie die Datei “GWXL97.XLA”
Wenn die oben genannten Methoden den Fehler 1004 nicht beheben, können Sie versuchen die Datei "GWXL97.XLA" zu löschen, indem Sie die folgenden Schritte ausführen:
- Gehen Sie auf "Mein Computer".
- Gehen Sie in das Verzeichnis "C:\Program Files\MSOffice\Office\XLSTART".
- Dort klicken Sie dann mit der rechten Maustaste auf die "GWXL97.XLA" Datei.
- Klicken Sie auf "Löschen".
Teil 3: Beschädigte Excel-Datei reparieren
Sollte der Excel Laufzeitfehler 1004 weiterhin bestehen, gibt es ein gravierendes Problem mit der Datei, weshalb sie sich weiterhin nicht öffnen lässt. Sie können den Excel Laufzeitfehler 1004 mit einem Datei-Reparaturtool beheben. Solche Tools zu finden ist nicht immer leicht, da nicht jedes Reperatur-Tool in der Lage ist, diesen Microsoft Visual Basic Laufzeitfehler 1004 zu beheben.
Tenorshare 4DDiG Windows Data Recovery ermöglicht es Ihnen, beschädigte Datein auf Windows & Mac-basierten Geräten, wie USB, SD-Karten und externen Geräten nach verschiedenen Beschädigungsszenarien wie Fehlermeldungen, Löschen, Formatieren, RAW und mehr wiederherzustellen. Um zu beginnen, laden Sie 4DDiG Windows Data Recovery herunter und installieren Sie es auf Ihrem Computer.
4DDIG ist ein sehr effizientes Excel Reparatur Programm. Damit können Sie den Excel Datei Laufzeit Fehler 1004 effektiv und sicher innerhalb von Sekunden beheben.
Lassen Sie uns schauen, wie Sie Tenorshare 4DDiG zu verwenden, um die beschädigten oder verlorenen Dateien wiederherzustellen:
Sicherer Download
Sicherer Download
- Starten Sie Tenorshare 4DDiG. Wählen Sie den Ort, an dem Sie Ihre beschädigte/verlorene Excel/Word-Datei wiederherstellen möchten, um den Scan zu starten.
- Sobald Sie auf die Schaltfläche Scan klicken, wird 4DDiG Ihre verlorenen oder beschädigten Excel/Word-Dateien scannen.
- Wenn der Scanvorgang abgeschlossen ist, wählen Sie die Dateien aus, die wiederhergestellt werden sollen, und klicken Sie auf die Schaltfläche Recover.
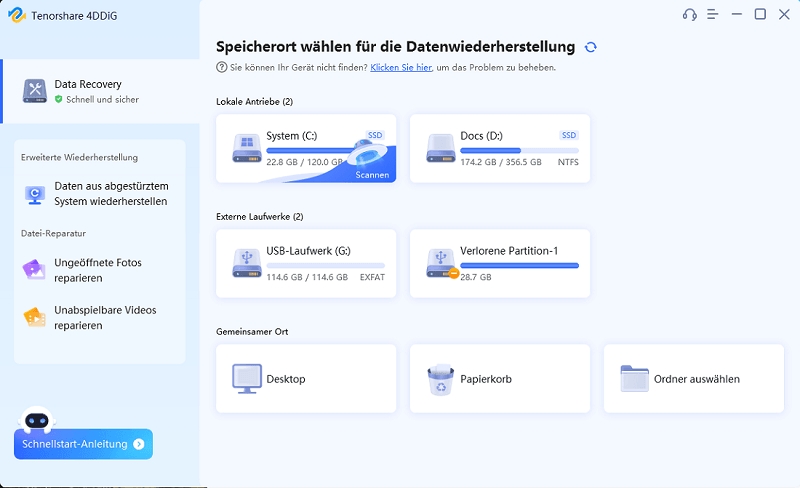
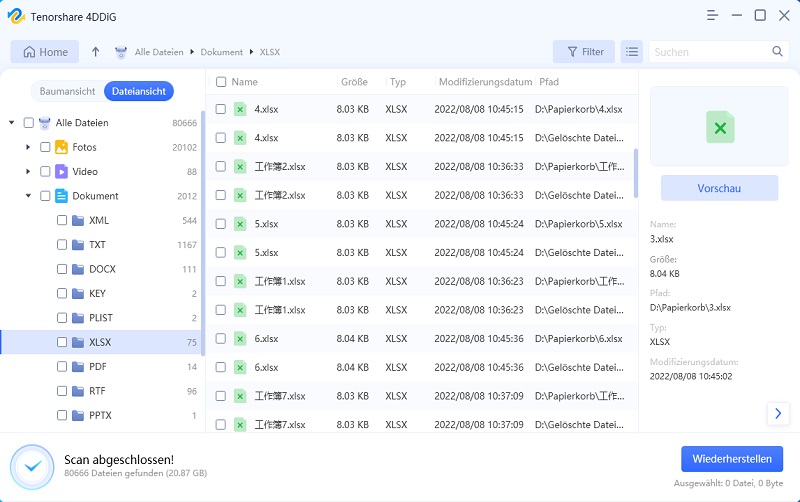
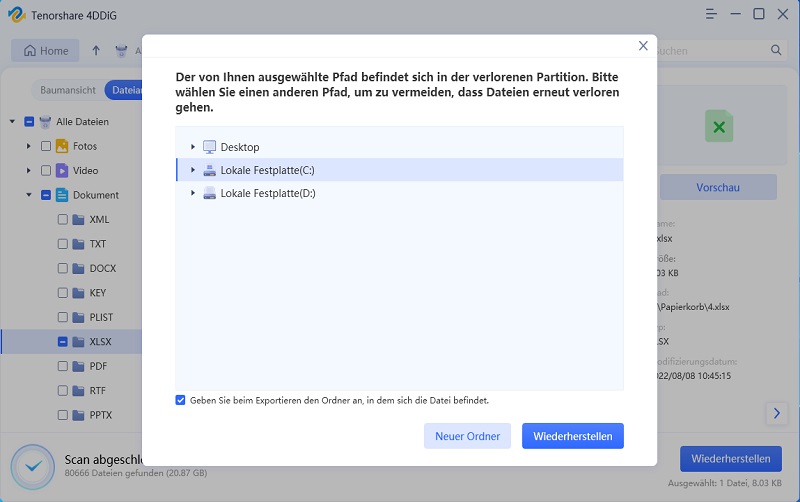
- 4DDIG stellt alle Arten von Daten wieder her, die in beschädigten Excel Dateien gespeichert worden sind. Dazu zählen Tabellen, Bilder, Kommentare, Diagramme, Formeln, usw.
- Stellen Sie mit 4DDiG alle Ihre beschädigten Excel Dateien in ihren ursprünglichen Zustand wieder her.
- Echtzeit-Vorschau der reparierten Excel Datei; Sie sehen, wie viel % der Datei wiederhergestellt wurden, während sie repariert wird.
- Mit diesem Tool können alle Arten von MS Office Beschädigungen behandelt werden.
- Dieses Reparatur Tool kann sowohl auf Windows- als auch auf Mac-Plattformen verwendet werden.
FAQs:
1. Wie kann ich mich in Zukunft vor solchen Problemen absichern?
Eine effiziente und sichere Antiviren-Software ist eine gute Grundlage. Gehen Sie sicher, dass sie nicht nur mit Viren, sondern auch mit Schadsoftware aller Art umgehen kann.
2. Worauf muss ich bei der Hardware achten?
Vergewissern Sie sich, dass Ihre lokalen Festplatten in einwandfreiem Zustand sind und keine fehlerhaften Sektoren darauf vorhanden sind.
3. Was sind häufige Fehler?
Wenn Sie versuchen, Excel Dateien von einem USB Gerät auf die Festplatte zu übertragen und umgekehrt, sollen Sie darauf achten, dass alles angeschlossen bleibt, bis der Übertragungsvorgang endgültig abgeschlossen ist.
Zusammenfassung
Da Microsoft Excel die wichtigsten Daten Ihres Unternehmens enthält, ist es äußerst ungünstig, wenn sich das Programm nicht öffnen lässt. Mit diesem Artikel helfen wir Ihnen, den Fehler zu beheben und die beschädigten Excel Dateien zu öffnen. Die Methoden in diesem Artikel, werden Ihnen bei der Behebung des „Excel Laufzeit Fehlers 1004" helfen. Versuchen Sie, Microsoft Works zu deinstallieren, sollte das nicht funktionieren, erstellen Sie eine neue Excel-Vorlage. Funktionieren auch diese Methoden nicht, löschen Sie die Datei GWXL97.XLA von Ihrem Computer. Wenn alle oben genannten Methoden Ihr Problem nicht lösen, haben Sie mit Tenorshare 4DDiG ist die bequemste Möglichkeit die höchste Erfolgsquote, um die beschädigten Dateien wieder zu bekommen. Es ist eines der vertrauenswürdigsten und am weitesten verbreiteten Datenwiederherstellungstools, um verlorene, beschädigte oder gelöschte Inhalte auf all Ihren Speichergeräten wiederherzustellen. Außerdem ist das Tool sowohl für Mac- als auch für Windows-Benutzer verfügbar.