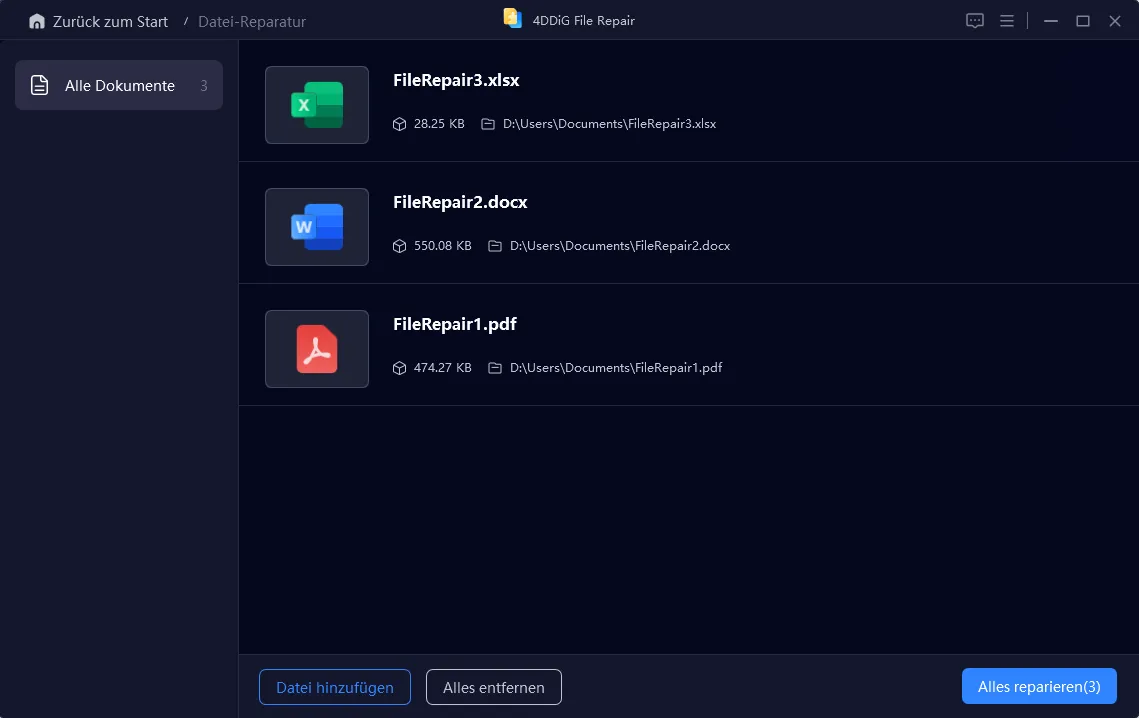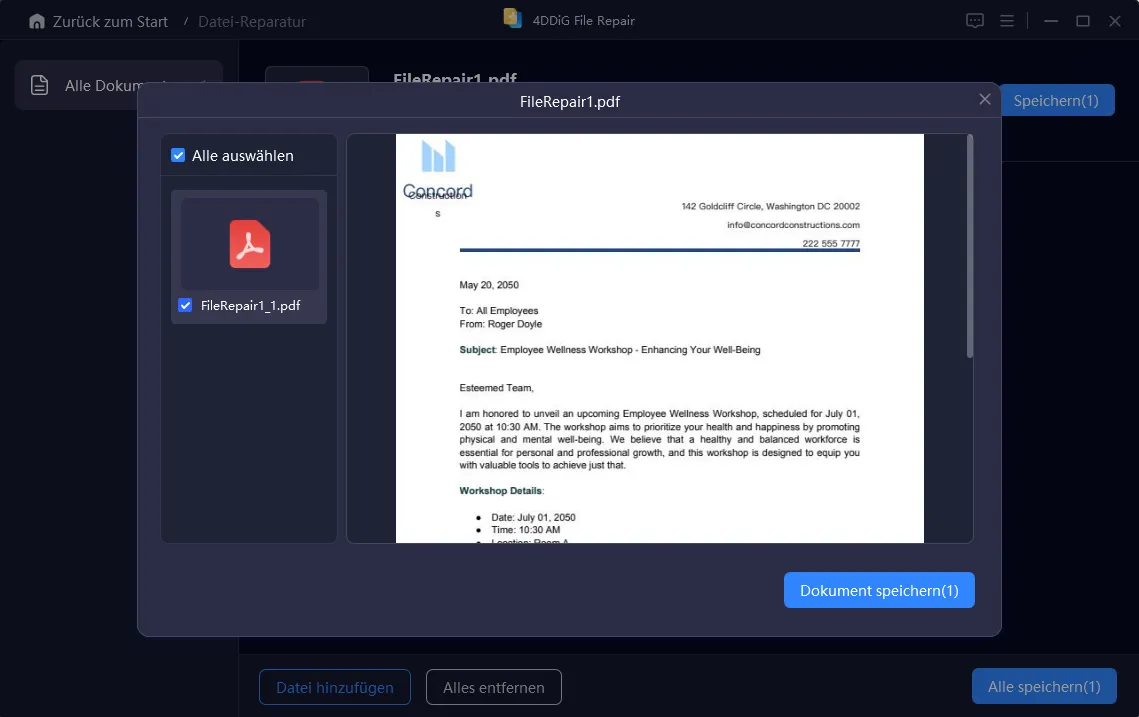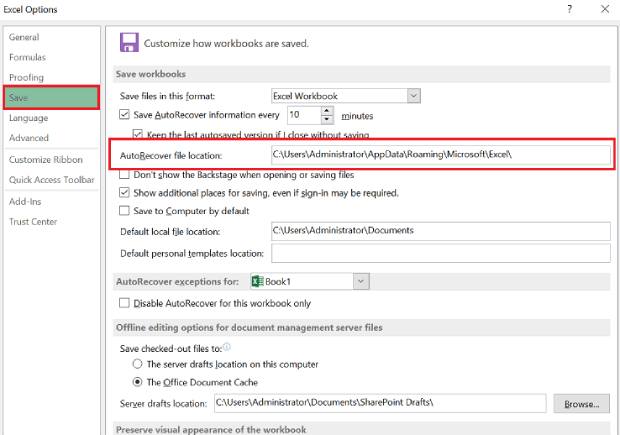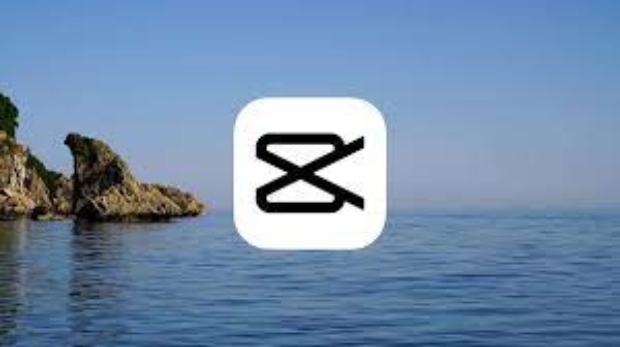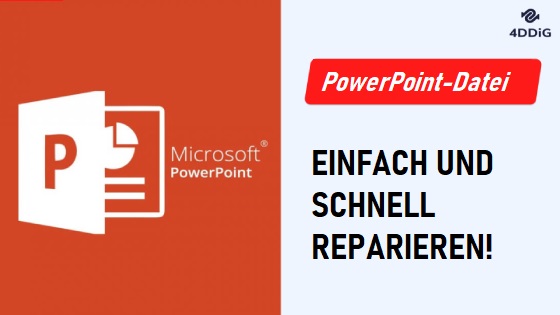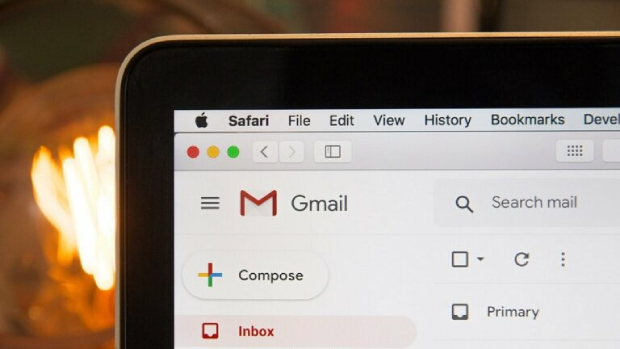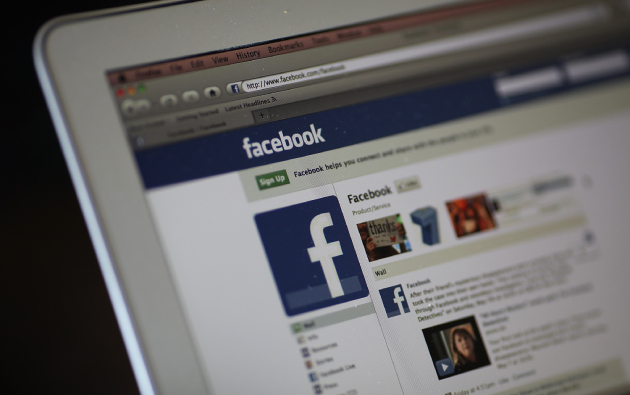Sind Sie schon einmal in die frustrierende Situation gekommen, dass Sie eine wichtige Excel-Datei öffnen wollten und dann die entmutigende Meldung erhielten: "Die Datei ist fehlerhaft und kann nicht geöffnet werden"?
Eine fehlerhafte Datei kann ein Alptraum für jeden sein, der sich bei der Arbeit oder bei privaten Projekten auf Microsoft Excel verlässt. Aber keine Sorge! In diesem umfassenden Leitfaden zeigen wir Ihnen Schritt für Schritt Lösungen und praktische Techniken, wie Sie beschädigte Excel-Datei reparieren und Ihre Daten schnell retten.
- Teil 1. Warum werden Excel-Dateien fehlerhaft?
- Teil 2. Wie kann man eine Excel-Datei reparieren? BELIEBT
- Tipps: So können Sie zuverlässig Excel-Datei reparieren und Fehler verhindern
- Häufig gestellte Fragen: Excel reparieren
- Fazit
Teil 1. Warum werden Excel-Dateien fehlerhaft?
Excel-Dateien können aus verschiedenen Gründen fehlerhaft werden. Hier sind die häufigsten Ursachen für fehlerhafte Excel-Dateien, die Sie kennen sollten.
- Unerwarteter Stromausfall: Abrupte Stromausfälle während des Speichervorgangs oder während der Arbeit an der Excel-Datei können zu Datenverlusten und fehlerhaften Dateien führen.
- Viren- oder Malware-Angriffe: Bösartige Software kann Excel-Dateien infizieren und sie entweder fehlerhaft machen oder ihren Inhalt verändern, was zu Datenverlust oder Unzugänglichkeit führt.
- Hardware-Ausfall: Probleme mit der Festplatte, dem Arbeitsspeicher oder anderen Komponenten des Computers können zu fehlerhaften Daten führen und den Zugriff auf Excel-Dateien verhindern.
- Fehlerhafte Sektoren auf der Festplatte: Physische Schäden an der Festplatte können zu Fehlern beim Lesen oder Schreiben von Daten, einschließlich Excel-Dateien, führen.
- Software- oder Systemfehler: Unerwartete Abstürze oder Fehler in Excel oder dem Betriebssystem können zu fehlerhaften Dateien führen.
Teil 2. Wie kann man eine Excel Datei reparieren?
Die Wiederherstellung Ihrer wertvollen Daten aus einer fehlerhaften Excel-Datei ist ein dringendes Problem, aber keine Sorge, es gibt effektive Lösungen. Sehen wir uns nun an, wie Sie eine fehlerhafte Excel-Datei reparieren können.
Methode 1. Fehlerhafte Excel-Dateien reparieren mit der Auto-Repair-Funktion von Excel
Wenn Sie mit der Fehlermeldung "Excel Datei beschädigt kann nicht geöffnet werden" konfrontiert werden, gibt es keinen Grund zur Panik. Microsoft Excel bietet eine integrierte Auto-Reparatur-Funktion, die automatisch versuchen kann, fehlerhafte Excel-Dateien zu reparieren. Um diese Funktion zu nutzen, gehen Sie folgendermaßen vor:
- Öffnen Sie Microsoft Excel und gehen Sie auf die Registerkarte "Datei" in der oberen linken Ecke.
- Klicken Sie auf "Öffnen" und navigieren Sie zu dem Ort, an dem sich die fehlerhafte Excel-Datei befindet, die Sie reparieren möchten.
-
Bevor Sie die Datei öffnen, klicken Sie auf den kleinen Pfeil neben der Schaltfläche "Öffnen" und wählen Sie "Öffnen und reparieren".

-
Wählen Sie nun die Option "Reparieren", und Excel wird versuchen, jede erkannte fehlerhafte Datei zu reparieren und so viele Daten der Tabelle wie möglich wiederherzustellen.

Wenn der Reparaturversuch erfolglos bleibt, klicken Sie auf "Daten extrahieren", um die Werte und Formeln aus Ihrer fehlerhaften Tabelle zu extrahieren.

Methode 2. Fehlerhafte Excel Dateien reparieren online kostenlos
Wenn die integrierten Reparaturoptionen nicht ausreichen, können Sie sich an das 4DDiG Kostenlos Online Dokumente Reparatur tool wenden, um eine zuverlässige Lösung zu finden. Dieses webbasierte Tool wurde speziell für die Reparatur verschiedener fehlerhafter Dokumentformate entwickelt, darunter auch Excel-Tabellen, und kann Ihre wertvollen Daten mühelos wiederherstellen.
So reparieren Sie eine Excel-Datei online mit der kostenlosen 4DDiG File Repair Online-Version:
- Öffnen Sie Ihren Webbrowser und öffnen Sie das Online-Tool zum Reparieren von Excel-Dateien.
-
Klicken Sie auf die Schaltfläche "Dokument hochladen" und wählen Sie die fehlerhafte Excel-Datei aus, die Sie reparieren möchten.

- Sobald die Excel-Datei erfolgreich hochgeladen wurde, startet das Tool automatisch den Reparaturprozess.
- Nach Abschluss des Vorgangs erscheint eine Download-Schaltfläche, die anzeigt, dass Ihre Excel repariert ist. Klicken Sie auf diese Schaltfläche, um die reparierte Datei auf Ihren Computer herunterzuladen.
Methode 3. Excel Dateien reparieren Windows: Mit dem spezialisierten File Repair Tool
Wenn Sie mit einer hartnäckigen fehlerhaften Excel-Datei konfrontiert sind, sollten Sie sich an ein professionelles Excel-Dateireparaturtool wenden: 4DDiG File Repair ist die ideale Lösung. Dieses spezialisierte Tool wurde entwickelt, um selbst die schwierigsten fehlerhaften Excel-Dateien mit Leichtigkeit und Effizienz zu reparieren. Sehen wir uns die leistungsstarken Funktionen an, die es bietet:
Excel-Reparaturtools von Drittanbietern können eine brauchbare Alternative sein. Lesen Sie die Bewertungen der Benutzer sorgfältig durch und wählen Sie ein zuverlässiges Tool, um Ihre Chancen auf eine erfolgreiche Wiederherstellung zu optimieren.
- Unterstützt verschiedene Dateiformate, darunter Dokumente, Fotos, Videos und Audiodateien.
- Verwendet fortschrittliche Algorithmen für eine erfolgreiche Dateireparatur.
- Benutzerfreundliche Oberfläche für eine einfache Bedienung, auch für technisch nicht versierte Benutzer.
- Stapelverarbeitung für die Reparatur mehrerer Dateien auf einmal.
- Vorschau der reparierten Dateien vor dem Speichern.
So können Sie fehlerhafte Excel-Datei reparieren:
-
Laden Sie das 4DDiG File Repair Tool herunter, installieren Sie es auf Ihrem Computer und starten Sie es.
KOSTENLOS TESTENFür PCSicherer Download
KOSTENLOS TESTENFür MACSicherer Download
-
Gehen Sie auf der Benutzeroberfläche auf die Registerkarte Dateireparatur und klicken Sie auf die Schaltfläche Datei hinzufügen, um die fehlerhaften Dateien auszuwählen, die Sie reparieren möchten.

-
Klicken Sie auf die Schaltfläche "Alles reparieren", um den Reparaturvorgang einzuleiten. Das Tool scannt und analysiert jede fehlerhafte Excel-Datei, um das Ausmaß des Schadens zu ermitteln.

-
Sobald der Prozess abgeschlossen ist, sehen Sie sich die reparierten Excel-Dateien in der Vorschau an und wählen sie aus. Klicken Sie auf die Schaltfläche "Dokumente speichern", um sie auf Ihrem System zu speichern.

Nachdem die reparierten Excel-Dateien exportiert wurden, sollten Sie sie ohne Probleme öffnen und darauf zugreifen können.
Methode 4. Fehlerhafte Excel-Dateien mit der AutoRecover-Funktion von Excel wiederherstellen
Excel verfügt über eine integrierte AutoRecover-Funktion, die in regelmäßigen Abständen automatisch Sicherungskopien Ihrer Arbeitsmappen speichert. Diese Funktion erweist sich als Lebensretter in Situationen, in denen Excel-Dateien durch unerwartete Abstürze oder Systemausfälle fehlerhaft werden.
Um die AutoRecover-Funktion von Excel zu nutzen, um eine fehlerhafte Excel-Datei wiederherzustellen, folgen Sie diesen einfachen Schritten:
-
Starten Sie Microsoft Excel und erstellen Sie eine leere Tabelle. Navigieren Sie zur Registerkarte "Datei" in der oberen linken Ecke der Benutzeroberfläche und klicken Sie auf Optionen.

-
Klicken Sie im Dialogfeld "Excel-Optionen" auf die Registerkarte "Speichern", vergewissern Sie sich, dass die Option "Dateispeicherort automatisch wiederherstellen" aktiviert ist, und kopieren Sie dann die Speicheradresse, unter der die automatisch wiederhergestellten Dateien gespeichert wurden.

- Um zu Ihrer automatisch wiederhergestellten Datei zurückzukehren, drücken Sie die Tastenkombination Win + E, um das Fenster Datei-Explorer zu öffnen, fügen Sie den kopierten Speicherort der AutoRecover-Datei in die Adressleiste ein und drücken Sie die Eingabetaste.
- Sie gelangen zu dem Ort, an dem Ihre Excel-Dateien gespeichert sind, und haben das Backup der fehlerhaften Datei in der Hand.
Tipps: So können Sie zuverlässig Excel-Dateien reparieren und Fehler verhindern
Nachdem Sie die Methoden zur Reparatur fehlerhafter Excel-Dateien kennengelernt haben, fragen Sie sich bestimmt, wie Sie Ihre Office-Datei schützen können, um eine Beschädigung der Datei zu verhindern.
Machen Sie sich keine Sorgen; hier sind einige wertvolle Tipps für Sie.
- Sichern Sie regelmäßig Ihre Excel-Dateien: Machen Sie es sich zur Gewohnheit, Kopien Ihrer wichtigen Excel-Tabellen an einem separaten Ort zu speichern, beispielsweise auf einer externen Festplatte oder in einem Cloud-Speicher. Auf diesem Weg haben Sie eine Sicherheitskopie, falls Ihre Originaldatei fehlerhaft ist oder versehentlich gelöscht wurde.
- Halten Sie Ihr Antivirenprogramm auf dem neuesten Stand: Stellen Sie sicher, dass das Antivirenprogramm Ihres Computers ständig aktualisiert wird. So können Sie Ihre Excel-Dateien vor potenziellen Viren und Malware schützen, die zu fehlerhaften Daten führen können.
- Vermeiden Sie abrupte Systemabschaltungen: Schließen Sie Excel ordnungsgemäß und vermeiden Sie plötzliche Systemabschaltungen oder Stromausfälle, wann immer dies möglich ist. Das korrekte Beenden des Programms verringert das Risiko einer fehlerhaften Datei während des Speichervorgangs.
- Seien Sie vorsichtig mit Makros: Makros können für die Automatisierung von Aufgaben nützlich sein, stellen aber auch ein Sicherheitsrisiko dar. Aktivieren Sie nur Makros aus vertrauenswürdigen Quellen, um eine mögliche Fehlerhaftigkeit der Excel-Datei durch bösartigen Code zu verhindern.
- Aktualisieren Sie Microsoft Excel regelmäßig: Halten Sie Ihre Microsoft Excel-Software mit den neuesten Patches und Updates auf dem neuesten Stand. Software-Updates enthalten häufig Lösungen für Fehler und Verbesserungen, die die Stabilität des Programms erhöhen und die Wahrscheinlichkeit einer fehlerhaften Datei verringern können.
Häufig gestellte Fragen: Excel reparieren
1. Warum kann ich eine Excel Datei nicht mehr öffnen?
Eine Excel-Datei lässt sich möglicherweise nicht öffnen, weil sie beschädigt ist, im falschen Dateiformat vorliegt, Berechtigungsprobleme bestehen oder Excel selbst ein Problem hat, zum Beispiel wenn es nicht aktualisiert ist.
2. Warum kann ich meine Excel Datei nicht mehr bearbeiten?
Wenn Sie eine Excel-Datei nicht mehr bearbeiten können, könnte dies daran liegen, dass die Datei schreibgeschützt ist, von einem anderen Benutzer gesperrt wurde, Excel im "geschützten Modus" läuft oder Ihnen die notwendigen Berechtigungen fehlen.
3. Kann man eine Excel Datei wiederherstellen?
Ja, eine Excel-Datei kann wiederhergestellt werden. Sie können die AutoWiederherstellen-Funktion nutzen, frühere Versionen in OneDrive oder SharePoint überprüfen, Datei-Reparatur-Tools verwenden oder auf Backup-Dateien zurückgreifen.
Fazit
So können Sie also Ihre Excel-Datei reparieren. Alle oben genannten Methoden wurden gründlich getestet und haben sich als wirksam erwiesen. Wenn Sie eine umfassende Lösung für den Umgang mit großen Mengen fehlerhafter Excel-Dateien benötigen, empfehlen wir Ihnen dringend 4DDiG File Repair, um die besten Ergebnisse bei der Reparatur von Excel-Dateien zu erzielen.
Sicherer Download
Sicherer Download