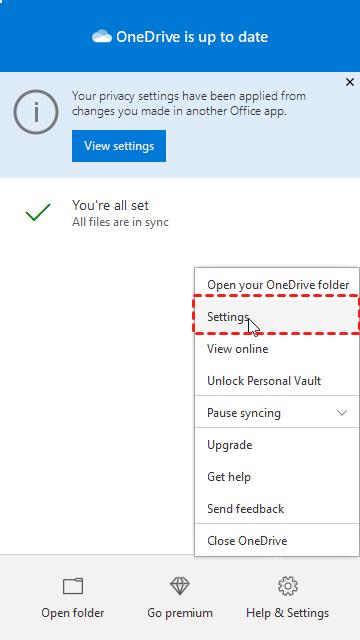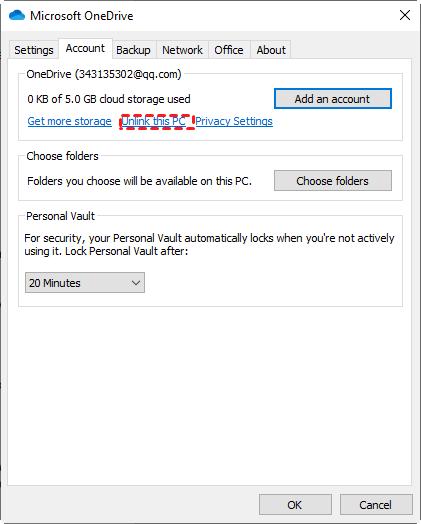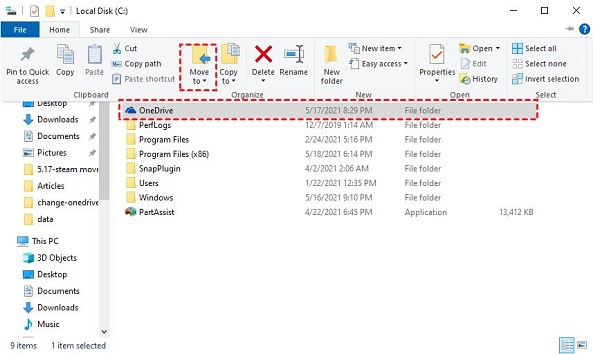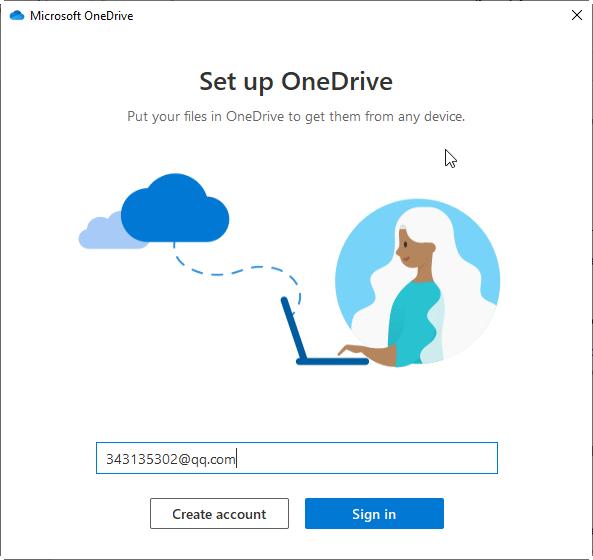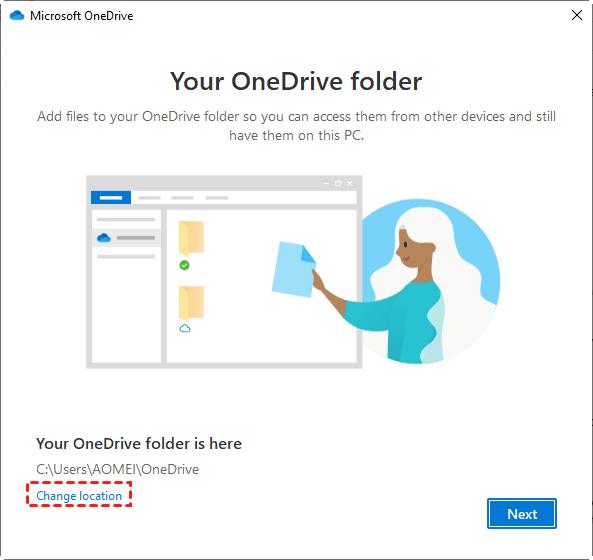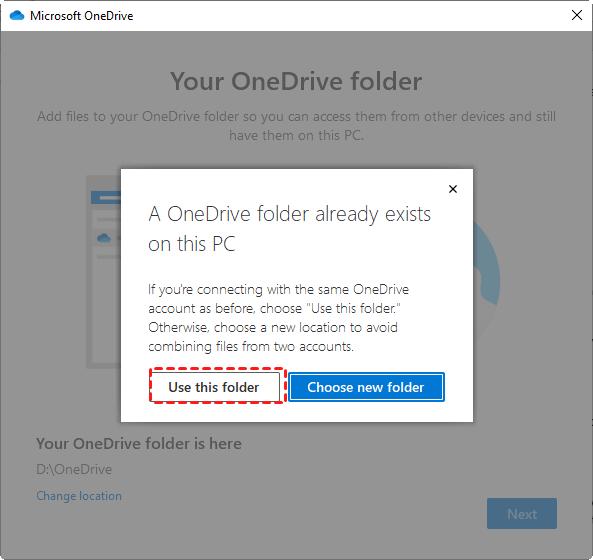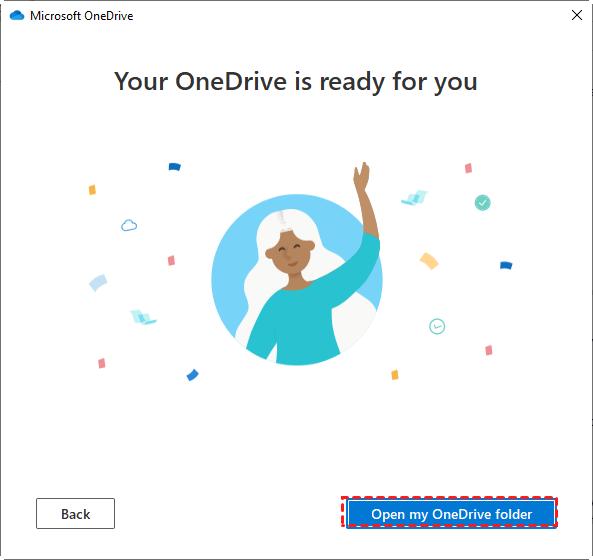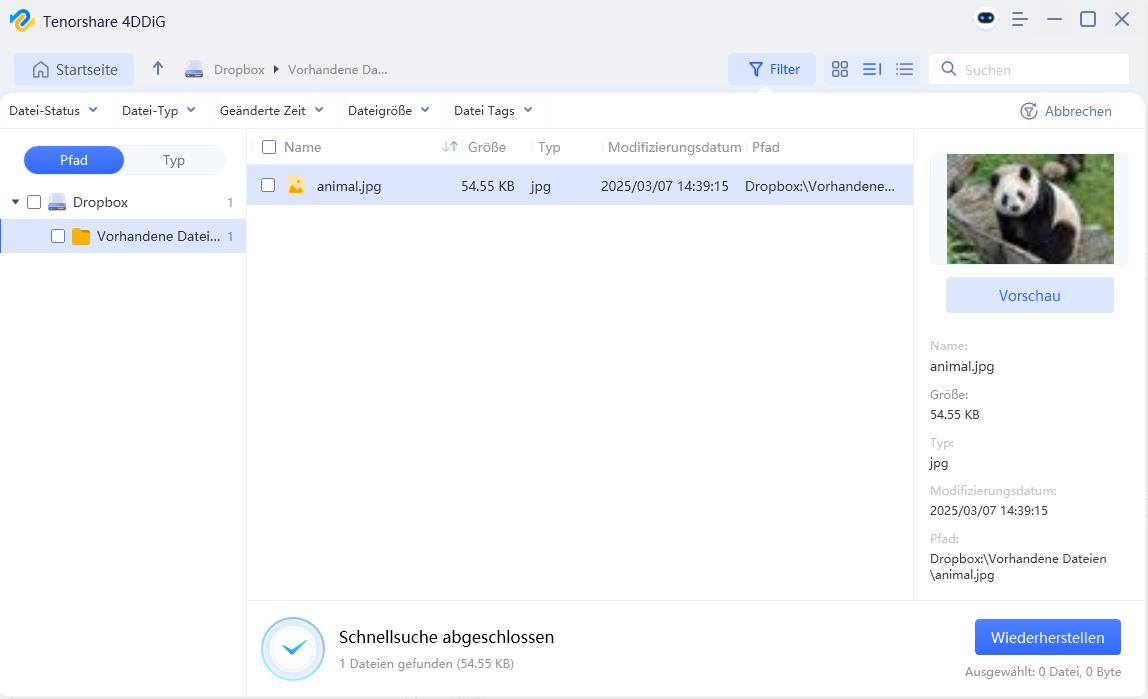OneDrive-Speicherort ändern: Einfache Tipps zum Verschieben des Ordners
Wo befindet sich OneDrive? Wie kann ich den OneDrive-Speicherort ändern? Befolgen Sie diese Anleitung, um den OneDrive-Ordner Schritt für Schritt zu verschieben.
Wie kann man den OneDrive-Speicherort ändern?
„Ich sichere alle meine Dateien mit Microsoft OneDrive, besonders meine Arbeitsdokumente. Aber in letzter Zeit nimmt der OneDrive-Ordner viel Platz auf meiner Systemfestplatte ein. Das verlangsamt meinen PC so stark, dass ich nicht einmal mehr einfache Aufgaben wie das Erstellen einer Tabelle ausführen kann. Wie kann ich den OneDrive-Ordner schnell auf eine andere Partition verschieben?“
OneDrive ist ein Cloud-Backup-Dienst von Microsoft, der dafür sorgt, dass Ihre Daten sicher gespeichert und Ihre Arbeit regelmäßig gesichert wird. Eine der praktischen Funktionen ist die Möglichkeit, gesicherte Dateien lokal auf Ihrem Computer zu speichern, sodass Sie auch ohne Internetverbindung darauf zugreifen können.
Allerdings kann das lokale Speichern von OneDrive-Dateien Ihre C-Festplatte schnell füllen und zu Leistungsproblemen führen. Eine einfache Lösung ist es, den OneDrive-Ordner verschieben auf ein anderes Laufwerk, um Speicherplatz freizugeben. In diesem Artikel stellen wir Ihnen mehrere Methoden vor, wie Sie den OneDrive-Speicherort ändern können. Los geht's!
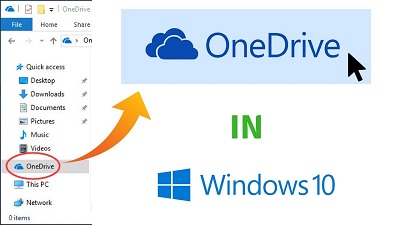
Teil 1: Wo befindet sich OneDrive?
OneDrive ist in erster Linie ein cloudbasierter Backup-Dienst. Er speichert mühelos alle Arten wichtiger Daten, einschließlich Ihrer Dokumente und Tabellen. Wenn Sie sich dafür entschieden haben, Ihre OneDrive-Dateien lokal zu speichern, fragen Sie sich vielleicht: „Wo befindet sich OneDrive?" Lokal gesicherte Dateien werden standardmäßig auf dem Laufwerk C gespeichert, also auf dem Systemlaufwerk. Der genaue Pfad zum OneDrive-Ordner lautet: C:\Users\Ihr Benutzerkonto\OneDrive.
Teil 2: Können Sie den OneDrive-Speicherort ändern?
Das Hauptproblem bei der lokalen Speicherung von OneDrive-Dateien ist, dass diese das Systemlaufwerk schnell füllen können. Die einfachste Lösung ist, den OneDrive-Ordner ändern und ihn an einen anderen Ort zu verschieben. Aber ist das möglich? Ja, das ist es. Sie können den Speicherort OneDrive ändern ganz einfach – folgen Sie einfach sorgfältig unserer Anleitung zur Änderung des OneDrive-Speicherorts unter Windows 10.
Teil 3: Wie kann man den OneDrive-Speicherort unter Windows 10 ändern?
Jetzt, da wir wissen, wo sich der OneDrive-Ordner befindet und ob man OneDrive auf ein anderes Laufwerk verschieben kann, kommen wir zum eigentlichen Grund, warum Sie hier sind: wie Sie den OneDrive-Speicherort ändern unter Windows 10.
-
Öffnen Sie zunächst den OneDrive-Client auf Ihrem PC. Klicken Sie dazu auf das OneDrive-Symbol in der Taskleiste oder in der Menüleiste.

-
Klicken Sie im OneDrive-Fenster auf „Hilfe und Einstellungen“ und wählen Sie im erscheinenden Menü die Option „Einstellungen“ aus.

-
Im Fenster „Einstellungen“ sehen Sie mehrere Registerkarten. Wechseln Sie zur Registerkarte „Konto“ und klicken Sie auf „Verknüpfung dieses PCs aufheben“. Dadurch wird der OneDrive-Einrichtungsbildschirm angezeigt. Ignorieren Sie diesen zunächst, aber schließen Sie das Fenster nicht.
-
Der nächste Schritt besteht darin, den Speicherort des OneDrive-Ordners zu ändern. Öffnen Sie dazu den „Datei-Explorer“ und navigieren Sie zum aktuellen Speicherort des OneDrive-Ordners, also zu C:\Users\Ihr Benutzername\OneDrive. Wählen Sie diesen Ordner aus und klicken Sie im Tab „Start“ auf die Taste „Verschieben nach“. Wählen Sie das Ziel aus, in das Sie den Ordner verschieben möchten. Der Ordner wird nun an den neuen Speicherort verschoben – aber das war noch nicht alles.

Rufen Sie jetzt den OneDrive-Einrichtungsbildschirm aus Schritt 3 erneut auf und melden Sie sich mit Ihrem Konto an. Klicken Sie unten links auf „Speicherort ändern“ und wählen Sie den Pfad, zu dem Sie den OneDrive-Ordner verschoben haben.


Nun erscheint ein Pop-up-Fenster, das Sie darüber informiert, dass sich am neuen Speicherort bereits Dateien im OneDrive-Ordner befinden. Klicken Sie auf „Diesen Speicherort verwenden“ – und fertig! Sie haben OneDrive erfolgreich verschoben.


Bonus: Wie kann man gelöschte Dateien aus OneDrive wiederherstellen, nachdem der Ordner verschoben wurde?
Nachdem Sie den Speicherort OneDrive ändern, besteht das Risiko eines Datenverlusts. Fehler während des Vorgangs können dazu führen, dass Dateien verloren gehen – diese sind möglicherweise schwer oder gar nicht wiederherstellbar, wenn nicht schnell gehandelt wird.
Für eine zuverlässige Wiederherstellung ist Tenorshare 4DDiG die beste Wahl. Es bietet eine schnelle, präzise und leistungsstarke Datenrettung, damit Ihre Dateien mühelos wiederhergestellt werden. Hier sind einige der herausragenden Funktionen:
- Stellt versehentlich gelöschte Dateien wieder her – auch nach Formatierung, Partitionsverlust, Beschädigung, Virenangriffen und mehr.
- Kann Daten von internen und externen Speichermedien, verschlüsselten Geräten, abgestürzten Computern, dem Papierkorb usw. problemlos wiederherstellen.
- Unterstützt die Wiederherstellung von über 2000 Dateitypen.
- Neben Festplatten und USB-Sticks ermöglicht 4DDiG auch die Wiederherstellung von Daten von NAS-Speichern.
Jetzt, da Sie die besten Funktionen von 4DDiG kennen, sehen wir uns an, wie Sie Ihre Daten nach dem Ändern des OneDrive-Speicherorts unter Windows 11 wiederherstellen können.
Trustpilot Bewertung 4,3
100% sicher
Trustpilot Bewertung 4,3
100% sicher
- Wählen Sie einen Speicherort aus
Starten Sie die 4DDiG-Datenrettung, wählen Sie OneDrive aus und klicken Sie auf „Scannen“, um fortzufahren.

- Scannen Sie das Laufwerk
Der Scan startet automatisch und zeigt Ihnen alle gefundenen Dateien an. Nach Abschluss können Sie von der Baumansicht in die Dateiansicht wechseln, um gezielt nach bestimmten Dateien zu suchen.

- Vorschau und Wiederherstellung von Dateien
Nachdem Sie Ihre gewünschten Dateien gefunden haben, klicken Sie auf „Wiederherstellen“, um diese an einem sicheren Ort auf Ihrem Computer zu speichern. Achten Sie darauf, die wiederhergestellten Dateien nicht am ursprünglichen Speicherort abzulegen, da sie sonst überschrieben werden könnten.

OneDrive Speicherort ändern – Häufig gestellte Fragen (FAQs)
1. Kann ich OneDrive auf ein anderes Laufwerk verschieben?
Ja, es ist möglich, OneDrive auf ein anderes Laufwerk zu verschieben. Befolgen Sie dazu diese Schritte:
- Öffnen Sie Ihr OneDrive-Konto und wählen Sie die Datei oder den Ordner aus, den Sie herunterladen möchten.
- Klicken Sie oben auf der OneDrive-Webseite auf „Herunterladen“.
- Wählen Sie den heruntergeladenen Ordner aus und kopieren Sie ihn an den gewünschten Speicherort auf einem anderen Laufwerk.
2. Wie entferne ich den Pfad zu OneDrive?
Um den Pfad zu OneDrive zu entfernen, gehen Sie wie folgt vor:
- Drücken Sie die Windows-Taste + R, um das Dialogfeld „Ausführen“ zu öffnen.
- Geben Sie den folgenden Pfad ein: %localappdata%\Microsoft\OneDrive\settings und klicken Sie auf „OK“.
- Löschen Sie die Datei „PreSignInSettingsConfig“, um den OneDrive-Pfad zu entfernen.
3. Sind OneDrive-Dateien auch lokal gespeichert?
Um zu verhindern, dass bestimmte Dateien oder Ordner auf OneDrive gespeichert werden, öffnen Sie die OneDrive-Einstellungen:
- Klicken Sie auf das OneDrive-Symbol in der Taskleiste.
- Gehen Sie zu „Synchronisieren und Sichern“ und klicken Sie auf „Sicherung verwalten“.
- Deaktivieren Sie alle Bibliotheken, die Sie nicht mit OneDrive synchronisieren möchten, um zu verhindern, dass diese Dateien auf der Cloud gespeichert werden.
Fazit
Damit sind wir am Ende unserer Anleitung angelangt, wie Sie den OneDrive-Speicherort ändern können. Wir hoffen, dass Sie den OneDrive-Ordner verschieben mit unserer Hilfe problemlos konnten und so Ihr Systemlaufwerk entlasten, damit Ihr PC wieder besser läuft. Und falls es bei diesem Vorgang zu Datenverlusten kommt – keine Sorge: Tenorshare 4DDiG steht Ihnen jederzeit zur Seite.
Trustpilot Bewertung 4,3
100% sicher
Trustpilot Bewertung 4,3
100% sicher
Lesen Sie auch
- Startseite >>
- Office-Dateien wiederherstellen >>
- OneDrive-Speicherort ändern: Einfache Tipps zum Verschieben des Ordners