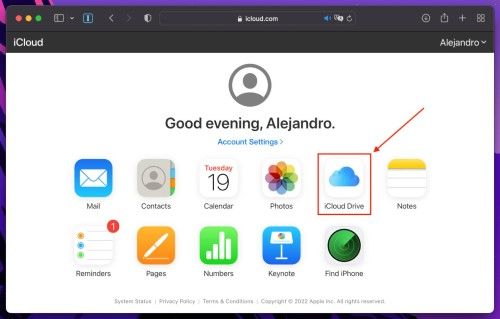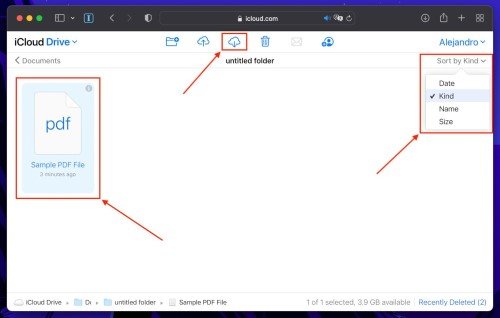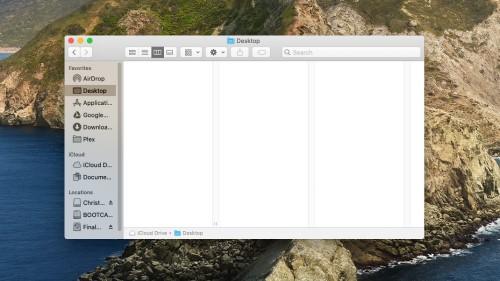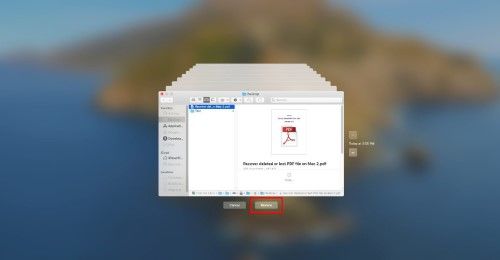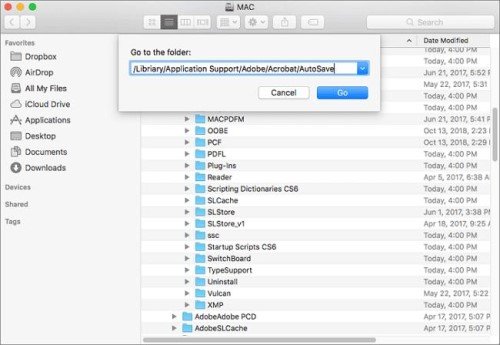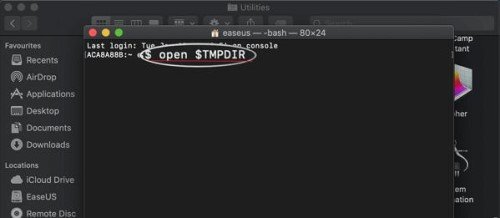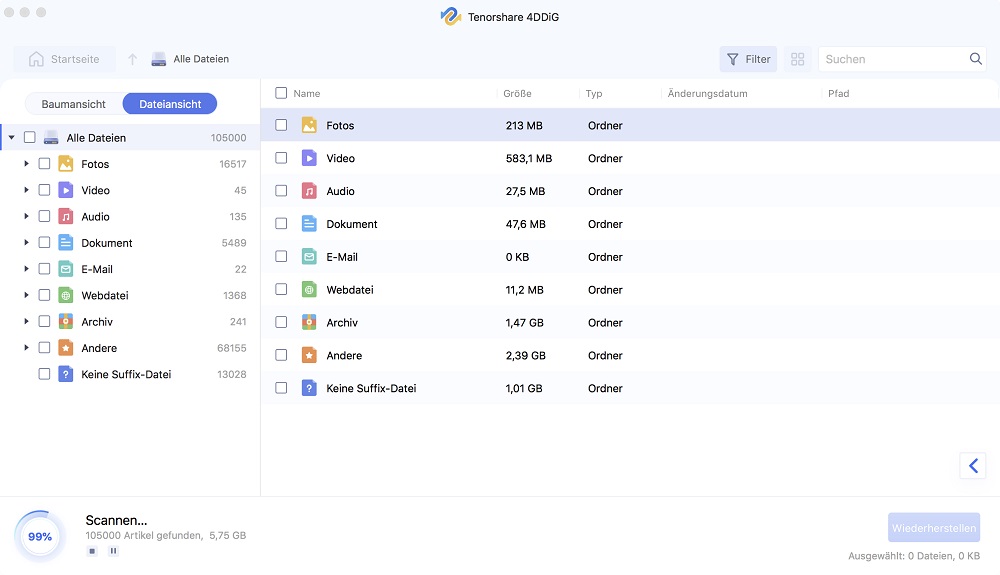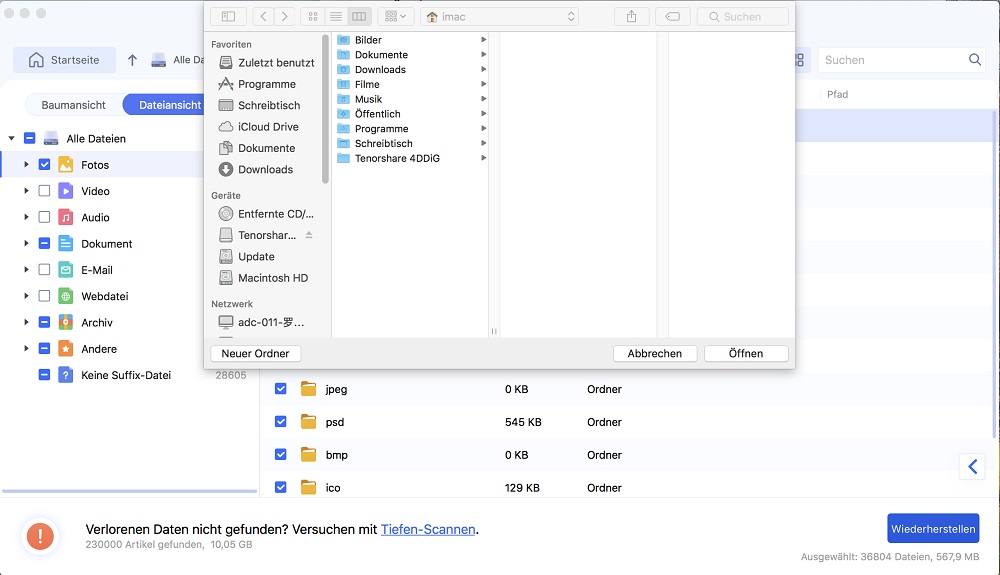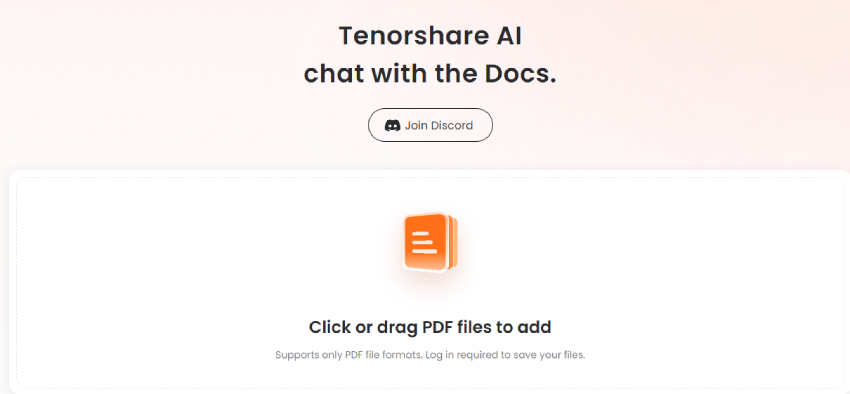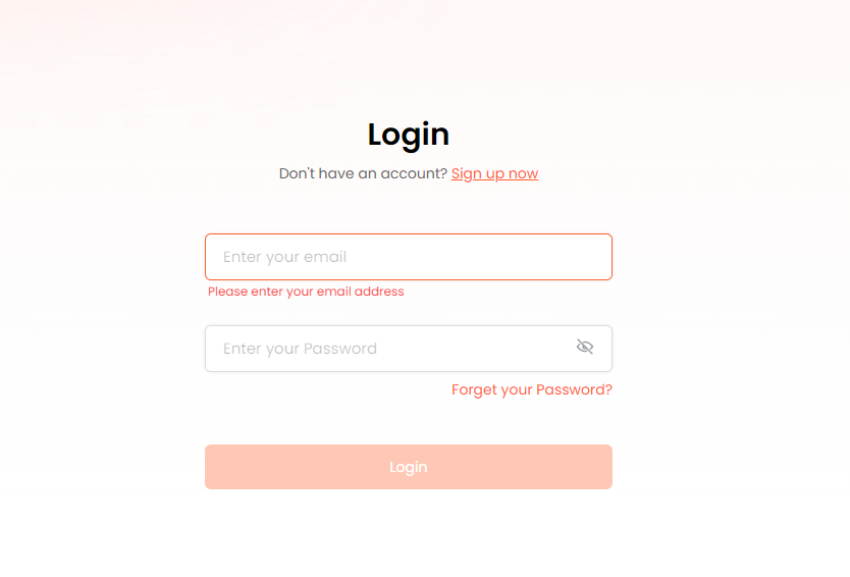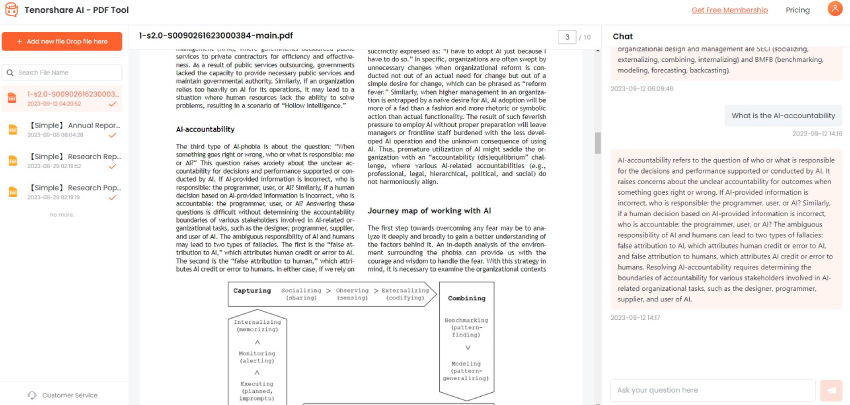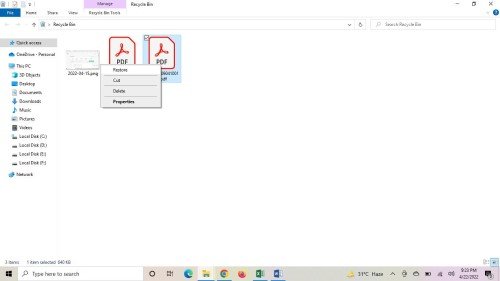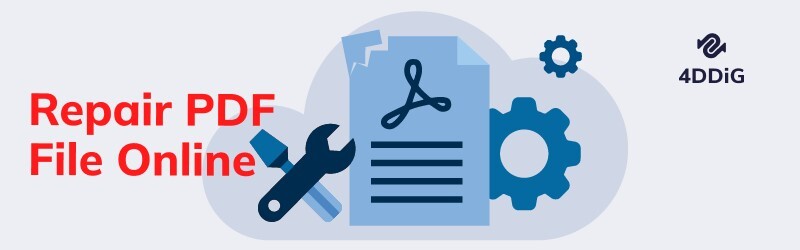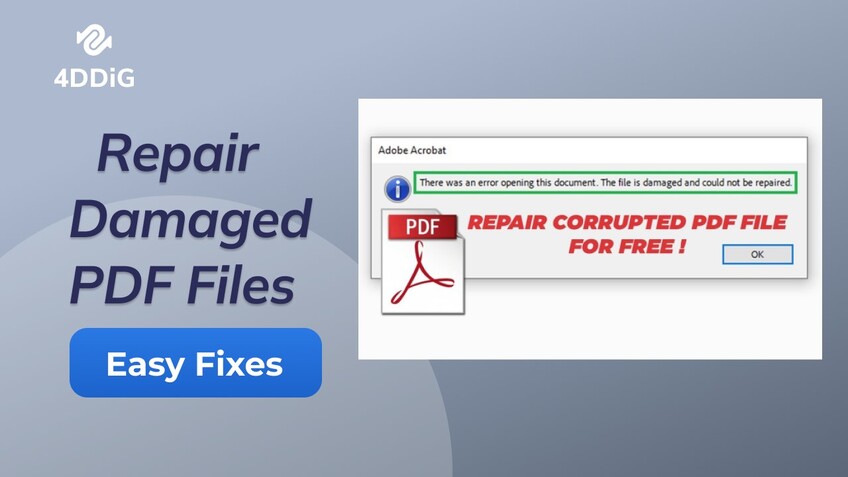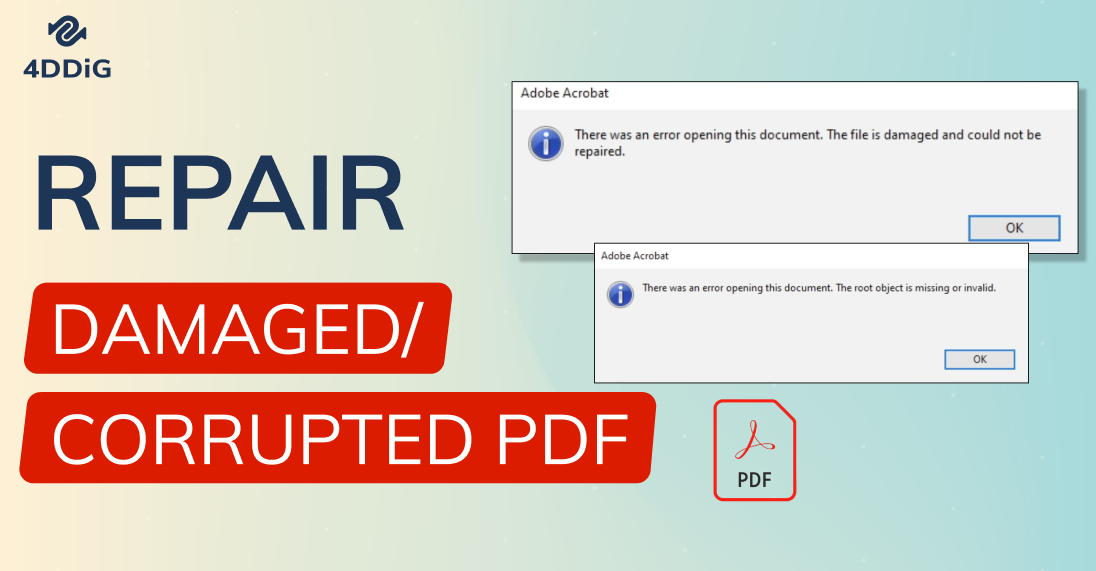[AI Tech] Beschädigte/gelöschte PDF wiederherstellen Mac- was tun?
Haben Sie wichtige PDF-Dateien verloren, gelöscht, beschädigt oder zerstört? Dieser Leitfaden zeigt Ihnen Schritt für Schritt, wie Sie beschädigte oder gelöschte PDF wiederherstellen mac wiederherstellen können.
PDF-Dateien sind zunehmend beliebt, da sie weniger Speicherplatz benötigen und alle Arten von Texten und Bildern aufnehmen können. Wenn Sie wichtige PDF-Dokumente verlieren, geraten Sie in Panik und fragen sich, wie Sie gelöschte PDF-Dateien auf Ihrem Mac wiederherstellen können. Es kann auch passieren, dass Sie an einem PDF-Dokument gearbeitet haben und jemand versehentlich das Stromkabel getrennt hat. Keine Sorge, folgen Sie uns, um die bewährten Methoden zur Wiederherstellung von PDF-Dateien auf dem Mac zu lernen.
Teil 1: Übersicht über PDF-Dateien
Das PDF-Dateiformat ist das am häufigsten verwendete für Dokumente, und viele Nutzer, deren PDF-Dateien beschädigt oder verloren gegangen sind, suchen oft online nach Methoden zur Wiederherstellung beschädigter PDF-Dateien auf dem Mac. Bevor wir uns mit den Wiederherstellungsmethoden befassen, schauen wir uns zunächst an, welche Ursachen für den Verlust von PDF-Dateien bestehen können.
1. Häufige Ursachen für den Verlust von PDF-Dateien
PDF-Dateien können aus verschiedenen Gründen verloren gehen. Hier sind einige der häufigsten Ursachen, die vermieden oder berücksichtigt werden sollten:
- Falls Sie PDF-Dateien versehentlich gelöscht und den Papierkorb ohne vorherige Wiederherstellung geleert haben.
- Wenn Sie wichtige PDF-Dateien vergessen haben, vor dem Formatieren Ihrer Festplatte, Ihres USB-Sticks oder SD-Karten zu sichern.
- Andere Probleme wie Virenangriffe, Systemabstürze, Partitionsverlust oder Systemaktualisierungen können ebenfalls zum Verlust beitragen.
2. Gelöschte/beschädigte PDF wiederherstellen mac- ist es möglich?
Ja, es ist durchaus möglich, beschädigte PDF-Dateien auf dem Mac zu reparieren oder unsichere PDF-Dateien wiederherzustellen. Dies liegt daran, dass Mac beim Löschen einer PDF-Datei nicht alle Daten tatsächlich entfernt. Vielmehr ändert das System lediglich die entsprechende Datei im Dateisystem und markiert die PDF-Datei als „gelöscht“. Der tatsächliche Datenverlust tritt erst dann auf, wenn der Speicherplatz verwendet wird und die Daten endgültig entfernt werden. Solange keine Überschreibung stattgefunden hat, können Sie Ihre PDF-Dateien wiederherstellen. Stellen Sie sicher, dass Sie den Computer sofort stoppen, sobald Sie feststellen, dass Ihre PDF-Datei fehlt.
Teil 2: Lösungen zur Wiederherstellung beschädigter/gelöschter PDF-Dateien auf dem Mac
Falls Sie sich fragen, wie Sie beschädigte PDF Mac wiederherstellen können, finden Sie hier einige nützliche Lösungen und Techniken.
Fix 1: Gelöschte PDF-Dateien aus dem Papierkorb wiederherstellen (50% Erfolgsquote)
Wenn Sie eine PDF-Datei gelöscht haben und sie nun benötigen, können Sie diese aus dem Papierkorb wiederherstellen. Stellen Sie sicher, dass der Papierkorb nicht bereits geleert wurde – andernfalls funktioniert diese Methode nicht, weshalb sie nur eine Erfolgsquote von 50% hat. Öffnen Sie den Papierkorb, suchen Sie die gewünschte Datei, klicken Sie mit der rechten Maustaste darauf und wählen Sie „Wiederherstellen“ aus den Optionen.
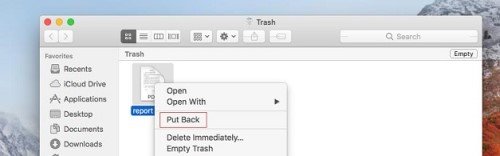
Fix 2: PDF-Dateien aus iCloud wiederherstellen (60% Erfolgsquote)
Wenn Sie Ihre Dateien mit iCloud synchronisieren, besteht eine hohe Wahrscheinlichkeit, dass Sie gelöschte oder unsichere PDF-Dateien wiederherstellen können.
Folgen Sie den Schritten unten, um die PDF-Datei aus Ihrer iCloud wiederherzustellen:
-
Öffnen Sie iCloud und melden Sie sich an. Wählen Sie dann iCloud Drive.

-
Klicken Sie auf den Ordner „Dokumente“ und suchen Sie die gewünschte PDF-Datei.

-
Sobald Sie die gewünschte Datei ausgewählt haben, klicken Sie auf das kleine Download-Symbol in der horizontalen Leiste. Falls Sie Schwierigkeiten haben, die Datei zu finden, können Sie auch die Sortieroption verwenden.

Falls diese Methode nicht funktioniert, fahren Sie einfach mit der nächsten Methode fort.
Fix 3: Gelöschte/beschädigte PDF-Dateien mit Time Machine wiederherstellen (70% Erfolgsquote)
Diese Methode bietet eine zuverlässige Möglichkeit, beschädigte PDF-Dateien auf Ihrem Mac wiederherzustellen. Time Machine ist ein integriertes Tool in macOS, das Ihnen dabei hilft, Ihre Dateien wiederherzustellen, wodurch die Erfolgsquote deutlich steigt. Achten Sie jedoch darauf, dass regelmäßige Backups mit Time Machine durchgeführt wurden, da diese Funktion Ihren Mac praktisch „zurück in die Zeit“ versetzt, um verlorene Dateien wiederherzustellen.
-
Öffnen Sie den letzten bekannten Speicherort der verlorenen PDF-Datei.

-
Öffnen Sie Time Machine und durchsuchen Sie die alten Backups, indem Sie die Pfeile verwenden.

-
Wählen Sie die gewünschte Datei aus und klicken Sie auf „Wiederherstellen“.

Die Datei wird an den ursprünglichen Speicherort zurückgesetzt.
Fix 4: Unspeicherte PDF-Dateien mit der AutoSave-Funktion wiederherstellen (70% Erfolg)
Sie können die AutoSave-Funktion von Adobe Acrobat verwenden, um unspeicherte PDF-Dateien auf Ihrem Mac wiederherzustellen. Befolgen Sie die folgenden Schritte:
Öffnen Sie das Menü „Gehe zu > Gehe zu Ordner“.
-
Geben Sie den Pfad /Library/Application Support/Adobe/Acrobat/AutoSave ein und klicken Sie auf „Gehen“.
-
Suchen Sie die gewünschte Datei und stellen Sie sie wieder her.

Fix 5: Gelöschte PDF-Dateien aus dem temporären Ordner wiederherstellen (70% Erfolgsquote)
Sie können auch versuchen, unspeicherte PDF-Dateien auf Ihrem Mac mithilfe des temporären Ordners wiederherzustellen. Befolgen Sie dazu die Schritte:
-
Öffnen Sie Finder > Programme > Dienstprogramme. Starten Sie nun das Terminal.
-
Geben Sie im Terminal „Open $TMPDIR“ ein und drücken Sie Enter.
-
Suchen Sie Ihre PDF-Datei und stellen Sie sie wieder her.

Fix 6: Gelöschte PDF-Dateien mit einem Drittanbieter-PDF-Reader wiederherstellen (75% Erfolgsquote)
Wenn keine der vorherigen Methoden für Sie funktioniert hat und Sie weiterhin fragen, wie Sie beschädigte PDF-Dateien auf dem Mac reparieren können, sollten Sie auf Drittanbieter-Software wie Adobe Acrobat oder Adobe PDF Reader zurückgreifen. Mit einem spezialisierten PDF-Reparaturtool können Sie Ihr Problem ebenfalls lösen.
Fix 7: PDF-Dateien auf Mac mit Tenorshare 4DDiG wiederherstellen (95% Erfolgsquote)
Haben Sie alles versucht und funktioniert nichts? Keine Sorge, Tenorshare 4DDiG wird Ihnen helfen. Egal, ob die PDF-Dateien aufgrund von Nicht-Speichern, Beschädigung oder versehentlichem Löschen verloren gegangen sind, 4DDiG kann diese problemlos wiederherstellen.
Hier sind einige Funktionen von Tenorshare 4DDiG:
- Unterstützt über 1000+ Formate zur Wiederherstellung nahezu aller Daten auf Ihrem Mac
- Unterstützung der Datenwiederherstellung von internen und externen Geräten wie SD-Karte, USB, externen Festplatten usw.
- Unterstützung verschiedener Szenarien, wie versehentliche Löschung, Systemabsturz, Formatierung usw.
- Sichere Wiederherstellung gelöschter Dateien mit hoher Erfolgsquote
- Keine technische Fachkenntnisse erforderlich, um die Daten wiederherzustellen
Befolgen Sie die nachstehenden Anweisungen, um unspeicherte/beschädigte/korrumpierte PDF-Dateien auf dem Mac mit 4DDiG wiederherzustellen:
Sicher herunterladen
Sicher herunterladen
-
Installieren Sie 4DDiG. Wählen Sie den Speicherort aus, den Sie nach verlorenen PDFs durchsuchen möchten. Klicken Sie auf "Scannen".

Wenn Sie macOS High Sierra verwenden, folgen Sie den Anweisungen auf dem Bildschirm.

-
Der Scan beginnt und durchsucht alle Dateien. Sobald der Scan abgeschlossen ist, können Sie alle gefundenen Dateien durchsuchen.

-
Nach der Vorschau können Sie die Dateien auswählen, die Sie wiederherstellen möchten, und auf den Wiederherstellungsbutton klicken. Wählen Sie dann einen Zielordner zur Speicherung der wiederhergestellten Dateien aus.

Teil 3: FAQs zur Wiederherstellung von PDF-Dateien
1. Wie kann ich unspeicherte PDF-Dateien von meinem Computer wiederherstellen?
Viele PDF-Editoren, insbesondere Adobe Acrobat Reader, verfügen über die Fähigkeit, unspeicherte PDF-Dateien automatisch wiederherzustellen. Im Fall von Adobe Acrobat Reader müssen Sie lediglich die Anwendung ausführen und bestätigen, dass Sie die unspeicherten PDF-Dateien wiederherstellen möchten. Alternativ können Sie auch eine professionelle Software zur Wiederherstellung von PDF-Dateien - Tenorshare 4DDiG kostenlos ausprobieren. Mit nur 3 einfachen Klicks können Sie Ihre unspeicherten PDF-Dateien mühelos wiederherstellen.
2. Kann ich PDF-Dateien auf einem Android-Gerät wiederherstellen?
Ja, es ist möglich, PDF-Dateien auf einem Android-Gerät wiederherzustellen. Wenn die Dateien auf einer SD-Karte gespeichert waren oder Ihr Android-Gerät gerootet ist, können Sie Tenorshare 4DDiG verwenden, um Ihre PDF-Dateien zurückzuholen. Tatsächlich kann 4DDiG alle Dateien auf dem internen Speicher Ihres Android-Geräts finden. Verbinden Sie einfach Ihren Android-Gerät mit einem Kartenleser an Ihren PC, um alle Dateien einschließlich PDF-Dateien wiederherzustellen – in nur 3 Schritten.
3. Wie kann ich PDF-Dateien von einem USB-Flash-Laufwerk wiederherstellen?
Eine PDF-Datei, die versehentlich von einem USB-Laufwerk verloren gegangen ist, kann mit Datenwiederherstellungstools wie Tenorshare 4DDiG oder durch Extrahieren der Datei aus einem Backup wiederhergestellt werden.
Bonus: Beste KI-PDF-Zusammenfassungstools, die Sie kennen sollten – Tenorshare AI PDF Tool
Während die Wiederherstellung verlorener PDF-Dateien entscheidend ist, geht die Verbesserung Ihrer PDF-Erfahrung weit über die bloße Wiederherstellung hinaus. Als zusätzlicher Bonus möchten wir die Welt der KI-gestützten PDF-Tools erkunden, wo Innovation auf Effizienz trifft. Eines der herausragenden KI-Produktionstools ist Tenorshare AI PDF Tool– ein einfaches und leicht bedienbares KI-gestütztes PDF-Zusammenfassungstool, das präzise und schnell prägnante Zusammenfassungen für Ihre PDF-Dateien liefern kann. Es ermöglicht Ihnen sogar, mit PDFs zu chatten, um genaue Antworten zu erhalten. Stellen Sie einfach Fragen zu Ihrem PDF-Dokument, und Tenorshare AI PDF Tool wird die passenden Antworten aus Ihren Dokumenten finden.
Hauptmerkmale des Tenorshare AI PDF Tools
- Zusammenfassen verschiedener Arten großer PDF-Dokumente
- Schnelle und präzise Beantwortung Ihrer Fragen zu PDF-Dokumenten
- Unterstützung für gleichzeitiges Hochladen mehrerer PDFs
Hier erfahren Sie, wie Sie ein PDF-Dokument mit Tenorshare AI PDF Tool zusammenfassen können:
-
Besuchen Sie die offizielle Website von Tenorshare AI-PDF Tool . Laden Sie dann die oder die gewünschten PDFs hoch.

-
Registrieren und melden Sie sich in Ihrem Konto an.

-
Starten Sie nun den Chat mit dem KI-PDF-Tool und stellen Sie beliebige Fragen zu den Inhalten Ihres PDF-Dokuments.

Das Tenorshare AI PDF Tool bietet so eine nahtlose und effiziente Lösung, um wertvolle Informationen aus Ihren umfangreichen Berichten und Dokumenten zu extrahieren.
Fazit
PDF-Dateien können aus vielen Gründen wie Viren, Systemabstürzen oder versehentlich formatieren von USB-Laufwerken oder Festplattenpartitionen verloren gehen. Ganz gleich aus welchem Grund, es gibt viele Möglichkeiten, dieses Problem zu beheben – die beste davon ist die Nutzung von Tenorshare 4DDiG . Falls Sie Ihre PDF-Dateien nicht finden können, sollten Sie 4DDiG unbedingt ausprobieren. Darüber hinaus, wenn Sie fortgeschrittene PDF-Dokumentenverwaltung, einschließlich effizienter
Zusätzlich empfehlen wir für eine fortschrittliche Verwaltung von PDF-Dokumenten das Tenorshare AI PDF Tool. Dieses innovative Tool nutzt künstliche Intelligenz, um Inhalte von PDFs präzise und effizient zusammenzufassen. Egal, ob Sie PDF wiederherstellen Mac oder Ihre Dokumente optimal organisieren möchten – mit den Tools von Tenorshare sind Sie bestens ausgestattet.
Lesen Sie auch
- Startseite >>
- Office-Dateien wiederherstellen >>
- [AI Tech] Beschädigte/gelöschte PDF wiederherstellen Mac- was tun?