Wie behebt man einen Fehler in Word, der beim Öffnen der Datei auftritt?"Mein Microsoft Word-Dokument lässt sich nicht öffnen. Wie kann ich den Fehler "Word hat beim Versuch, die Datei zu öffnen, einen Fehler festgestellt" selbst beheben? Übrigens, ich verwende Microsoft Word 2016."
-Frage von Reddit
Als Sie versuchten, auf eine Word 2016-Datei zuzugreifen, zeigte Ihr Computer die Meldung "Word hat beim Versuch, die Datei zu öffnen, einen Fehler festgestellt." Keine Sorge, wir haben das Problem für Sie gelöst. Da dieses Problem aufgrund einer Vielzahl von Rahmen-, Anwendungs- oder Informationsproblemen auftreten kann, können Sie verschiedene Möglichkeiten ausprobieren, um es zu beheben. Viele Personen haben in verschiedenen Foren über dieses Problem berichtet. Ein solches Beispiel ist unten aufgeführt.
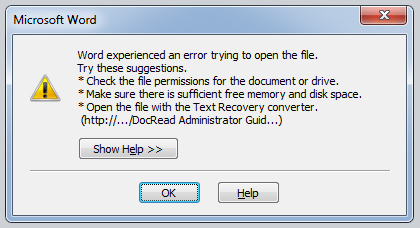
Teil 1: Ursachen für Word hat beim Versuch, die Datei zu öffnen, einen Fehler festgestellt.
Manchmal, wenn Sie eine DOC- oder DOCX-Datei in MS Word öffnen, erhalten Sie eine Fehlermeldung, die das Öffnen der Datei verhindert. Diese Meldung lautet häufig - Word hat beim Versuch, die Datei zu öffnen, einen Fehler festgestellt.
Im Folgenden finden Sie verschiedene Vorschläge, die Sie befolgen können, um diesen Standardfehler oder die Datenbeschädigung zu beheben. In den meisten Fällen kann dieser MS Word-Fehler auf folgende Situationen zurückzuführen sein:
- Geringer Speicherplatz auf Ihrem System.
- Eine beschädigte DOC-Datei oder DOCX-Datei wird geladen.
- Sie haben keine Berechtigung zum Öffnen des Dokuments.
- Die Datei ist blockiert oder geschützt.
Teil 2: Wie behebt man den Fehler, den Word 2016 hat beim Versuch, die Datei zu öffnen, einen Fehler festgestellt?
Nachdem wir nun die Grundlagen behandelt haben, wollen wir uns in diesem Beitrag mit der Behebung des Problems "Word hat beim Versuch, die Datei zu öffnen, einen Fehler festgestellt" befassen.
Lösung 1: Entsperren Sie die Word-Datei
Eine der üblichen Erklärungen für dieses MS Word-Problem hängt mit den Berechtigungen und den verschiedenen Grenzen zusammen, die für das Archiv festgelegt wurden. Wenn zum Beispiel die Bibliothek blockiert wurde, können Sie Probleme beim Stapeln der Datei haben.
Schritt 1: Um das Problem zu beheben, suchen Sie den MS-Word-Datensatz, klicken Sie mit der rechten Maustaste darauf und wählen Sie "Eigenschaften" aus dem Menü aus.
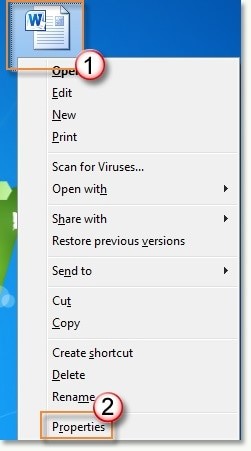
Schritt 2: Wenn das Eigenschaften-Fenster geöffnet ist, gehen Sie in den Bereich "Allgemein" und klicken Sie auf die Schaltfläche "Entsperren" an der Grundleiste des Sicherheitssegments.
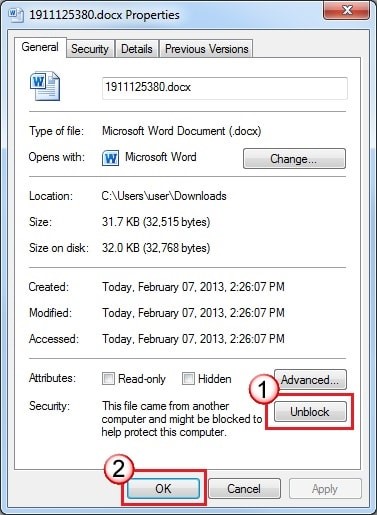
Schritt 3: Klicken Sie danach auf die Schaltfläche "In Ordnung", um die Schritte auszuführen und den MS Word-Bericht freizugeben.
Lösung 2: Geschützte Ansicht deaktivieren
Eine deutliche Ursache für die Windows-Fehler beim Versuch, das Dokument zu öffnen, könnte mit seiner geschützten Ansicht zusammenhängen. Vorzugsweise, wenn der Datensatz geschützt wurde, kann es für nicht vertrauenswürdige Clients schwieriger sein, ihn zu öffnen.
Schritt 1: Zum Glück können Sie dieses Problem schnell beheben, indem Sie MS Word verlassen und das Menü > Datei > Weitere Optionen aufrufen. Wenn das Fenster für weitere Optionen eingeblendet ist, gehen Sie in der Seitenleiste auf " Sicherheitscenter " und besuchen Sie die " Sicherheitscenter-Einstellungen ".
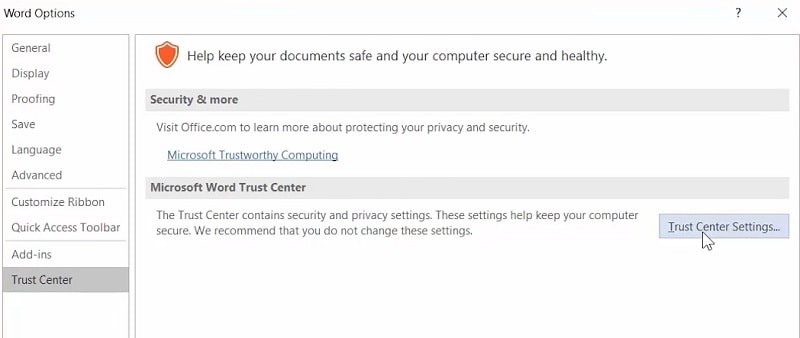
Schritt 2: Wenn die Sicherheitscenter-Einstellungen geöffnet sind, können Sie in der Seitenleiste auf "Geschützte Ansicht" gehen und die zugewiesenen Optionen für MS Word abschalten.
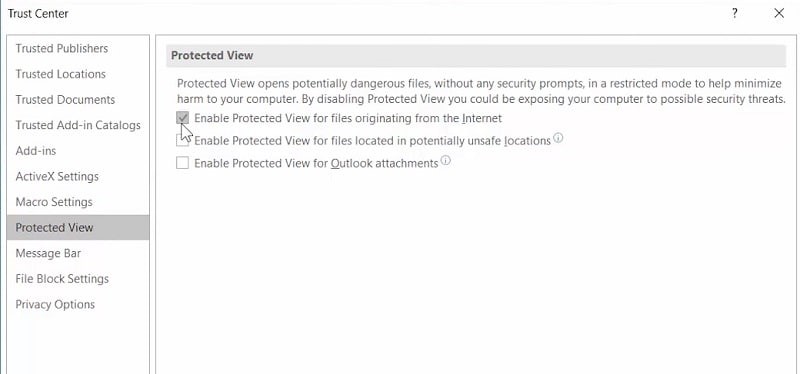
Einige Zeit später können Sie die Word-Anwendung neu laden und versuchen, Ihren DOC/DOCX-Datensatz darin zu öffnen.
Lösung 3: Einen neuen vertrauenswürdigen Speicherort hinzufügen
Ein weiteres sicherheitsrelevantes Problem, das zu der Meldung "Word 2016 hat beim Versuch, die Datei zu öffnen, einen Fehler festgestellt" führen kann, könnte mit den Einstellungen des vertrauenswürdigen Bereichs in der Anwendung zusammenhängen. Vorzugsweise, wenn der geplante Bereich für sein Standardformat verfälscht oder unzugänglich ist, können Sie dieses Problem erleben.
Schritt 1: Um dies zu analysieren, können Sie MS Word ausschalten und unter Datei > Optionen das Fenster Weitere Optionen öffnen.

Schritt 2: Hier können Sie zum " Sicherheitscenter " gehen, das in der Seitenleiste markiert ist, und die Einstellungen des Sicherheitscenters öffnen.
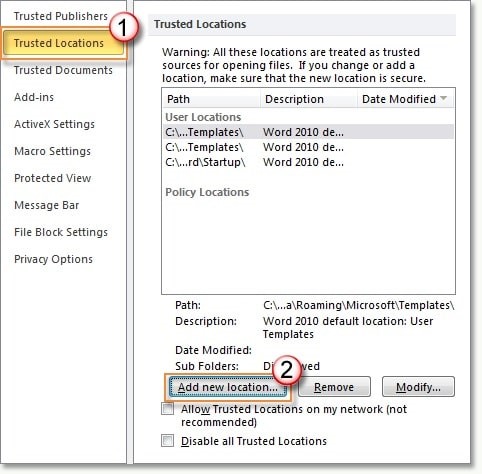
Schritt 3: Hier können Sie zum " Sicherheitscenter " gehen, das in der Seitenleiste hervorgehoben ist, und die Einstellungen des Sicherheitscenters öffnen.
Schritt 4: Jetzt können Sie sich den Standardort ansehen, an dem das MS Word-Layout gespeichert ist (im Großen und Ganzen AppData > Roaming > Microsoft > Templates)
Sie können auf die Schaltfläche "In Ordnung" tippen, nachdem Sie den Bereich hinzugefügt haben, um die Änderungen zu speichern.
Lösung 4: Führen Sie den MS Office Problemlöser aus
Abgesehen von einigen fehlerhaften Einstellungen in MS Word kann das Problem auch auftreten, wenn die Anwendung beschädigt ist. Die einfachste Methode zur Behebung des Problems "Word 2016 hat beim Versuch, die Datei zu öffnen, einen Fehler festgestellt" ist die Behebung der MS Office-Anzüge auf Ihrem Windows-PC.
Schritt 1: Gehen Sie dazu in die Systemsteuerung Ihres Rechners und wählen Sie die Option "Software". Wählen Sie aus der Liste der eingeführten Anwendungen MS Office aus und klicken Sie auf die Schaltfläche "Ändern" darüber.
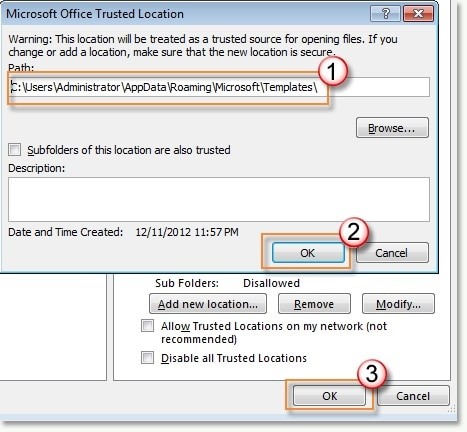
Schritt 2: Daraufhin öffnet sich ein entsprechender Assistent, in dem Sie sich entscheiden können, die eingeführte MS Office Suite zu reparieren.
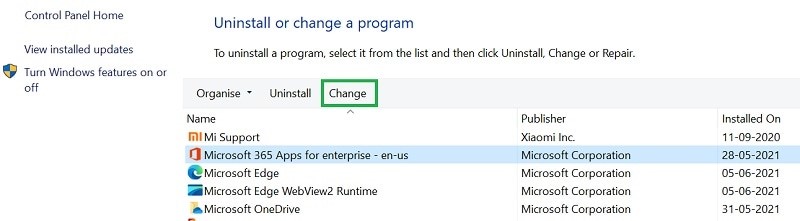
Schritt 3: Sie können sich also zunächst für eine Schnellreparatur entscheiden, um kleinere Probleme mit MS Office zu beheben, und später eine webbasierte Reparatur durchführen (falls erforderlich).
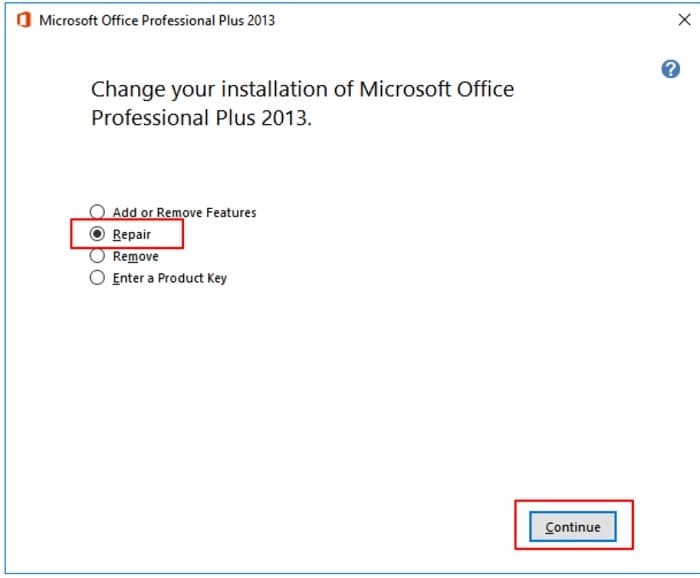
Lösung 5: Versionsverlauf anzeigen
Der wahrscheinlich einfachste Weg, einen beschädigten Datensatz wiederherzustellen, ist die Überprüfung des Versionsverlaufs und die anschließende Rückkehr zur letzten verfügbaren Version. Auf diese Weise können Sie den Datensatz mit nur geringem Informationsverlust wiederherstellen. Zu diesem Zweck:
Schritt 1: Öffnen Sie den Ordner, der die Dokumente enthält, und klicken Sie mit der rechten Maustaste auf sie.
Schritt 2: Klicken Sie auf die Option " Versionsverlauf anzeigen " und wählen Sie die zuletzt zugängliche Version aus.
Schritt 3: Überprüfen Sie, ob das Archiv wiederhergestellt wurde.
Lösung 6: Beschädigte Word-Dateien reparieren
Wenn Word fehlerhaft oder beschädigt ist, kann es nicht wie erwartet auf Ihrem System gestapelt werden. Tenorshare 4DDiG ist ein wichtiges Datenwiederherstellungstool, das beschädigte Word-Dateien reparieren kann.
Um Word-Datensätze wiederherzustellen, sollten Sie geduldig sein, da Sie ein Reparaturprogramm für Word-Dokumente herunterladen müssen. Word-Berichte auf Windows, ob beschädigt oder gelöscht, können mit Tenorshare 4DDiG für Windows Data Recovery Gerät repariert werden. Es ist geeignet, um Informationen von Windows7/8/10/11 wiederherzustellen.
- Wiederherstellen von beschädigten Dateien wie Word (2016/2010/2013, usw.), PowerPoint, Excel, Fotos, Videos, Audios, usw.
- Wiederherstellen von gelöschten oder verlorenen Dateien von Windows/Mac
- Unterstützung beim Auslesen verlorener Daten von USB-Sticks, Festplatten, Speicherkarten, Digitalkameras, Camcordern und anderen Speichergeräten.
- Reparieren Sie beschädigte Videos und Fotos
Sicherer Download
Sicherer Download
- Nachdem Sie Tenorshare 4DDiG heruntergeladen und installiert haben, wählen Sie einen Speicherort aus, an dem Word-Dateien beschädigt wurden, und klicken Sie dann auf Scannen, um fortzufahren.
- 4DDiG sucht sofort nach beschädigten Word-Dateien und repariert sie gleichzeitig.
- Nach dem Scannen, wählen Sie die Ziel-Word-Dateien und klicken Sie auf die Schaltfläche "Recover", um das wiederhergestellte Dokument in der unteren rechten Ecke zu speichern. Versuchen Sie nicht, den Datensatz an einem ähnlichen Ort zu speichern, an dem Sie ihn verloren haben, um einen dauerhaften Datenverlust zu vermeiden.
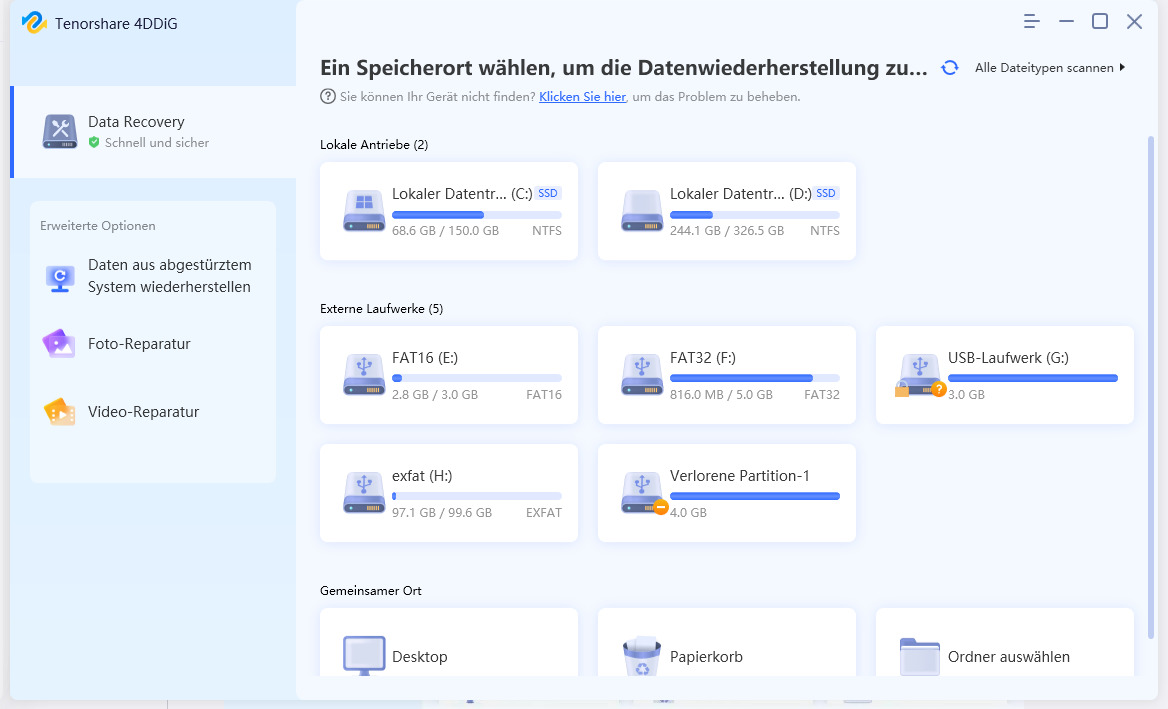

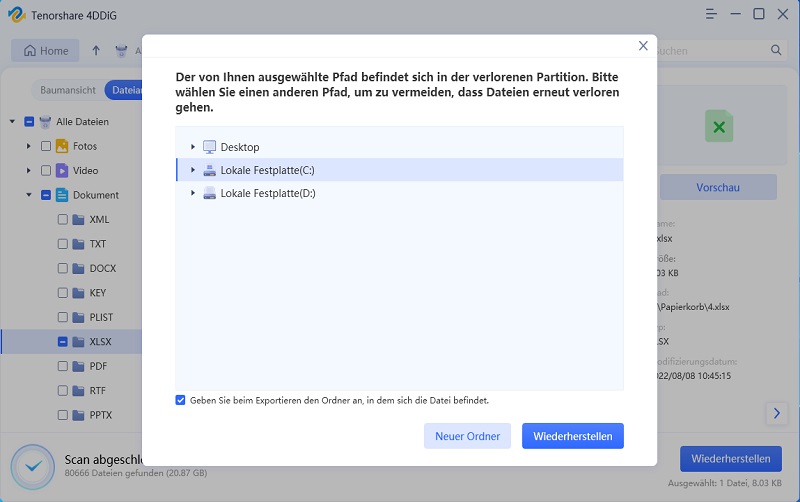
Teil 3: Wie kann man Microsoft Word Fehler beim Öffnen der Datei vermeiden?
Sie können Microsoft Word Fehler beim Öffnen der Datei auf folgende Weise vermeiden:
- Installieren Sie nur MS Office Suite aus vertrauenswürdigen Quellen und vermeiden Sie alle bösartigen Anwendungen.
- Erwägen Sie ein Upgrade Ihres MS Windows-Systems und der Office Suite auf die neueste verfügbare Version.
- Vermeiden Sie es, die gesamten Konfigurationseinstellungen der MS Word-Anwendung zu ändern, da dies zu unerwünschten Problemen führen kann.
- Versuchen Sie niemals, MS Word-Plugins aus unzuverlässigen Drittquellen zu installieren.
- Bewahren Sie Ihre MS Word-Dateien sicher auf und vermeiden Sie alle Aktionen, die zu einer Datenbeschädigung führen könnten.
Word FAQs
1. Wie behebe ich das Problem, dass Word beim Öffnen der Datei auf dem Mac einen Fehler aufweist?
Sie können dieses Problem mit den folgenden Techniken beheben: Word freigeben, geschützte Ansicht deaktivieren, vertrauenswürdigen Ort hinzufügen, Text Wiederherstellungskonverter, Word Wiederherstellung & Reparatur Tools. Die Erklärung dieser Methoden ist oben angegeben.
2. Wie kann man gelöschte Word-Dokumente wiederherstellen?
Schritt 1: Tippen Sie doppelt auf den Papierkorb auf dem Desktop.
Schritt 2: Durchsuchen Sie die Liste der Dokumente, um zu sehen, ob das gelöschte Word-Dokument noch vorhanden ist.
Schritt 3: Wenn Sie das richtige Word-Dokument entdecken, klicken Sie mit der rechten Maustaste auf den Dateinamen und wählen Sie anschließend Wiederherstellen, um das Dokument wiederherzustellen.
Wenn Sie den Papierkorb versehentlich geleert haben, können Sie gelöschte Dateien mit dem Word data recovery tool.
3. Wie behebt man, dass Microsoft Word nicht reagiert?
Schritt 1: Öffnen Sie Word im abgesicherten Modus. Sie können überprüfen, ob das Programm ordnungsgemäß funktioniert oder ob es beschädigt ist, indem Sie es ohne Vorlagen oder Add-Ins laden.
Schritt 2: Add-ons sollten deaktiviert sein.
Schritt 3: Nehmen Sie die erforderlichen Änderungen an dem Dokument vor.
Schritt 4: Word reparieren.
Schritt 5: Word sollte deinstalliert und neu installiert werden.
Zusammenfassung
Sie brauchen sich nicht mehr um die Fehlermeldung "Word hat beim Öffnen der Datei einen Fehler festgestellt" zu sorgen. Sie können die oben genannten Methoden anwenden, um sich aus einer ähnlichen Situation zu retten und Probleme zu vermeiden. Aktivieren Sie die Option zum automatischen Speichern in MS Word, um alle Dateien im Falle eines beschädigten Word-Dokuments in Zukunft wiederherzustellen. Laden Sie das Programm Tenorshare 4DDiG Windows Data Recovery herunter, wenn Ihr Dokument repariert werden muss.