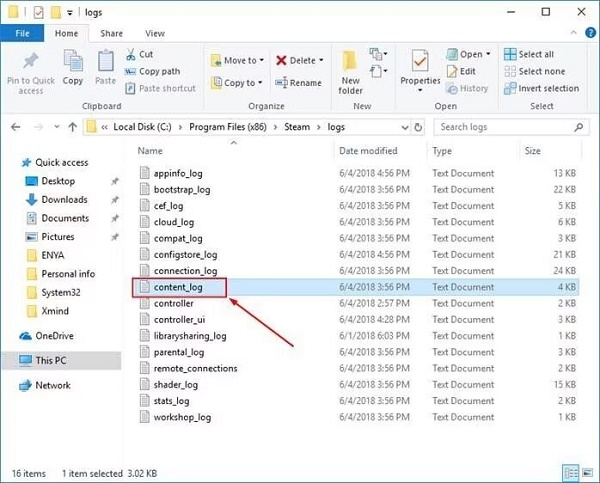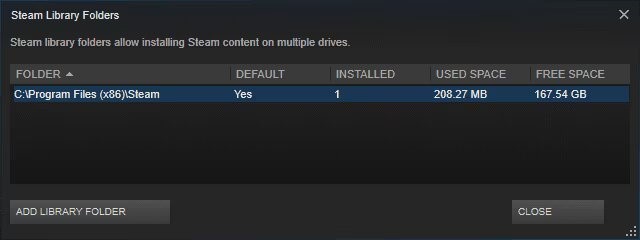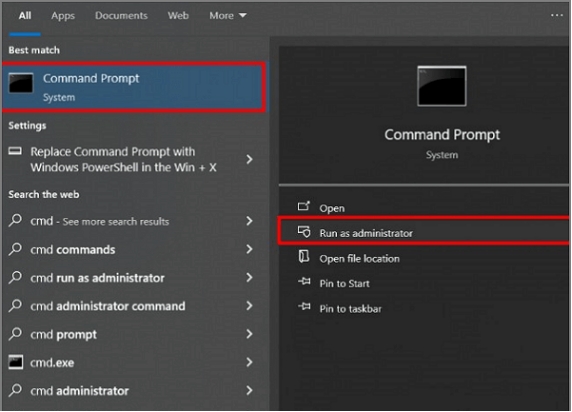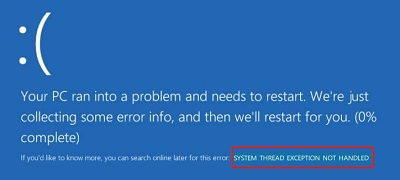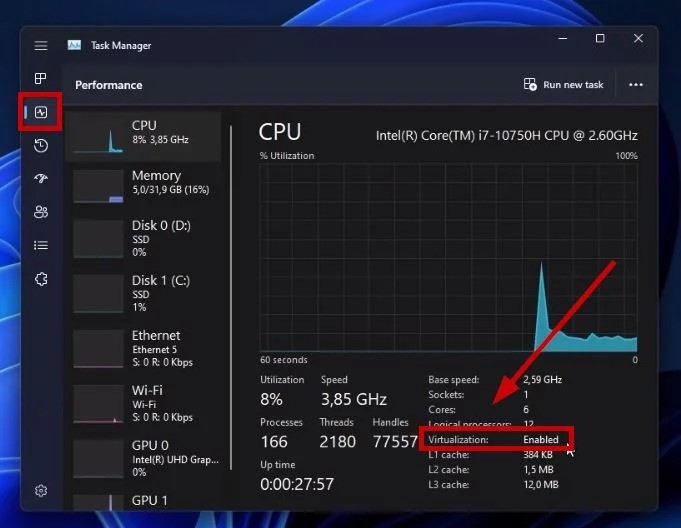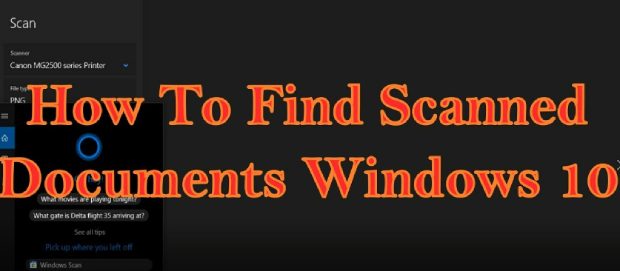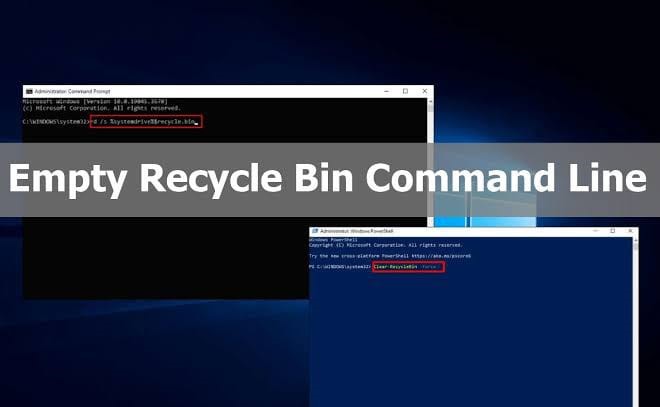Wie man den Fehler beim Steam Disk Read Error behebt
Hast du schon einmal versucht, ein Spiel auf Steam zu installieren oder zu aktualisieren, nur um dann eine irritierende "Steam Disk Read Error"-Meldung zu erhalten? Diese frustrierende Meldung hält den Download an und verhindert, dass du das neueste Update von Spielen wie Dota 2, Skyrim oder Counter-Strike spielen kannst. Diese schwer verständlichen Steam-Fehler sind oft auf einfache Probleme wie eine volle Festplatte oder Softwarekonflikte zurückzuführen. Kein Grund zur Sorge! In diesem Artikel werden 6 einfache Methoden vorgestellt, die du zu Hause ausprobieren kannst. Bald kannst du deine Lieblingsspiele wieder genießen, anstatt seltsame Fehlermeldungen zu entschlüsseln. Lies weiter, um mit der Problembehandlung zu beginnen und wieder Zugang zu dem aufregenden neuen Spiele-Update zu erhalten.
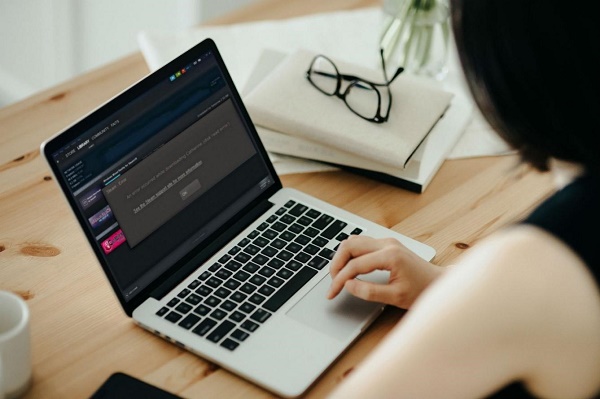
Teil 1: Was ist der Fehler beim Steam Disk Read Error?
Diese Meldung erscheint, wenn Steam versucht, die Spieldaten von der Festplatte deines Computers zu lesen, es aber nicht schafft, das Spiel zu aktualisieren oder zu installieren. Konkret bedeutet das, dass der Steam-Client versucht hat, die notwendigen Dateien von deiner Festplatte zu laden, diese aber nicht in den Speicher geladen werden konnten. Steam kann also nicht mit der Installation oder dem Update fortfahren, weil wichtige Daten fehlen.
Ein Fehler beim Lesen der Disk bedeutet, dass deine Festplatte Probleme hat, Dateien zuverlässig zu laden, die Steam benötigt, um deine Spielebibliothek und Inhalte zu verwalten. Zu den häufigsten Ursachen gehören Festplattenfehler, fehlerhafte Sektoren und unzureichender Speicherplatz. Aber keine Sorge - auch wenn es ärgerlich ist, können Probleme beim Lesen der Disk in der Regel mit einer gezielten Fehlerbehebung behoben werden. Wir werden diese Lösungen im Laufe dieses Artikels näher erläutern.
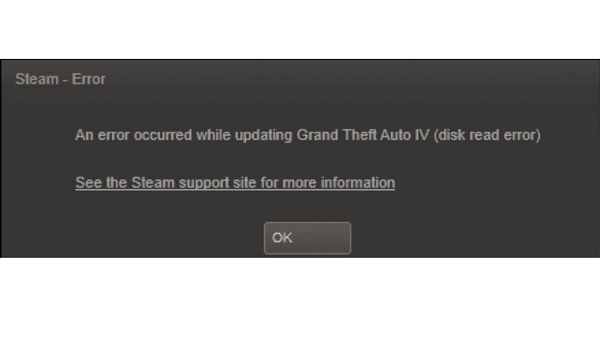
Teil 2: Wie behebe ich den Fehler beim Steam Disk Read Error?
Lassen Sie uns nun Schritt für Schritt herausfinden, wie Sie die lästigen Steam Disk Read Error in Ihren Steam-Spielen loswerden. Tauche ein und spiele ohne Unterbrechung weiter!
Bonustipp: Wie kann man verlorene Daten von der Festplatte wiederherstellen?
Verlorene Dateien zu finden ist extrem frustrierend, vor allem, wenn es um Lesefehler auf dem Speicher von Steam geht. Der Prozess der Problembehandlung dieser Fehler kann zu fehlerhaften oder gelöschten Spieldaten führen, die einfach von deiner Festplatte verschwinden, wenn du nicht aufpasst. Für eine zuverlässige Datenwiederherstellung in solchen Fällen ist 4DDiG Windows Data Recovery ein leistungsstarkes Windows-Tool, das eine patentierte Technologie zur sicheren Wiederherstellung deiner Dateien nutzt. Die Software scannt jedes interne oder externe Lager nach gelöschten, verlorenen oder formatierten Daten und bietet eine Wiederherstellungsrate von 98%. Speziell für Spieldateien, die aufgrund von Steam-Problemen verschwunden sind, kann 4DDiG Spielstände, Screenshots, Einstellungen und andere wichtige Anwendungsdaten in nur wenigen Minuten von den betroffenen Festplatten retten.
Standout features include:
Sicher herunterladen
Sicher herunterladen
- Reparatur von fehlerhaften Dateien
- Erstellung eines bootfähigen USB-Laufwerks für Wiederherstellungsfälle
- RAW-Dateiwiederherstellung
- Kompatibilität mit NAS/RAID-Servern
- Anpassbare Scans
- Sicherer Schutz vor Datenüberschreibungen
- Spezialisierte Unterstützung für mehr als 2000 Speichermedien
Mit diesen Funktionen nimmt 4DDiG dir die Sorgen bei der Fehlersuche bei Steam-Lesefehlern und gibt dir die Gewissheit, dass deine Dateien im Falle eines Datenverlusts problemlos wiederhergestellt werden können.
Hier sind die Schritte zur Verwendung von 4DDiG Data Recovery, um verlorene Daten wiederherzustellen:
-
Wähle das Ziellaufwerk
Nachdem du 4DDiG Data Recovery auf deinem Windows-PC installiert hast, starte die Software und du siehst eine Liste der verfügbaren Laufwerke. Durchsuche diese Liste und wähle das problematische Laufwerk aus, das du nach verlorenen, gelöschten oder fehlerhaften Dateien durchsuchen möchtest. Du kannst auch bestimmte Dateitypen auswählen, auf die sich der Scan konzentrieren soll.
-
Das Laufwerk scannen
Wenn du das Ziellaufwerk oder die Zielordner ausgewählt hast, klicke auf "Start", um den Scan-Vorgang zu starten. 4DDiG scannt die ausgewählten Bereiche des Laufwerks gründlich, um indexierte Informationen über vorhandene Dateien zu extrahieren und tief zu graben, um gelöschte, verlorene, versteckte oder formatierte Daten zu finden.
-
Dateien ansehen und wiederherstellen
Nach Abschluss des Scanvorgangs kannst du die von 4DDiG gefundenen Dateien in der Vorschau ansehen, um sicherzustellen, dass sie intakt sind. Wähle die Dateien aus, die du wiederherstellen möchtest, und stelle sie an einem sicheren Speicherort wieder her - vermeide es aber, die Daten wieder auf dem ursprünglichen Laufwerk zu speichern, um ein Überschreiben zu verhindern.
Und das war's! In nur wenigen einfachen Schritten kann 4DDiG Data Recovery gelöschte Dateien, formatierte Daten, fehlerhafte Datenträger und vieles mehr von ausgefallenen Festplatten oder externen Geräten wiederherstellen.
Weg 2: Steam Download-Cache löschen
Manchmal treten Lesefehler auf der Festplatte auf, weil Steam fehlerhafte Dateien lokal zwischengespeichert hat, die es zur Installation oder Aktualisierung von Spielen verwendet. Das Löschen dieses Download-Caches zwingt Steam dazu, frische Daten zu holen.
Befolge diese Schritte, um den Download-Cache von Steam zu löschen, was Disk-Lesefehler beheben kann:
- Öffne deine Steam-Anwendung und klicke auf das Steam-Menü in der oberen linken Ecke.
- Wähle "Einstellungen" aus dem Steam-Menü.
- Klicke auf den Reiter "Downloads", der sich oben im Einstellungsfenster befindet.
-
Suche im Fenster "Downloads" den Button "Download-Cache löschen" und klicke ihn an.

- Steam löscht jetzt alle lokal zwischengespeicherten Download-Daten und Konfigurationen. Das nächste Mal, wenn es ein Spiel installieren oder aktualisieren muss, wird es frische Kopien von den Steam-Servern beziehen.
- Schließe deine Steam-Anwendung vollständig.
- Öffne den Steam-Client erneut, um den Download-Cache mit nicht fehlerhaften Daten wieder aufzufüllen.
Versuch erneut, dein Spiel zu installieren oder zu aktualisieren, das aufgrund von Lesefehlern auf der Festplatte fehlgeschlagen ist. Der aktualisierte Cache kann das Problem beheben.
Weg 3: Überprüfe die Integrität der Steam-Spieldateien
Oft kommt es zu Lesefehlern auf der Disk, weil einige Steam-Spieldateien fehlerhaft oder beeinträchtigt sind. Ein schneller Verifizierungscheck kann dies feststellen und die Dateien wiederherstellen.
- Starte den Steam-Client neu und klicke oben auf den Menüpunkt "Bibliothek".
- Klicke mit der rechten Maustaste auf die Spielkachel, die beim Aktualisieren oder Installieren Fehler auf der Festplatte anzeigt. Wähle "Eigenschaften" aus dem Rechtsklickmenü.
- Klicke im Eigenschaften-Fenster des Spiels auf den Reiter "Lokale Dateien" ganz oben. Hier siehst du die Option "Integrität der Spieldateien überprüfen". Klicke sie an.
- Steam scannt und überprüft nun alle lokalen Dateien, die zu diesem Spiel gehören. Lass diesen Prozess laufen - je nach Größe des Spiels kann das ein paar Minuten dauern. Bei einigen Dateien kann die Überprüfung fehlschlagen, aber das ist bei vielen Steam-Spielen normal.
-
Nach Abschluss des Vorgangs wird Steam alle fehlenden oder fehlerhaften Dateien wiederherstellen, wenn es dazu in der Lage ist. Versuche nun, Updates zu installieren oder das Spiel erneut zu starten, damit die Probleme beim Lesen der Festplatte hoffentlich behoben werden.

Wenn die Probleme nach dem Überprüfen und Korrigieren der Spieldateien weiterhin bestehen, liegt das Problem möglicherweise an der Konfiguration der Steam-Software und nicht an einer fehlerhaften Datei. Versuchen wir als Nächstes, diese zurückzusetzen.
Weg 4: Suche nach einem Treiber-Update, um den Lesefehler auf der Festplatte von Steam zu beheben
Veraltete oder fehlerhafte Hardwaretreiber können manchmal Lesefehler auf der Festplatte bei Programmen über Steam auslösen.
- Tippe in der Windows-Suchleiste "Einstellungen" ein und klicke auf "Update & Sicherheit".
-
Auf der Registerkarte "Windows Updates" klickst du auf "Nach Updates suchen", um nach den neuesten Treibern zu suchen.

- Wenn Updates gefunden werden, wird Windows sie automatisch im Hintergrund herunterladen und installieren. Sei während dieses Prozesses geduldig.
- Wenn die Treiberaktualisierung abgeschlossen ist, starte deinen Computer neu, damit die Änderungen vollständig in Kraft treten können.
- Öffne Steam nach dem Neustart erneut und überprüfe, ob die Aktualisierung deiner Hardwaretreiber die Lesefehler auf der Festplatte bei der Installation oder Aktualisierung von Spielen behoben hat.
Wenn die Probleme auch nach der Treiberaktualisierung weiter bestehen, gehe zur nächsten Lösung über: Lösche fehlerhafte Steam-Dateien manuell, die dir möglicherweise im Weg stehen.
Weg 5: Lösche fehlerhafte Logdateien und 0 KB-Dateien
Manchmal bleiben fehlerhafte Steam-Protokolle oder leere 0-Byte-Dateien zurück und verursachen Probleme. Das Löschen dieser Dateien kann helfen.
-
Öffne das Command-Feld Ausführen (Windows + R) und gib "%ProgramFiles(x86)%" ein, um Programmdateien zu öffnen.

- Navigiere zum Ordner "Steam" > "steamapps" > "common folder" .
- Suche darin nach 0 KB großen Dateien und lösche sie, indem du mit der rechten Maustaste klickst und auf Löschen drückst. Das sind nutzlose leere Dateien.
-
Gehe dann wieder in den Steam-Ordner und in den Ordner "logs"> "content_log".

- Öffne die Datei content_log. Wenn ein Schreibfehler auftritt, notiere den zugehörigen Dateinamen.
- Zurück im allgemeinen Ordner findest du den Dateinamen im Protokoll und löschst die fehlerhafte Datei manuell.
Wenn du die Junk-Dateien gelöscht hast, starte Steam erneut und prüfe, ob die Probleme beim Lesen der Festplatte beim Aktualisieren oder Installieren von Spielen weiterhin bestehen.
Weg 6: Behebe den Steam Disk Read Error in Steam mit dem Flushconfig Command
Der Steam-Parameter "flushconfig" erzwingt einen Flush aller Steam-App-Daten und erneuert die Konfigurationen.
- Schließe Steam vollständig, falls es geöffnet ist. Drücke die Windows-Taste + R, um die Ausführungsaufforderung zu öffnen.
- Gebe "steam://flushconfig" (ohne Anführungszeichen) in Ausführen ein und drücke Enter.
- Eine Aufforderung fordert dich auf, den Download-Cache zu löschen. Klicke zur Bestätigung auf "OK".
- Steam setzt alle Anwendungsdaten und Einstellungen zurück und holt sich beim nächsten Start einen neuen Satz.
- Öffne Steam erneut, nachdem du den Befehl flushconfig ausgeführt hast.
-
Versuch erneut, dein Spiel zu installieren oder zu aktualisieren, um zu sehen, ob das Zurücksetzen der Steam-Anwendungsdaten die Probleme beim Lesen der Festplatte behoben hat.

Wenn die Probleme trotz Zurücksetzen der App-Daten weiter bestehen, dann lass uns die nächste Lösung ausprobieren.
Weg 7: Setze die Steam-Ordnersicherheit auf volle Kontrolle
Manchmal treten Lesefehler auf der Disk auf, weil Steam keine ausreichenden Zugriffsrechte auf seine eigenen Ordner oder Dateien hat. Das Aktivieren von Vollzugriffsrechten kann das Problem lösen.
-
Öffne die Eingabeaufforderung Ausführen (Windows + R) und gib "%ProgramFiles(x86)%" ein, um den Steam-Speicherort zu öffnen.

-
Klicke mit der rechten Maustaste auf den Steam-Ordner und wähle die Registerkarte Eigenschaften > Sicherheit.

- Klicke auf "Bearbeiten" und dann auf "Hinzufügen", um dein Windows-Benutzerkonto hinzuzufügen, falls es noch nicht vorhanden ist.
- Wenn du deinen Benutzer ausgewählt hast, aktiviere das Kästchen für die Vollzugriffsberechtigung. Klicke auf "Übernehmen > OK".
-
Starte Steam nun direkt, indem du die App im Startmenü suchst, mit der rechten Maustaste klickst und "Als Administrator ausführen" auswählst.

- Teste die Installation/Aktualisierung deines Spiels erneut im Administratormodus, da Steam jetzt uneingeschränkten Zugriff auf die Ordner hat.
Teil 3: Häufig gestellte Fragen
F: Was ist die Ursache für den Steam Lesefehler auf der Festplatte?
Antwort: Der Steam Datenträger-Lesefehler tritt auf, wenn Steam versucht, Spieldateien von deiner Festplatte zu laden, dies aber aufgrund von Festplattenproblemen, fehlerhaften Dateien oder Softwarekonflikten, die den Dateizugriff verhindern, nicht gelingt. Häufige Ursachen sind physische Schäden wie fehlerhafte Sektoren, Probleme mit der Steam-Software, unzureichende Berechtigungen oder veraltete Treiber.
F: Wie kann ich den Steam Disk Read Error in Steam umgehen?
Antwort: Um den Steam-Disk-Lesefehler zu umgehen, können Schritte zur Fehlerbehebung wie das Löschen des Download-Caches, die Überprüfung auf Festplattenfehler mit einem Festplattendienstprogramm und die Aktualisierung von Hardwaretreibern helfen, das zugrunde liegende Dateileseproblem zu lösen.
F: Wie stelle ich einen Schreibfehler auf der Festplatte in Steam wieder her?
Antwort: Wenn ein Schreibfehler auf der Festplatte die Installation/Aktualisierung von Steam-Spielen verhindert, muss die Schreibfähigkeit wiederhergestellt werden, indem Festplattenfehler mit einem Festplattenprüfprogramm repariert werden, die Berechtigungen für Steam-Ordner geändert werden, um Schreibzugriff zu gewähren, Softwarekonflikte gelöst werden, die den Schreibzugriff einschränken, oder Datenrettungssoftware verwendet wird, um verlorene Spieldateien zu retten, bevor Steam neu installiert wird.
Schlusswort
Der Umgang mit unklaren "Lesefehlern auf der Festplatte" in Steam ist frustrierend und hält dich davon ab, neue Spiele-Updates zu genießen. Aber wie wir bereits berichtet haben, kannst du mit einer einfachen Fehlersuche herausfinden, was Steam daran hindert, wichtige Spieldaten von deinem PC zu lesen. Wenn du das Problem, das zu Lesefehlern führt, behebst, kann Steam wieder reibungslos Spiele aktualisieren und installieren. Und wenn es doch zu einem Datenverlust kommt, kann 4DDiG Windows Data Recovery deine Spieleordner und -dateien schnell wiederherstellen, damit du den Fortschritt nicht verlierst. Bleib ruhig, sei fleißig und mach dich bereit, wieder ununterbrochen spielen zu können.
Lesen Sie auch
- Startseite >>
- Windows-Probleme >>
- Wie man den Fehler beim Steam Disk Read Error behebt