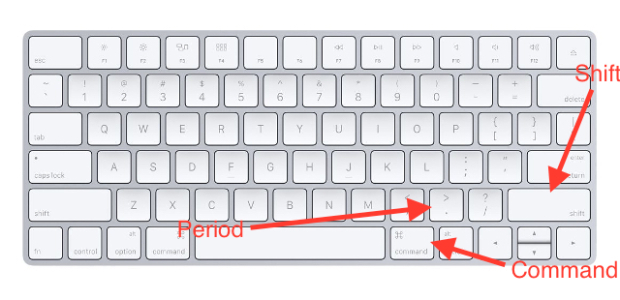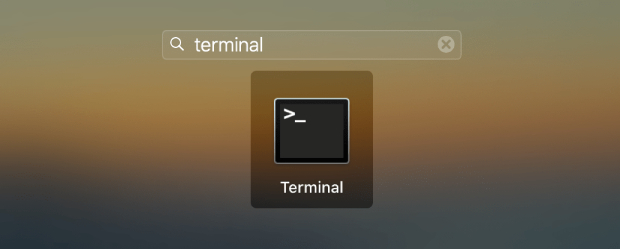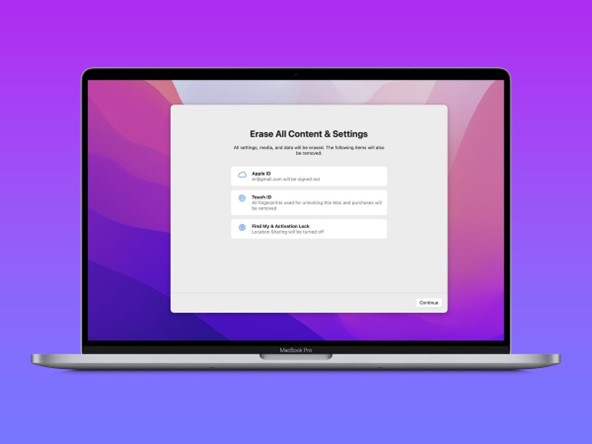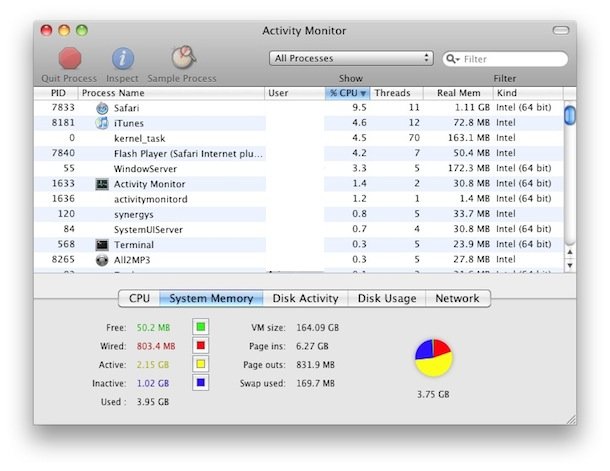Wie man Dateien und Ordner auf dem Mac versteckt [2025 Aktualisiert]
Möchten Sie Ihre Mac-Daten schützen? Lernen Sie 7 einfache Wege kennen, um Dateien und Ordner zu verstecken. Bei versehentlichem Löschen während des Prozesses können Sie sich auf 4DDiG Mac Data Recovery verlassen, um die Daten wiederherzustellen.
Wenn Sie Wert auf die Privatsphäre und die Sicherheit Ihres Macs legen, ist es wichtig, Ihre Dateien und Ordner vor neugierigen Blicken zu schützen. Ganz gleich, ob es sich um persönliche Objekte wie Fotos, vertrauliche Dokumente oder arbeitsbezogene Dateien handelt, sie zu schützen ist von größter Bedeutung. In diesem Artikel zeigen wir Ihnen sieben einfache Methoden, wie Sie Mac Ordner verstecken.
Außerdem zeigen wir Ihnen, wie Sie Desktop-Symbole verbergen können, um nicht nur den Schreibtisch aufzuräumen, sondern auch die Leistung Ihres Macs zu verbessern. Und sollten Sie beim Verstecken versehentlich etwas löschen, keine Sorge, wir haben einen Bonustipp für Sie, der Ihnen hilft, diese Dateien wiederherzustellen.

Weg 1. Mit Tastaturkürzeln Mac Ordner verstecken
Ein schneller und einfacher Weg, Ihre Dateien und Ordner auf dem Mac zu verstecken, ist die Verwendung von Tastaturkürzeln. Mit dieser Methode können Sie ausgewählte Objekte schnell ausblenden, ohne dass Sie eine Anwendung eines Drittanbieters benötigen. Sie funktioniert jedoch nur, wenn Ihr Macbook unter MacOS Ventura oder höher läuft.
Im Folgenden erfahren Sie, wie Sie bestimmte Tastenkombinationen verwenden können, um Ordner auf dem Mac auszublenden.
- Wählen Sie die Datei oder den Ordner, den Sie auf Ihrem Mac ausblenden möchten.
-
Drücken Sie gleichzeitig die Tasten Command + Shift + Punkt (.) und das ausgewählte Objekt wird sofort ausgeblendet.

- Um die Datei oder den Ordner auszublenden, drücken Sie erneut Command + Shift + ..
Der größte Nachteil dieser Methode ist, dass jeder mit den gleichen Tastenkombinationen auf Ihre versteckten Dateien und Ordner zugreifen kann, da es keine Sicherheitsüberprüfung gibt. Außerdem müssen Sie den Befehl für jeden Ordner oder jede Datei wiederholen, um sie zu verbergen. Sie können nicht alle auf einmal verbergen.
Weg 2. Mit Terminal Mac Ordner verstecken
Wenn Sie mit Command Line Interfaces vertraut sind, bietet Ihnen das Terminal ein leistungsfähiges Werkzeug, um Ihre Mac-Dateien und -Ordner zu verbergen. Dazu müssen Sie nur einige bestimmte Befehle ausführen.
Im Folgenden erfahren Sie, wie Sie Dateien auf dem Macbook mit Hilfe der Terminal-Befehlszeile ausblenden können:
-
Öffnen Sie Terminal über das Launchpad oder suchen Sie es über Spotlight, indem Sie Command + Leertaste drücken.

-
Geben Sie den Befehl "chflags hidden" ohne die Anführungszeichen ein und fügen Sie nach hidden ein Leerzeichen ein.

-
Ziehen Sie nun die Datei oder den Ordner, den Sie verstecken möchten, in das Terminal-Fenster und legen Sie ihn dort ab.

-
Klicken Sie auf "Zurück" und die Datei oder der Ordner verschwindet von Ihrem Mac-Desktop.

So heben Sie das Ausblenden von Dateien und Ordnern mit Terminal auf:
-
Starten Sie Terminal und geben Sie den folgenden Command ein:
defaults write com.apple.Finder AppleShowAllFiles true
-
Drücken Sie Enter, geben Sie "killall Finder" in Terminal ein und drücken Sie dann erneut Enter. Die versteckten Dateien und Ordner werden im Finder angezeigt.

Der einzige Nachteil dieser Methode ist, dass sie nicht für Anfänger geeignet ist, da die Verwendung des Command Line Interface für sie eine Herausforderung darstellen kann.
Weg 3. Aktivieren Sie FileVault, um Dateien und Ordner auf dem Mac zu verstecken
FileVault ist eine integrierte Sicherheitsfunktion von macOS, mit der Sie Ihre Dateien und Ordner auf Ihrem MacBook verbergen können. Dies ist auch die sicherste Methode, denn sie erfordert die Eingabe von Sicherheitsdaten und eines Passworts, um die versteckten Dateien zu verschlüsseln und so einen unbefugten Zugriff zu verhindern.
So verstecken Sie Dateien auf dem Mac mit FileVault:
- Klicken Sie auf das Apple-Logo und navigieren Sie zu Systemeinstellungen > Datenschutz und Sicherheit.
- Scrollen Sie nach unten zu FileVault und klicken Sie auf FileVault einschalten.
-
Geben Sie Ihr Kennwort ein und wählen Sie entweder "Mein iCloud-Konto zum Entsperren meiner Festplatte zulassen" oder "Einen Wiederherstellungsschlüssel erstellen und mein iCloud-Konto nicht verwenden". Drücken Sie auf "Weiter".

Hinweis:
Die erste Wiederherstellungsoption startet automatisch die Verschlüsselung, während die zweite einen Wiederherstellungsschlüssel erzeugt.
- Speichern Sie den Schlüssel, um auf Ihre verborgenen Dateien und Ordner zuzugreifen.
Der Nachteil dieser Methode ist, dass mehrere Benutzer auf einem Mac ihr Anmeldekennwort verwenden können, um auf die verschlüsselten versteckten Dateien und Ordner zuzugreifen.
Weg 4. Dateien auf dem Mac mit einem anderen Benutzerkonto verstecken
Im Gegensatz zu den vorherigen Methoden zum Verstecken von Ordnern auf dem Mac können Sie Ihre Daten diskret halten, indem Sie separate Benutzerkonten einrichten. Indem Sie verschiedene Konten für die Arbeit und den privaten Gebrauch anlegen, können Sie alles getrennt halten. Dies ist auch nützlich, wenn jemand anderes Ihren Mac benutzen muss, da er sein eigenes Konto haben kann.
- Klicken Sie auf das Apple-Logo und gehen Sie zu Systemeinstellungen > Benutzer & Gruppen.
- Klicken Sie auf "Konto hinzufügen" und geben Sie Ihr Mac-Passwort zum Entsperren ein.
-
Geben Sie den Namen und das Passwort ein, wenn Sie dazu aufgefordert werden, und klicken Sie dann auf "Benutzer erstellen". Jetzt können Sie ganz einfach vom Sperrbildschirm aus zwischen verschiedenen Benutzerkonten auf Ihrem Mac wechseln.

- Legen Sie sensible Dateien in diesem neuen Konto ab und wechseln Sie zwischen den Benutzerkonten, dann können Sie Ihr Mac Ordner verstecken und für andere Benutzer unzugänglich halten.
Der Nachteil dieser Methode ist, dass Ihre Mac-Dateien weder verschlüsselt noch mit einer Sicherheitsüberprüfung versehen sind. Wenn also ein beliebiger Benutzer auf Ihr Konto zugreifen kann, kann er Ihre Dateien leicht einsehen.
Weg 5. Dateien durch Hinzufügen eines Punktes vor dem Dateinamen verbergen
Manchmal reicht ein einfacher Trick, wie das Hinzufügen eines Punktes vor einem Datei- oder Ordnernamen, um die Datei für den durchschnittlichen Benutzer unsichtbar zu machen, da Mac-Systeme Dateien, die mit einem Punkt beginnen, als versteckt betrachten. Wenn Sie also Ihre Datei mit einem Punkt am Anfang des Namens speichern, wird sie automatisch vor dem Zugriff versteckt.
So verstecken Sie Dateien auf dem Macbook mit einem Punkt:
- Klicken Sie mit der rechten Maustaste auf die Datei, die Sie verstecken möchten, und wählen Sie "Umbenennen".
- Fügen Sie einen Punkt vor dem Dateinamen ein und drücken Sie "Enter".
-
Klicken Sie auf "OK", um zu bestätigen, dass die Datei versteckt werden soll, und sie wird durchsichtig.

- Wenn Sie die Datei ganz verbergen möchten, drücken Sie die Tastenkombination "Command + Shift + Punkt (.)", und die Datei verschwindet aus dem Finder. Um die Datei wieder sichtbar zu machen, wiederholen Sie den Tastaturkurzbefehl und entfernen den Punkt aus dem Namen.
Der größte Nachteil dieser Methode ist, dass Sie für jede Datei, die Sie verstecken möchten, einen Punkt hinzufügen müssen. Sie können nicht gleichzeitig einen Punkt (.) an mehrere Dateien anhängen.
Weg 6. Verwenden Sie Apps von Drittanbietern zum Verbergen von Dateien und Ordnern auf dem Mac
Wenn Sie die Verwaltung einzelner Dateien als mühsam empfinden, gibt es praktische Drittanbieter-Apps, die das Verstecken von Dateien unter macOS vereinfachen. Apps wie Cleanshot X und Parallels Toolbox sparen Zeit und bieten einen bequemeren Weg, sensible Daten zu verwalten.
Außerdem bieten sie zusätzliche Funktionen, um Ihr Mac-Erlebnis zu verbessern. Sie sind also eine gute Wahl, wenn Sie Ihre Dateien und Ordner häufig auf Ihrem Mac verstecken müssen.
Weg 7. Desktop-Symbole auf dem Mac mit dem Finder ausblenden
In manchen Fällen möchten Sie die Schreibtischsymbole vorübergehend ausblenden, um Ihren Bildschirm frei von Unordnung zu halten. Dies können Sie mit dem Finder erreichen, indem Sie die Symbole ausblenden, während Sie weiterhin Zugriff auf Ihre Dateien und Ordner haben.
So können Sie Symbole auf dem Mac-Desktop über den Finder ausblenden.
- Öffnen Sie Finder über die Menüleiste und wählen Sie dann "Einstellungen".
-
Wechseln Sie zur Registerkarte "Allgemein" und entfernen Sie das Häkchen bei allen dort aufgeführten Objekten.

Wenn Sie die Desktop-Symbole über die Finder-Einstellungen ausblenden, sind die Dateien weiterhin über andere Wege verfügbar, z.B. über Terminal oder Dateiexplorer von Drittanbietern.
Bonus-Tipp. Gelöschte Dateien auf dem Mac wiederherstellen
Manchmal passieren selbst in bester Absicht Unfälle, und Sie können sich in einer Situation wiederfinden, in der wichtige Dateien oder Ordner auf Ihrem Mac versehentlich gelöscht wurden. In solchen Fällen ist es wichtig zu wissen, wie Sie diese verlorenen Daten wiederherstellen können.
Eine effektive Lösung für eine schnelle Wiederherstellung ist die Verwendung von Drittanbieter-Software wie 4DDiG Mac Data Recovery. Dieses Tool kann dauerhaft gelöschte Dateien von verschiedenen Mac-Speichergeräten innerhalb weniger Minuten wiederherstellen. Das bietet 4DDiG Mac:
- Effiziente Datenrettung mit drei einfachen Klicks.
- Stellen Sie verlorene Dateien von Mac-basierten Speichergeräten wie USB, SD-Karten und Digitalkameras wieder her.
- Schneller Scan, sichere Wiederherstellung und hohe Erfolgsquote.
- Fortschrittliche Algorithmen für eine tiefgreifende Wiederherstellung von Dateien.
- Unterstützt T2 Chip, M1, M1 Pro, M1 Max und macOS Ventura Geräte.
- Sie müssen den Systemintegritätsschutz nicht deaktivieren.
Lesen Sie die folgende Anleitung zur Wiederherstellung Ihrer versehentlich gelöschten Dateien mit 4DDiG Mac, um Ihre Mac-Dateien wiederherzustellen:
-
Speicherort für den Scan auswählen
Nachdem Sie die 4DDiG Mac Software installiert haben, öffnen Sie sie und wählen Sie einen Speicherort wie z.B. "Papierkorb", um die Mac Datenrettung zu starten.
KOSTENLOSER DOWNLOADSicherer Download
KOSTENLOSER DOWNLOADSicherer Download

-
Vorschau gelöschter Dateien
Klicken Sie auf "Scannen", um nach allen gelöschten Dateien im Papierkorb zu suchen, was einige Zeit dauern kann. Sobald der Scan abgeschlossen ist, können Sie die Details der Dateien anzeigen, indem Sie auf den gewünschten Dateityp klicken.

-
Wiederhergestellte Dateien speichern
Klicken Sie auf "Wiederherstellen" und wählen Sie einen anderen Ort zum Speichern der wiederhergestellten Dateien. Vermeiden Sie es, die Dateien an dem Ort zu speichern, an dem Sie sie verloren haben, um einen dauerhaften Datenverlust zu vermeiden.

Fazit
Wenn Sie sich gefragt haben, wie Sie Mac Ordner verstecken können, haben wir Ihnen sieben schnelle und einfache Methoden vorgestellt, mit denen Sie Ihre sensiblen Daten vor neugierigen Blicken schützen können. Ob Sie nun Terminal-Befehle verwenden oder separate Benutzerkonten einrichten, jede Methode bietet eine bequeme Möglichkeit, die Sicherheit Ihrer Dateien zu erhöhen.
Für den unglücklichen Fall eines versehentlichen Datenverlusts während des Versteckens empfehlen wir Ihnen jedoch dringend, sich an 4DDiG Mac Data Recovery zu wenden. Diese leistungsstarke Software gewährleistet eine sichere und erfolgreiche Wiederherstellung verlorener Dateien mit nur wenigen Klicks.
Lesen Sie auch
- Startseite >>
- Mac-Probleme >>
- Wie man Dateien und Ordner auf dem Mac versteckt [2025 Aktualisiert]