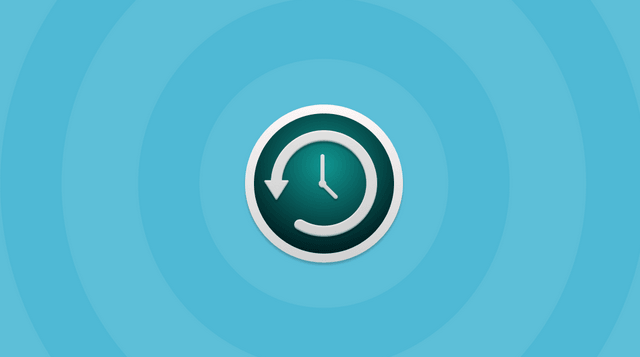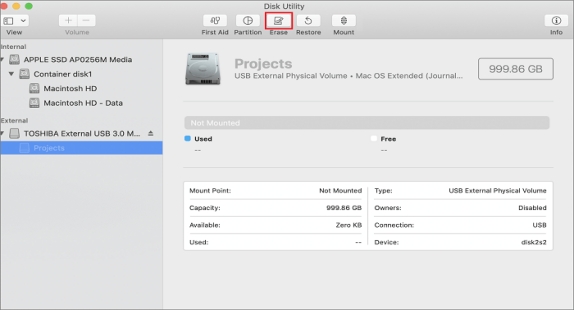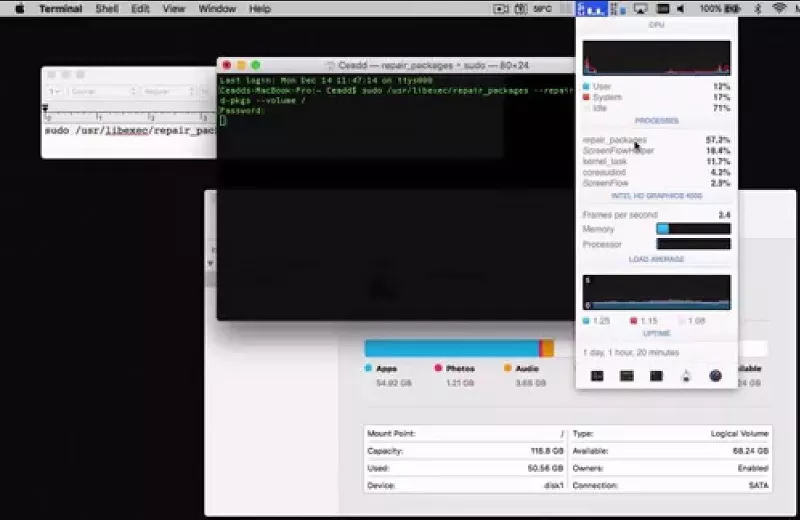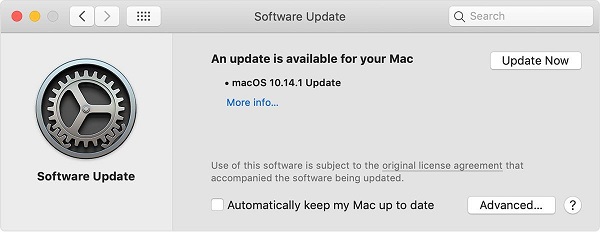In den weißen Abgrund des MacBook-Logos zu starren, ist nichts für schwache Nerven. Aber immer wieder kommt Ihr MacBook einfach nicht vom Startbildschirm mit dem Apple-Logo weg. Sie warten darauf, dass etwas passiert, aber alles, was Sie bekommen, ist die Frustration, vor einem PC zu sitzen, der in der Zeit feststeckt. Sie tippen wütend auf die Tasten und klicken mit der Maus, aber ohne Erfolg. Das Einzige, was Ihnen hier helfen kann, ist diese Anleitung hier. Wenn Ihr Mac nicht über das Apfellogo hinaus startet, sind Sie hier an der richtigen Stelle, um nach Lösungen zu suchen. In diesem Leitfaden MacBook, werden wir darüber reden, was die Ursachen der macbook stecken auf Apple-Logo-Fehler, Lösungen, und was zu tun ist, falls Sie Ihre Daten verlieren, während die Behebung dieses Problems. Am Ende werden wir auch einige häufig gestellte Fragen beantworten, die Sie haben könnten. Vergessen Sie also nicht, bis zum Ende zu lesen.
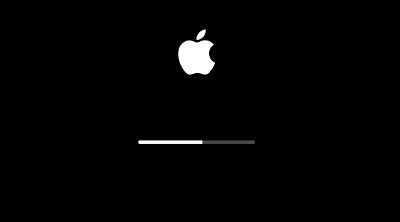
Methode 1: Warten Sie eine Weile
Methode 2: Entfernen Sie sämtliches Zubehör von Drittanbietern von Ihrem Mac
Methode 3: Erzwungener Neustart des Mac
Methode 4: Booten im abgesicherten Modus
Methode 5: PRAM/NVRAM zurücksetzen
Methode 7: Erste Hilfe ausführen
Methode 8: Verwenden Sie den macOS-Wiederherstellungsmodus
Methode 9: Wiederherstellung über das Internet
Wie erstellt man ein bootfähiges USB-Laufwerk und stellt Daten von einem nicht bootfähigen Mac wieder her?
Kostenlos Testen
Für PC
Sicherer Download
Kostenlos Testen
Für Mac
Sicherer Download
Teil 1: Warum bootet mein iMac nicht nach dem Apple-Logo?
Wie bei jedem Problem, das Macbook Pro nicht bootet Vergangenheit Apple Logo Fehler hat seine eigene Reihe von einzigartigen Ursachen. Einige von ihnen gehören:
- Fehleranfällige Anwendungen - Einige Anwendungen sind nicht mit den macOS-Versionen kompatibel und können eine mögliche Ursache für den Fehler "mac stuck on apple logo" sein.
- Nicht installierte Updates
- Problem mit der Batterie
- Missbrauch der Einschalttaste
Teil 2: Wie behebt man MacBook Pro Won't Boot Past Apple Logo?
Methode 1: Warten Sie eine Weile
Oft ist der Fehler, dass das Macbook Pro nicht über das Apfellogo hinaus startet, gar kein Fehler. Manchmal dauert es aufgrund der auf Ihrem Gerät installierten Anwendungen oder bestimmter Updates sehr lange, bis der Mac startet. In diesen Situationen ist die einzige Lösung, abzuwarten und zu warten.
Methode 2: Entfernen Sie sämtliches Zubehör von Drittanbietern von Ihrem Mac
Auch Anwendungen und Zubehör von Drittanbietern können dieses Problem verursachen. Um sicherzugehen, ziehen Sie alle Zubehörteile von Drittanbietern ab und starten Sie Ihr Gerät neu.
Methode 3: Erzwingen Sie einen Neustart Ihres Macs
Manchmal reicht bei diesem Problem ein erzwungener Neustart aus. Halten Sie dazu einfach den Netzschalter gedrückt, bis der Mac herunterfährt, und schalten Sie ihn dann wieder ein.
Methode 4: Booten Sie im abgesicherten Modus
Der abgesicherte Modus ist ein großartiges Werkzeug und kann bei der Lösung des Problems, dass der iMac nicht über das Apfellogo hinaus booten kann, sehr effektiv sein. Führen Sie dazu die folgenden Schritte aus:
Schritt 1: Schalten Sie zunächst Ihr Gerät aus und drücken Sie dann die Power-Taste, um es einzuschalten. Drücken und halten Sie gleichzeitig die Umschalttaste.
Schritt 2: Lassen Sie die Umschalttaste los, wenn Sie den Anmeldebildschirm sehen. Ihr Gerät wird nun im abgesicherten Modus gebootet. Sobald Sie sich im abgesicherten Modus befinden, können Sie versuchen, alle Drittanbieter-Apps zu deinstallieren, die das Problem verursachen könnten.
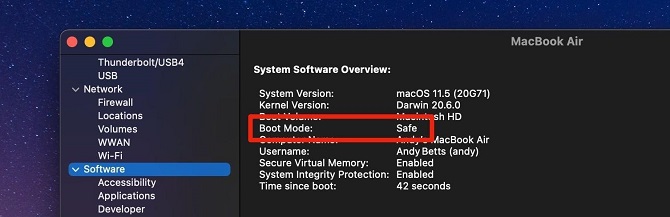
Methode 5: PRAM/NVRAM zurücksetzen
PRAM und NVRAM sind kleine Speicherbereiche, die eine große Rolle für das reibungslose Funktionieren Ihres Macs spielen. Sie können den PRAM und NVRAM zurücksetzen, um das Problem mit dem Apple-Logo in 3 einfachen Schritten zu lösen.
Schritt 1: Schalten Sie Ihren Mac aus, indem Sie die Taste zum Herunterfahren drücken.
Schritt 2: Klicken Sie nun auf die Neustart-Schaltfläche und halten Sie die Tasten Command + Option + P + R zusammen 20 Sekunden lang gedrückt, während Ihr Mac hochfährt.

Schritt 3: Es ertönen 3 Starttöne, die anzeigen, dass das PRAM/NVRAM zurückgesetzt wurde.
Methode 6: SMC zurücksetzen
SMC oder der System Management Controller ist ein kleiner, aber integraler Bestandteil Ihres Macs. Er ist für Low-Level-Funktionen wie die Hintergrundbeleuchtung der Tastatur, die Batterie und das Wärmemanagement zuständig. Er kann auch ein Grund für den Fehler sein, dass das Macbook Pro nicht über das Apfellogo hinaus bootet. Hier ist, wie Sie darüber gehen können.
Für MacBooks, die älter als 2017 sind
Schritt 1: Schalten Sie Ihren Mac aus und schließen Sie das Netzteil an ihn an.
Schritt 2: Drücken Sie nun die Einschalttaste und die Tasten "Umschalt", "Steuerung" und "Option" gleichzeitig.
Schritt 3: Lassen Sie sie gemeinsam los und starten Sie Ihren Mac wie gewohnt.

Für neuere MacBooks nach 2018.
Schritt 1: Trennen Sie Ihren Mac von jeder Art von Stromzufuhr. Schließen Sie ihn nach 15 Sekunden wieder an.
Schritt 2: 5 Sekunden nach dem Hochfahren ist Ihr SMC zurückgesetzt worden.
Methode 7: Erste Hilfe ausführen
Erste Hilfe ist ein Teil der MacOs Recovery-Tools, die Sie aus dem Macbook stecken auf Apfel-Logo mit Ladeleiste Problem helfen kann. Um es zu verwenden,
Schritt 1: Rufen Sie den Wiederherstellungsmodus von MacOs auf, indem Sie beim Starten die Tasten Command + R gedrückt halten. Lassen Sie sie los, wenn Sie das Apple-Logo sehen.
Schritt 2: Sobald Sie sich im Wiederherstellungsmodus befinden, rufen Sie das Festplatten-Dienstprogramm auf. Wählen Sie das Systemlaufwerk aus der Liste der Laufwerke aus und klicken Sie oben auf die Option Erste Hilfe.

Schritt 3: Die Erste Hilfe erkennt und behebt nun alle Probleme im Zusammenhang mit dem Start Ihres Macs.
Methode 8: Verwenden Sie den macOS-Wiederherstellungsmodus
Der Wiederherstellungsmodus von MacOs ist eine Fundgrube für Dienstprogramme, mit denen Sie solche Probleme lösen können. Man muss nur wissen, wie man ihn benutzt. Zum Glück für Sie werden wir Ihnen sagen, wie.
Schritt 1: Schalten Sie Ihren Mac aus und starten Sie ihn dann durch Drücken des Netzschalters. Drücken und halten Sie gleichzeitig die Tasten Command + R.
Schritt 2: Lassen Sie die Tasten los, wenn Sie das Apple-Logo auf dem Bildschirm sehen. Wenn der Ladevorgang abgeschlossen ist, sehen Sie die macOS-Wiederherstellungsprogramme. Hier können Sie verschiedene Tools wie das Festplattendienstprogramm oder die Erste Hilfe verwenden oder macOS komplett neu installieren.
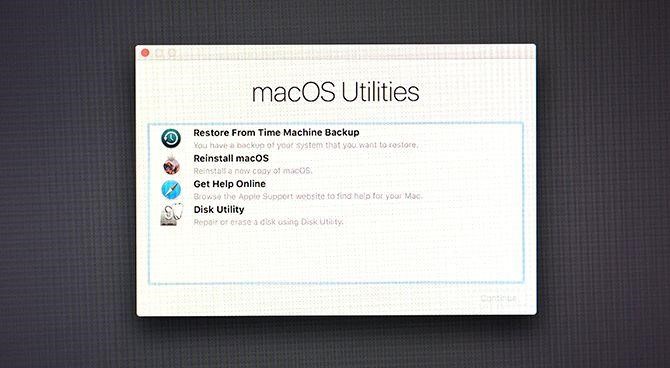
Methode 9: Wiederherstellung über das Internet
Der Internet-Wiederherstellungsmodus ist wie der normale Wiederherstellungsmodus, nur dass er mit dem Internet verbunden ist, so dass die Online-Tools von Apple zur Verfügung stehen. So verwenden Sie den Internet-Wiederherstellungsmodus
Schritt 1: Schalten Sie Ihren Mac aus und dann wieder ein. Drücken Sie sofort die Tasten "Command Option +R". Daraufhin wird ein Bildschirm mit einer sich drehenden Weltkugel angezeigt.
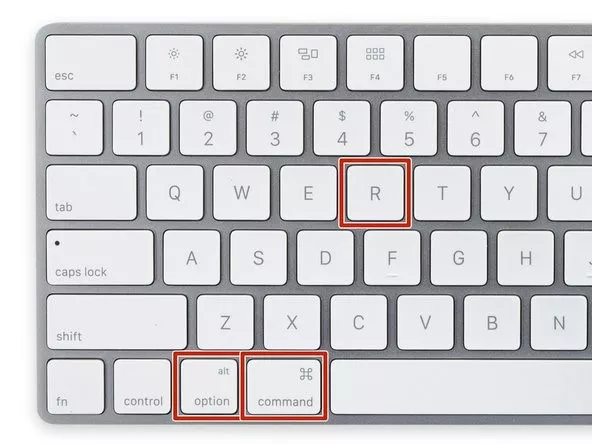
Schritt 2: Sobald die Verbindung hergestellt ist, wird der Internet-Wiederherstellungsmodus geladen und Sie können Aufgaben wie Formatierung, Neuinstallation, Diagnose usw. durchführen.
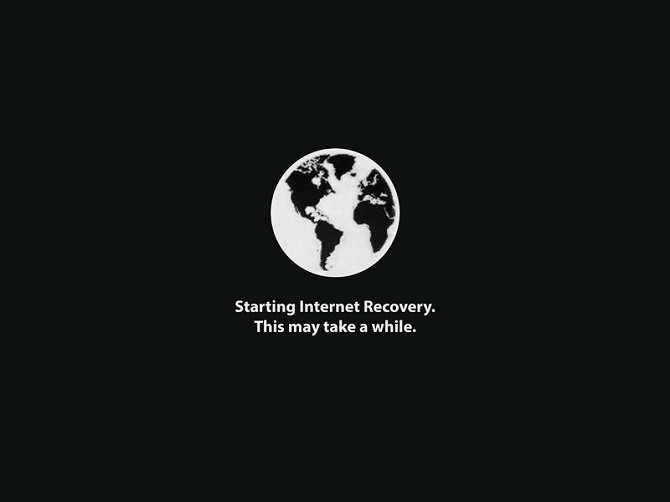
Methode 10: Führen Sie Apple Diagnostics aus
Jedes MacBook verfügt über ein leistungsfähiges Diagnoseprogramm, mit dem sich Hardwareprobleme aufspüren und beheben lassen. Sie können dieses Diagnosewerkzeug verwenden, um Ihnen bei Ihrem Problem zu helfen. So geht's:
Schritt 1: Trennen Sie alle Peripheriegeräte mit Ausnahme der Tastatur und schalten Sie Ihr Gerät aus. Schalten Sie es durch Drücken der Taste D wieder ein.
Schritt 2: Als Nächstes werden Sie auf einem grauen Bildschirm aufgefordert, Ihre bevorzugte Sprache zu wählen. Wählen Sie die Sprache aus, woraufhin der Diagnoseprozess beginnt.
Schritt 3: Es kann bis zu 2-3 Minuten dauern, bis die Apple-Diagnose Ihre Hardware auf Fehler überprüft hat. Die gefundenen Fehler werden auf dem Bildschirm mit den entsprechenden Referenzcodes angezeigt. Diese Codes sind wichtig, wenn Sie sich an den Apple Support und Service wenden möchten.

Methode 11: Wenden Sie sich an Apple
Wenn keine der oben genannten Lösungen funktioniert, ist das Problem wahrscheinlich viel größer und Sie müssen Ihren Mac so bald wie möglich zum nächsten Apple Center bringen.
Bonus: Wie kann man verlorene Daten wiederherstellen, wenn der Mac am Apple-Logo hängen bleibt?
In manchen Fällen kann die Mac-Aktualisierung, die am Apfel-Logo hängen bleibt, zu Datenverlusten führen. Aber mit den richtigen Tools müssen Sie sich darüber keine Sorgen machen. Wir stellen das Tenorshare 4DDiG vor. Keine Datenrettungsaufgabe ist zu schwierig für diese Software. Eingebettet in fortschrittliche Algorithmen und eine intuitive Benutzeroberfläche ist es die perfekte App für eine schnelle Datenwiederherstellung. Nun, um Daten wiederherzustellen, nachdem Sie behoben haben imac wird nicht über Apple-Logo booten dann schaltet sich aus Fehler müssen Sie zunächst herunterladen und installieren Sie diese Software und folgen Sie dann diese Schritte:
Wesentliche Merkmale:
- Erstellen Sie ein bootfähiges Laufwerk und stellen Sie Daten von einem nicht bootfähigen Mac wieder her.
- Wiederherstellung von Daten von externen Geräten wie externen HDD/SSD, SD-Karten, USB-Sticks usw.
- Unterstützt die Wiederherstellung von 1000 Dateitypen, darunter Fotos, Dokumente, E-Mails und Archive.
- 100% einfach und sicher!
Kostenlos Testen
Für PC
Sicherer Download
Kostenlos Testen
Für Mac
Sicherer Download
Schritt 1: Wählen Sie einen Standort
Öffnen Sie Tenorshare 4DDiG nach der Installation und gehen Sie auf die Startseite unten, die Geräte und Laufwerke zeigt. Wählen Sie das Laufwerk, auf dem Ihre Daten vor dem Löschen gespeichert wurden.

Schritt 2: Festplattenlaufwerk scannen
4DDiG scannt und überprüft Ihre Festplatte schnell, um nach den gelöschten Dateien zu suchen. Dann, Sie können das Ergebnis sehen, die die Anzahl der Datensätze zeigt, die gefunden wurden. Sie können auf "Deep Scan" Ihr System klicken, wenn Sie ein detailliertes Scan-Ergebnis benötigen.

Schritt 3: Dateien von der lokalen Festplatte wiederherstellen
Mit 4DDiG können Sie eine Vorschau der Daten anzeigen und die gewünschten Dateien auswählen. Klicken Sie auf die Schaltfläche "Recover", um die Dateien wiederherzustellen. Nachdem Sie auf "Wiederherstellen" geklickt haben, öffnet sich ein Fenster, in dem Sie nach dem Bereich gefragt werden, in dem Sie die Dokumente speichern möchten. Wählen Sie den idealen, aber einzigartigen Zielort für die wiederhergestellten Dateien.
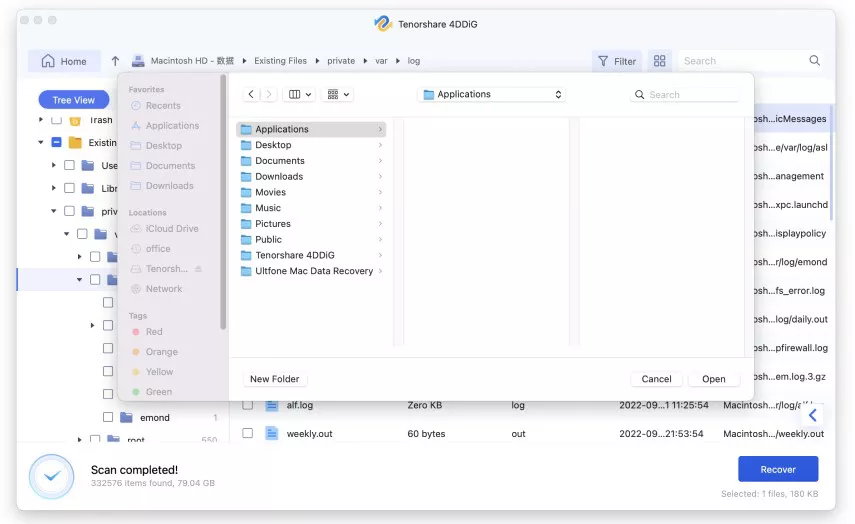
FAQs
1.Warum lässt sich mein Mac nicht über den Ladebildschirm hinaus bewegen?
Dafür kann es zahlreiche Gründe geben wie
- Deinstallierte Updates
- Missbrauch der Einschalttaste
- Fehlerhafte Anwendungen
- Problem mit der Batterie
2.Wie setzt man einen Mac zurück, der nicht mehr bootet?
Sie können einen Mac zurücksetzen, indem Sie das PRAM/NVRAM oder die SMC zurücksetzen.
3.Wie lässt sich der Ladebildschirm des MacBook beheben?
Sie können dieses Problem mit den folgenden Methoden beheben,
- Booten im abgesicherten Modus
- PRAM/NVRAM zurücksetzen
- SMC zurücksetzen
- Verwenden Sie den macOS-Wiederherstellungsmodus
- Apple-Diagnose ausführen
4.Wie schaltet sich mein Mac nicht mehr ein?
Sie können einen Mac, der sich nicht mehr einschalten lässt, reparieren, indem Sie den macOS-Wiederherstellungsmodus und das Festplatten-Dienstprogramm verwenden oder eine Apple-Diagnose durchführen.
Zusammenfassung
Ladebildschirm Probleme sind häufig und mit den Lösungen in unserem Leitfaden erwähnt, sind sie verpflichtet, in kürzester Zeit verschwinden. Einmal verlorene Daten können jedoch nicht wiederhergestellt werden, es sei denn, Sie nehmen die Hilfe der Tenorshare 4DDiG data recovery softwarein Anspruch. Ein Kraftpaket, das sein Versprechen hält, Ihre Daten wiederherzustellen, ist das perfekte Werkzeug, das Sie in Ihrem Arsenal haben sollten. Laden Sie es jetzt herunter!
Sie könnten auch mögen
-

-

-

-

-