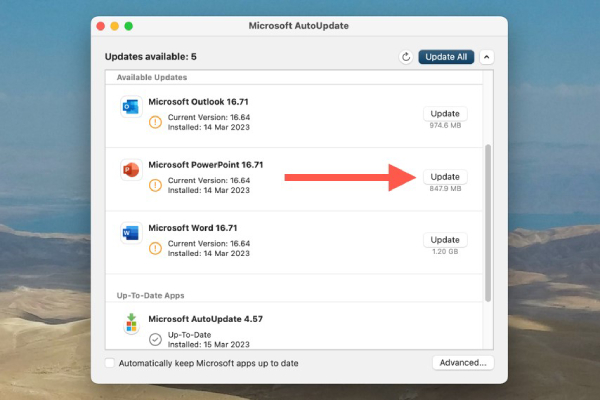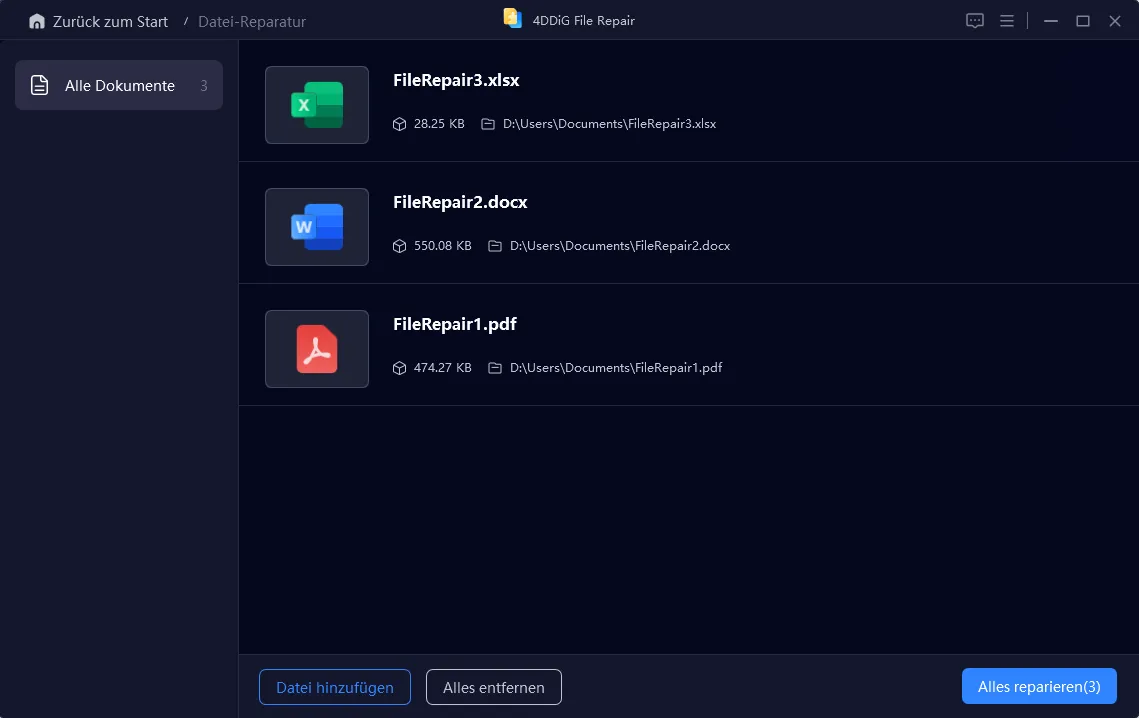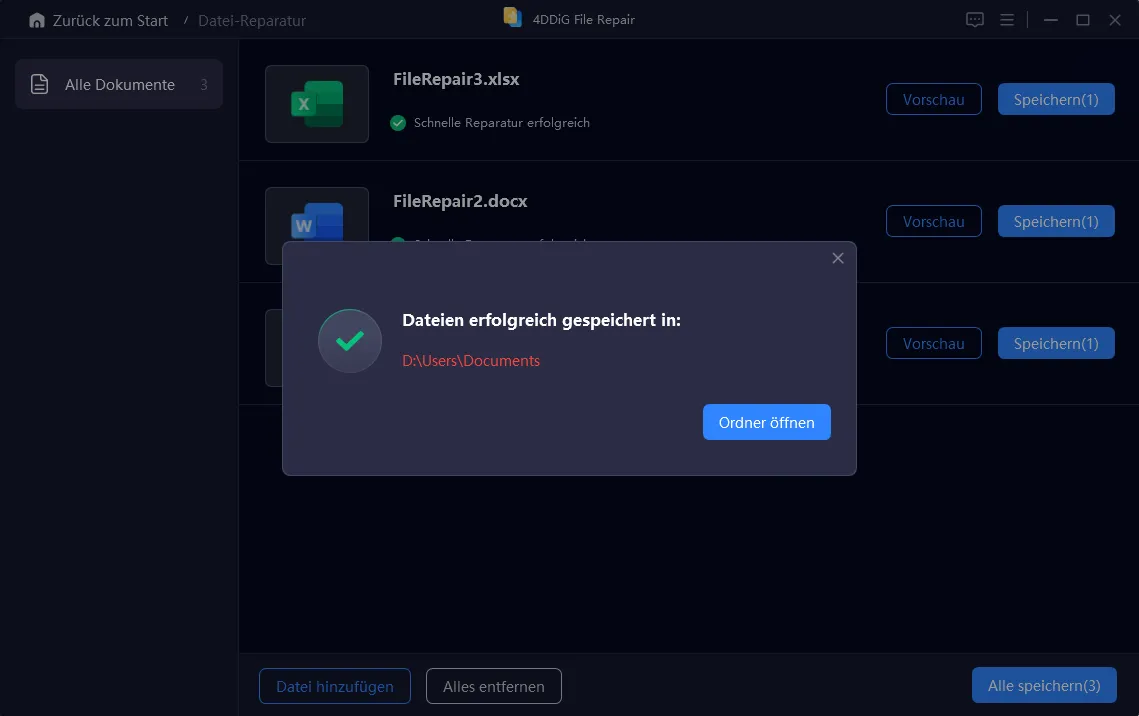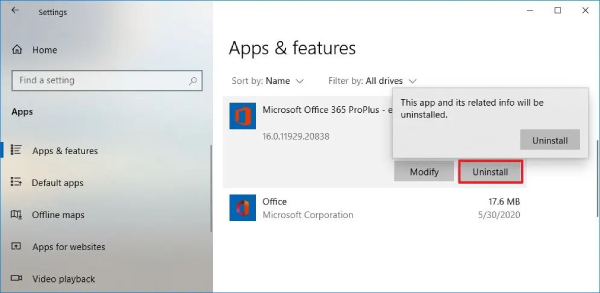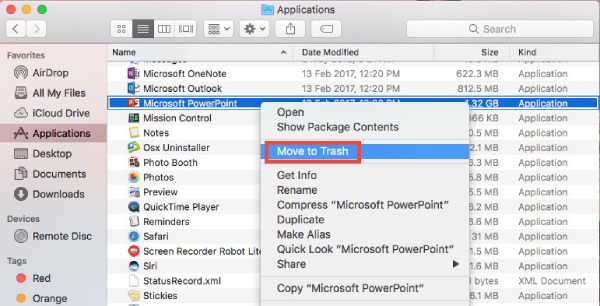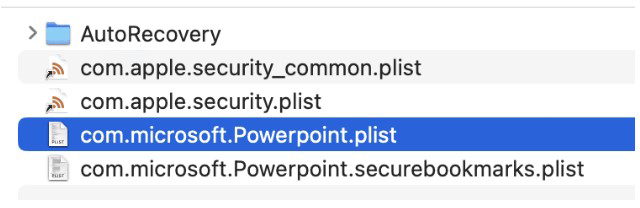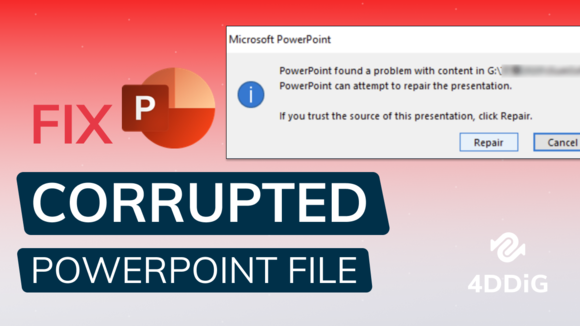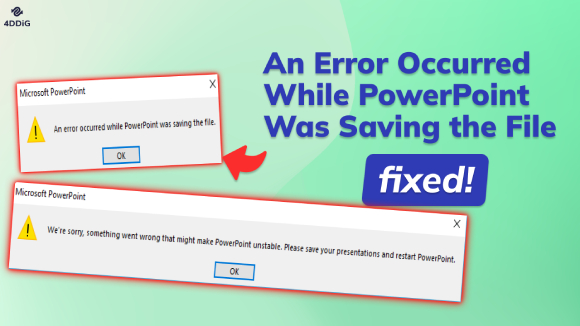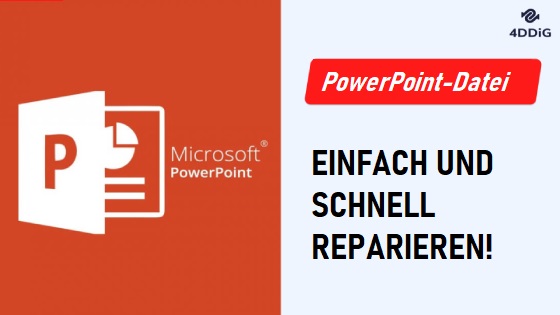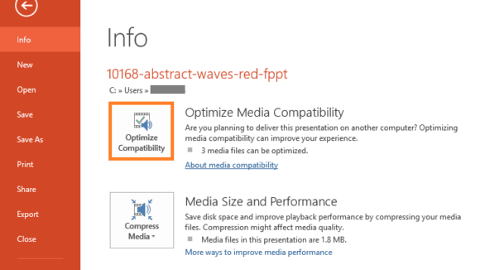PowerPoint stürzt immer wieder ab? Warum und wie kann man das beheben?
Sie können eine Präsentation nicht öffnen, weil Ihre PowerPoint-Präsentation auf Ihrem Gerät immer wieder abstürzt? Laden Sie 4DDiG File Repair kostenlos herunter, um das Problem sofort zu beheben.
"Powerpoint stürzt immer wieder ab"
"Hallo. Alle meine Office 365-Apps funktionieren einwandfrei, mit Ausnahme von Powerpoint. Es stürzt innerhalb von 5 Minuten nach dem Start ab. Ich habe fast alles versucht, aber nichts hat funktioniert. Irgendeine Idee, was das verursachen könnte? Die Präsentationen, an der ich arbeite ist nicht größer als 150 KB."
— Aus der Microsoft Community
Windows- und Mac-Benutzer haben sich darüber beschwert, dass ihr PowerPoint immer wieder abstürzt, wenn sie versuchen, diese zu öffnen, Videos abzuspielen oder ihre Arbeit zu speichern. Wenn Sie ähnliche Abstürze von PowerPoint erleben und und nach einer Lösung suchen, sind Sie hier genau richtig. In diesem Leitfaden gehen wir nicht nur auf die Gründe für dieser Abstürze ein, sondern stellen auch sieben effektive Lösungen vor. Wir zeigen Ihnen auch, wie Sie Ihre Arbeit wiederherstellen können, falls ein unerwarteten Absturz ohne Speichern wiederherstellen können. Mit diesen umfassenden Ansätzen sind Sie auf jedes Szenario gut vorbereitet. Lassen Sie uns in die Ursachen und Lösungen eintauchen!

Teil 1. Warum stürzt PowerPoint immer wieder ab?
Das Problem des Absturzes von PowerPoint kann aus den folgenden Gründen auftreten:
- Veraltete Software: Die Verwendung einer veralteten oder ungepatchten Version von PowerPoint kann zu Abstürzen führen Probleme.
- Inkompatible Add-Ins: Bestimmte installierte Add-Ins sind möglicherweise nicht mit PowerPoint kompatibel, was zu Abstürzen führt.
- Makro-Fehler: Fehler in Makros oder VBA-Code in Ihrer Präsentation können zum Absturz von PowerPoint führen.
- Systemressourcen: Das gleichzeitige Ausführen mehrerer Anwendungen kann Systemressourcen verbrauchen, was zu PowerPoint-Abstürzen führt.
- Beschädigte Dateien: Wenn Ihre PowerPoint-Dateien beschädigt sind, kann dies Abstürze verursachen.
Teil 2. PowerPoint stürzt ab, was tun?
Aus allen Möglichkeiten, mit PowerPoint-Abstürzen umzugehen, haben wir die sieben effektivsten Lösungen ausgewählt. Die tatsächlich funktionieren und die meisten Probleme, die zu den Abstürzen führen, beheben können.
Weg 1. Aktualisieren von PowerPoint
Wenn Ihr PowerPoint beim Öffnen unter Windows 10/Mac abstürzt, verwenden Sie möglicherweise eine veraltete Programmversion. Die Verwendung von einer aktualisierten PowerPoint-Version kann zu Leistungsstörungen oder Sicherheitsproblemen im Programm führen. Zur Behebung möglicher Probleme und, um die allgemeine Stabilität des Programms zu verbessern, sollten Sie PowerPoint unter Windows/Mac immer auf dem neuesten Stand halten. So geht's:
Unter Windows:
- Öffnen Sie Microsoft PowerPoint und gehen Sie zu "Datei".
- Klicken Sie auf "Konto" und dann unter "Produktinformationen" auf "Update-Optionen".
-
Wählen Sie "Jetzt aktualisieren", um die neueste PowerPoint-Version herunterzuladen und zu installieren.

- Sobald PowerPoint aktualisiert ist, starten Sie es neu und überprüfen Sie, ob es funktioniert, ohne abzustürzen oder einzufrieren.
Wenn Sie die Option "Jetzt aktualisieren" nicht sehen, klicken Sie zuerst auf "Updates aktivieren".
Auf dem Mac:
- Öffnen Sie Microsoft PowerPoint.
- Klicken Sie im oberen Menü auf Hilfe > Nach Updates suchen.
-
Wenn ein PowerPoint-Update verfügbar ist, klicken Sie neben Microsoft PowerPoint auf Aktualisieren.

Weg 2. Öffnen von PowerPoint im abgesicherten Modus
Im abgesicherten Modus können Sie PowerPoint ohne Add-Ins von Drittanbietern öffnen, die oft die Ursache für Abstürze sind. Wenn Ihr Microsoft PowerPoint nach einer Aktualisierung immer wieder abstürzt, versuchen Sie, PowerPoint im abgesicherten Modus auszuführen, um das Problem zu diagnostizieren und möglicherweise zu beheben.
So starten Sie PowerPoint im abgesicherten Modus unter Windows 10/Mac:
Unter Windows:
- Drücken Sie die Tasten WIN + R, um Run Command zu öffnen.
- Geben Sie "powerpnt /safe" (ohne Anführungszeichen) ein und drücken Sie die Eingabetaste.
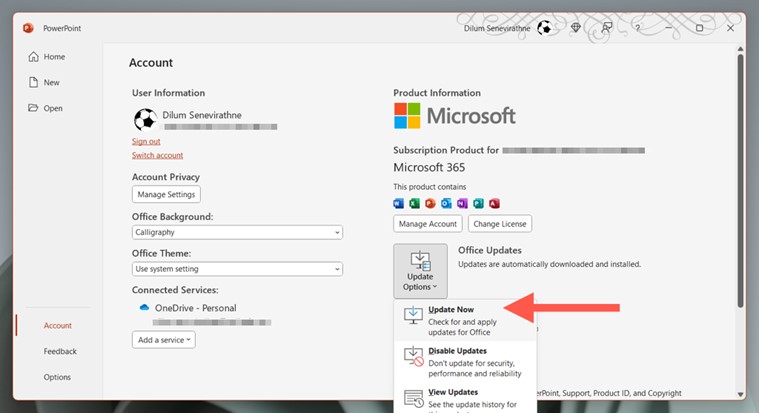
Für Mac:
- Halten Sie "Option" gedrückt, wenn Sie PowerPoint öffnen.
- Wenn ein Fenster angezeigt wird, in dem Sie gefragt werden, ob Sie im abgesicherten Modus starten möchten, klicken Sie einfach auf "Im abgesicherten Modus fortfahren".
PowerPoint wird im abgesicherten Modus geöffnet. Testen Sie die Funktionalität des Programms, um zu sehen, ob es ohne Abstürze läuft. Wenn das dies der Fall ist, deutet dies darauf hin, dass Add-Ins von Drittanbietern für die Abstürze verantwortlich sein könnten und deaktivieren Sie das problematische Add-In. Wenn PowerPoint jedoch auch im abgesicherten Modus weiterhin abstürzt, fahren Sie mit Weg 4 fort.
Weg 3. PowerPoint-Add-Ins überprüfen
Wenn PowerPoint nach dem Starten im abgesicherten Modus einwandfrei funktioniert, werden inkompatible oder falsch installierte Add-Ins angezeigt. In einem solchen Fall können Sie nicht unterstützte Add-Ins unter Windows 10/Mac deaktivieren, um das Problem zu beheben Problem "PowerPoint stürzt ab". Und so geht's::
Für Windows:
- Öffnen Sie Microsoft PowerPoint. Klicken Sie auf "Datei" > "Optionen".
- Navigieren Sie auf der linken Seite zu "Add-Ins" und klicken Sie auf das Dropdown-Menü unter dem Abschnitt "Verwalten".
-
Klicken Sie auf "PowerPoint Add-ins" und klicken Sie unten auf "Los".

-
Wählen Sie im neuen Fenster die zu deaktivierenden Add-Ins aus, indem Sie deren Kontrollkästchen deaktivieren. Klicken Sie dann auf "OK", um Ihre Änderungen zu speichern.

Starten Sie PowerPoint neu, um zu sehen, ob das Problem "PowerPoint stürzt ab" behoben ist.
Für Mac:
-
Öffnen Sie PowerPoint, wählen Sie "Einfügen" aus, und klicken Sie im Menüband auf "Meine Add-Ins".

-
Es öffnet sich ein neues Fenster. Wählen Sie das Add-In aus, das Sie löschen möchten, klicken Sie mit der rechten Maustaste darauf und klicken Sie auf "Entfernen".

Weg 4. Beschädigte PowerPoint reparieren
Wenn eine bestimmte PowerPoint-Datei Abstürze verursacht oder PowerPoint beim Einfügen oder Abspielen von Videos abstürzt, ist es möglich, dass die Datei selbst oder das Video, das Sie einfügen oder wiedergeben möchten, beschädigt ist. In solchen Situationen können Sie 4DDiG File Repair benutzen, um sowohl Ihre PowerPoint-Datei als auch Ihr Video zu reparieren. Diese Software wurde entwickelt, um Probleme mit Dateibeschädigungen in verschiedenen Dateitypen zu beheben, einschließlich Microsoft Office-Dokumenten, Videos, Fotos und Audio.
Hauptmerkmale von 4DDiG File Repair:
- Reparieren Sie beschädigte Office-Dateien, einschließlich PowerPoint-Dateien wie PPTX, PPTM und POTM.
- Reparieren Sie nicht abspielbare und beschädigte Videos, einschließlich solcher, die in PowerPoint-Präsentationen eingebettet sind.
- Funktioniert gut mit allen PowerPoint-Versionen von 2021 bis zu den früheren Editionen 2007 und Office 365.
- Stellen Sie alle PowerPoint-Tabellen, Formulare, VBA-Code, Hyperlinks, OLE-Objekte, Tabellen usw. wieder her.
- Batch-Reparatur mehrerer PowerPoint-Dateien in verschiedenen Formaten auf einmal.
- Kompatibel mit Windows/Mac-Systemen.
So reparieren Sie eine beschädigte PowerPoint-Datei mit der 4DDiG-Dateireparatur:
-
Laden Sie das Tool herunter und öffnen Sie es auf Ihrem Windows-/Mac-PC. Gehen Sie zu "Dateireparatur" und klicken Sie auf "Datei(en) hinzufügen", um Fügen Sie Ihre beschädigten PowerPoint-Dateien hinzu.
KOSTENLOSER DOWNLOADSicherer Download
KOSTENLOSER DOWNLOADSicherer Download

-
Klicken Sie auf "Reparatur starten", nachdem Sie alle problematischen PowerPoint-Dateien hinzugefügt haben. Das Tool behebt Korruption und alle Fehler in Ihren Präsentationen. Nach der Fertigstellung wählen Sie "View Results", um die Liste der reparierten PPT-Dateien anzuzeigen.

-
Zeigen Sie eine Vorschau jedes PPT an, um sicherzustellen, dass es richtig aussieht, und klicken Sie dann auf "Exportieren", um die reparierten Dateien zu speichern an Ihren Wunschort.

Öffnen Sie die reparierte PowerPoint-Datei in Microsoft PowerPoint. Dieses Mal sollte PowerPoint nicht abstürzen.
Informationen zum Beheben von PowerPoint-Abstürzen beim Abspielen von Videos finden Sie unter: PowerPoint kann Medien (Video/Audio) nicht wiedergeben? Beheben Sie das Problem mit 8 Lösungen
Weg 5. Reparieren oder Neuinstallieren der Office-Installation
Eine beschädigte oder unvollständige Office-Installation kann sich auch auf die Leistung von PowerPoint auswirken und dazu führen, dass PowerPoint abstürzt. Um dieses Problem "PowerPoint stürzt ab" zu beheben, versuchen Sie, Microsoft Office unter Windows 10/Mac zu reparieren oder neu zu installieren. Und so geht's: Gehen Sie folgendermaßen vor:
Für Windows:
- Drücken Sie die Tasten WIN + I, um "Einstellungen" zu öffnen.
- Gehen Sie zu "Apps" > "Apps und Funktionen".
- Wählen Sie Ihre Office-Installation aus, klicken Sie auf "Ändern" und wählen Sie dann Schnellreparatur aus.
-
Klicken Sie auf "Reparieren" und der Reparaturvorgang beginnt sofort.

- Wenn der Reparaturvorgang abgeschlossen ist, wird das Fenster Reparatur abgeschlossen angezeigt. Schließen Sie das Fenster und starten Sie es neu PowerPoint, um zu sehen, ob das Absturzproblem behoben wurde.
Wenn das Reparieren von Office nicht funktioniert, führen Sie die folgenden Schritte aus, um die Office-Installation neu zu installieren:
- Öffnen Sie die Einstellungen und navigieren Sie zu Apps > Apps & Apps & Funktionen.
- Suchen Sie nach Microsoft Office 365, und wählen Sie es aus.
-
Klicken Sie auf Deinstallieren und bestätigen Sie Ihre Aktion.

Anschließend können Sie Office über Ihr Microsoft 365-Konto neu installieren.
Für Mac:
Es gibt keine Reparaturfunktion auf dem Mac, um das Office zu reparieren. Sie müssen also PowerPoint deinstallieren und dann neu installieren über Ihr Microsoft 365-Konto. Und so geht's:
- Öffnen Sie den "Finder" und gehen Sie zu "Programme".
-
Klicken Sie mit der rechten Maustaste auf die Microsoft PowerPoint-App und klicken Sie auf "In den Papierkorb verschieben".

- Laden Sie anschließend die neueste Version von Office von der offiziellen Microsoft-Website herunter und installieren Sie sie.
Weg 6. Entfernen von Powerpoint-Einstellungen
Wenn Sie immer noch Probleme "PowerPoint stürzt ab" auf dem Mac haben, ist eine andere Lösung das Zurücksetzen oder Löschen der PowerPoint-Einstellungen. Dies kann helfen, Probleme zu beheben, die durch beschädigte oder widersprüchliche Einstellungen verursacht werden. So geht's:
- Stellen Sie sicher, dass PowerPoint geschlossen ist.
- Öffnen Sie den "Finder", klicken Sie auf "Los" und wählen Sie bei gedrückter Wahltaste "Mediathek". Öffnen Sie dann die Datei Ordner "Preferences".
-
Suchen Sie nach der Datei "com.microsoft.powerpoint.plist" (es handelt sich um eine PowerPoint-Einstellungsdatei), und verschieben Sie sie in das Verzeichnis "Müll."

Notieren Sie sich alle benutzerdefinierten Einstellungen, bevor Sie diese Methode ausprobieren, da dadurch alle Ihre PowerPoint-Einstellungen auf die Standardeinstellungen zurückgesetzt werden.
Teil 3. Was tun, wenn PowerPoint abstürzt, ohne zu speichern?
Jetzt werden diese Lösungen Ihr Problem "PowerPoint stürzt ab" lösen. Aber was tun, wenn PowerPoint einfriert/abstürzt, ohne Ihre Präsentation zu speichern? Ist es möglich, die nicht gespeicherte Arbeit wiederherzustellen? Nun, die gute Nachricht ist, dass es eine Lösung gibt: 4DDiG Data Recovery. Es kann Ihre nicht gespeicherten PPT-Dateien abrufen,, auch in Fällen, in denen ein Systemabsturz aufgetreten. Hier sehen Sie, wofür dieses bemerkenswerte Tool steht:
- Stellen Sie nicht gespeicherte oder verlorene Dateien automatisch wieder her, ohne manuell daran herumbasteln zu müssen.
- Rufen Sie Dateien ab, unabhängig davon, ob sie beschädigt, gelöscht, formatiert oder verloren sind.
- Stellen Sie Dateien von Festplatten, USBs und SD-Karten in ihrem ursprünglichen Glanz wieder her.
- Stellen Sie Dateien von Virenangriffen, verlorenen Partitionen sowie System- und App-Abstürzen wieder her.
- Kompatibel mit Windows- und Mac-Systemen.
Hier erfahren Sie, wie Sie nicht gespeicherte PowerPoint-Dateien von einem externen Laufwerk mit 4DDiG Data Recovery wiederherstellen können:
-
Laden Sie das Tool herunter und installieren Sie es auf Ihrem Windows/Mac-Computer, um loszulegen. Öffnen Sie das Programm, verbinden Sie sich Ihre externe Festplatte mit den nicht gespeicherten PPT-Dateien auf den PC und wählen Sie sie zum Scannen aus.
KOSTENLOSER DOWNLOADSicherer Download
KOSTENLOSER DOWNLOADSicherer Download

-
Nach nicht gespeicherten PPT-Dateien suchen
Das Tool durchsucht das Laufwerk gründlich nach ungespeicherten PPT-Dateien, und Sie können die Suche anhalten oder beenden, sobald Sie sie gefunden haben. Sie können in der Strukturansicht nach Kategorien wie "Gelöschte Dateien" und "Vorhandene Dateien" sortieren oder in die Dateiansicht wechseln, um sich auf bestimmte Dateitypen wie "Dokumente" zu fokussieren. Sie können auch den Filter auf der rechten Seite verwenden, um Ihre Suche einzugrenzen.
-
Wiederherstellte PPT-Dateien speichern
Sobald Sie Ihre nicht gespeicherten PPT-Dateien gefunden haben, können Sie eine Vorschau anzeigen und auf "Wiederherstellen", um sie an einen sicheren Ort zu verschieben.
Schlussfolgerung
Es kann ein großes Hindernis sein, wenn PowerPoint unter Windows 10/Mac immer wieder abstürzt, insbesondere bei der Arbeit an kritischen Präsentationen. Aber es geht nicht nur um PowerPoint-Abstürze. Der Albtraum vom Verlust nicht gespeicherter oder beschädigter PPT-Dateien kann ebenso entmutigend sein. Das ist der Punkt, an dem 4DDiG File Repair und 4DDiG Data Recovery zur Rettung kommen. Diese Tools können Ihre Lebensretter sein für die Reparatur beschädigter PPT-Dateien und die Wiederherstellung verlorener Präsentationen, damit Ihre Arbeit sicher bleibt und Ihre Präsentationen nicht beschädigt werden.
Lesen Sie auch
- Startseite >>
- Dateien reparieren >>
- PowerPoint stürzt immer wieder ab? Warum und wie kann man das beheben?