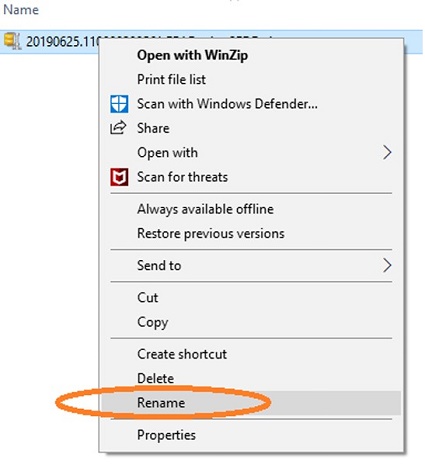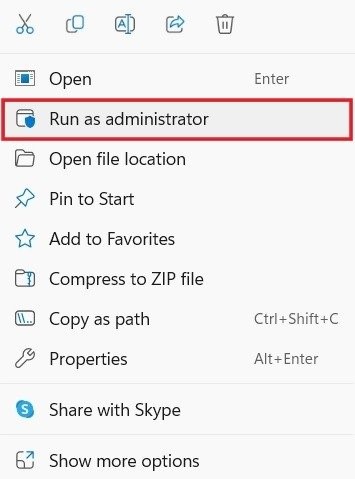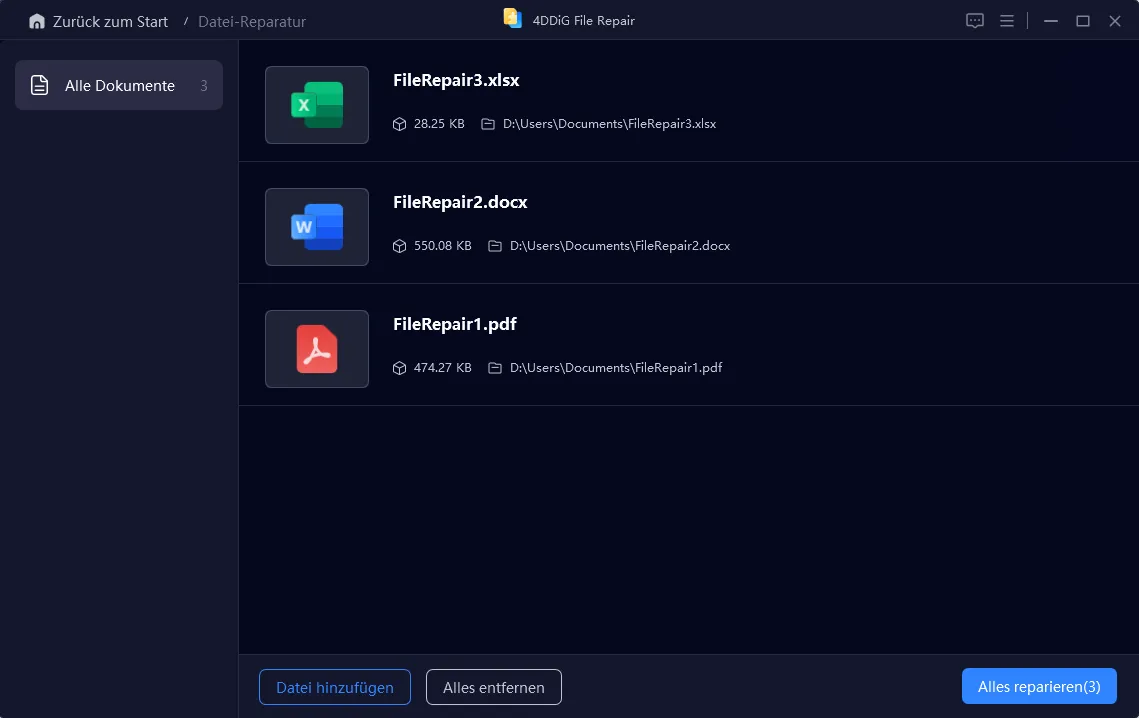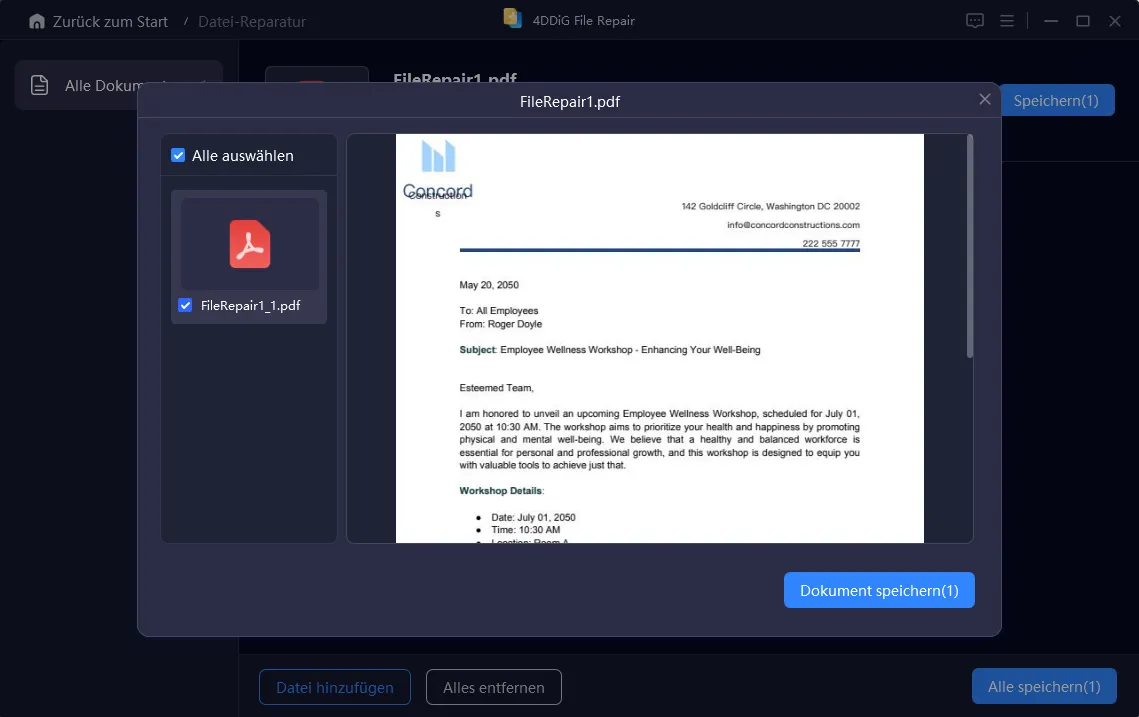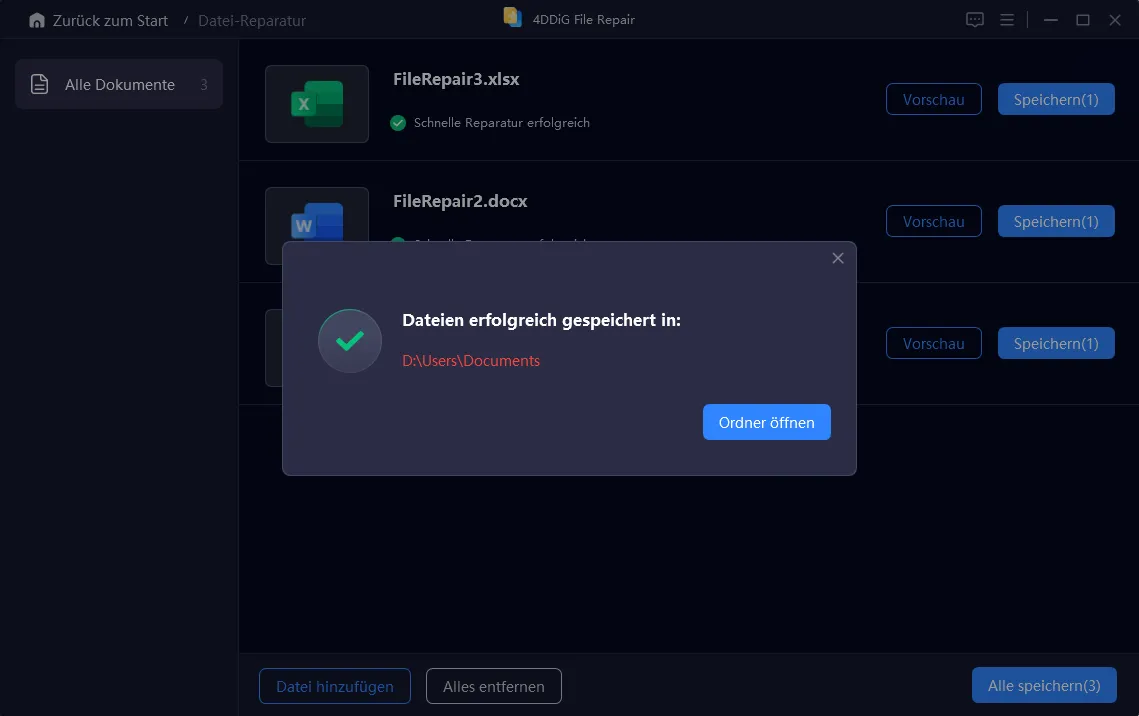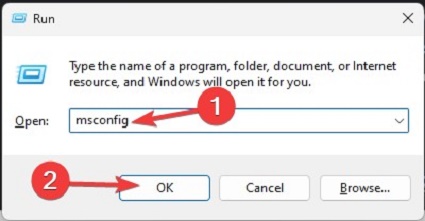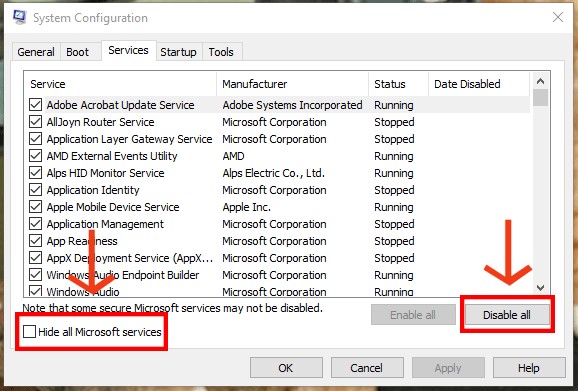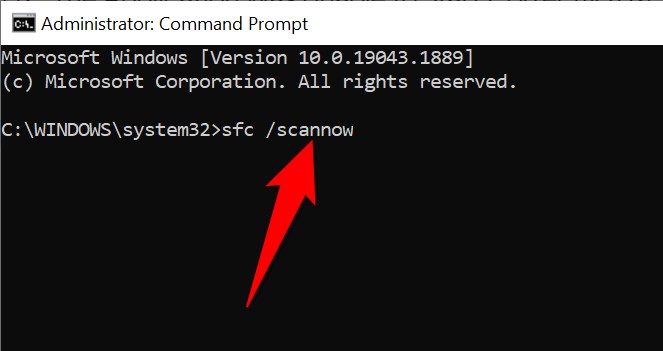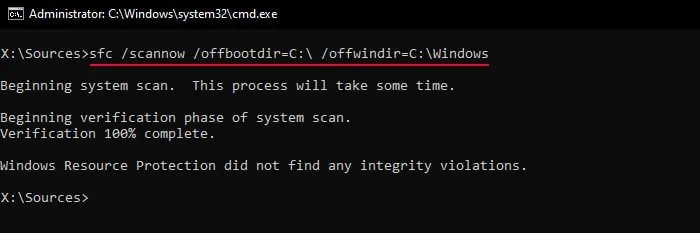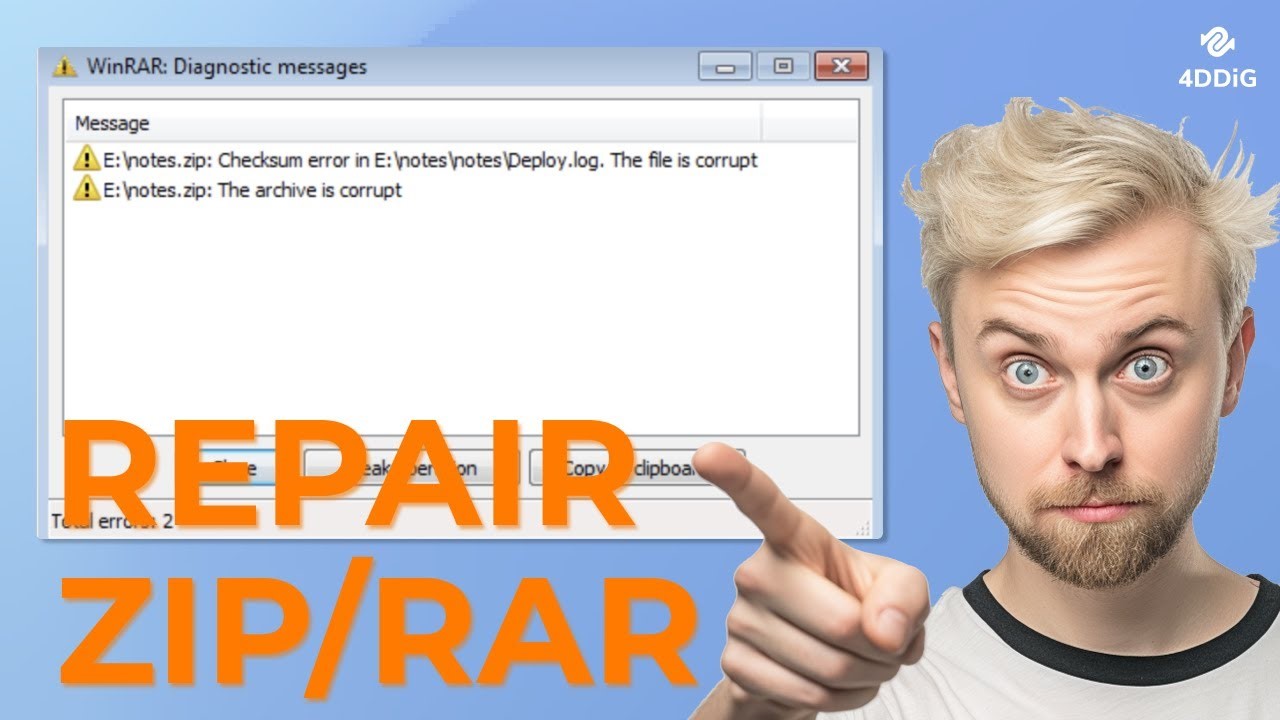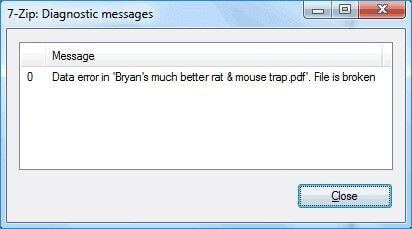Der Extrahierungsvorgang kann nicht abgeschlossen werden: Ursachen und Lösungen
Der Extrahierungsvorgang kann nicht abgeschlossen werden, wenn Sie versuchen, Dateien aus einem komprimierten Ordner zu extrahieren? Lesen Sie weiter, um herauszufinden, wie Sie es mit 4DDiG File Repair beheben können!
Wenn Sie komprimierte Dateien oder ZIP-Dateien auf Ihrem Windows-Computer haben, können Sie auf die darin enthaltenen Daten zugreifen, indem Sie sie einfach mit dem integrierten Dateiextraktor von Windows extrahieren. Wenn Sie dabei jedoch wiederholt die Fehlermeldung "Der Extrahierungsvorgang kann nicht abgeschlossen werden" oder ZIP komprimierter Ordner Fehler erhalten, müssen Sie nach anderen Möglichkeiten suchen, um die Daten in den komprimierten Dateien anzuzeigen. Hier werden verschiedene Möglichkeiten zum Extrahieren von komprimierten Dateien im Detail erklärt, die in einer solchen Situation nützlich sein können.
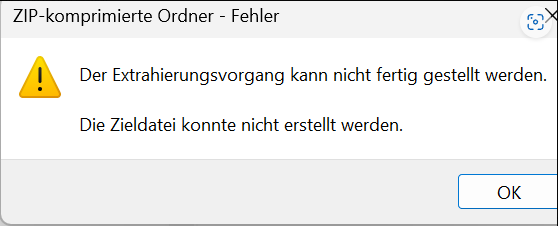
Teil 1.Der Extrahierungsvorgang kann nicht abgeschlossen werden- Warum?
Auf Ihrem Windows-Computer können Sie die komprimierten Dateien einfach extrahieren, indem Sie auf den ZIP-Ordner doppelklicken, woraufhin die Dateien in einen temporären Ordner extrahiert werden. Manchmal treten dabei jedoch Probleme auf und Sie fragen sich vielleicht, warum Windows die Extraktion nicht abschließen kann.
Dafür kann es mehrere Gründe geben, von denen einige im Folgenden aufgeführt sind.
- Der Dateipfad oder die Dateinamen innerhalb des Archivs sind möglicherweise zu lang, um von Windows verarbeitet zu werden.
- Der ZIP-Ordner ist möglicherweise geschützt, und der temporäre Ordner, den Sie durch Doppelklick erhalten, hat möglicherweise bestimmte Berechtigungseinschränkungen.
- Der komprimierte (gezippte) Ordner ist ungültig.
- Der ZIP-Ordner könnte beschädigte Dateien enthalten.
- Auf Ihrer Festplatte ist kein Platz mehr.
Teil 2. Der Extrahierungsvorgang kann nicht abgeschlossen werden- 8 Lösungen
Wenn einer der oben genannten Gründe zutrifft, erhalten Sie eine Meldung, dass ZIP-Dateifenster die Extraktion nicht abschließen kann. Wenn Sie mit einer solchen Meldung konfrontiert werden, können Sie die folgenden Methoden ausprobieren, um das Extraktionsproblem zu beheben.
Lösung 1. Umbenennen des Dateinamens
Wenn Windows die Extraktion nicht abschließen kann, weil die Zieldatei nicht erstellt werden konnte, können Sie die Datei zunächst umbenennen. Diese Lösung funktioniert, wenn der Name der ZIP-Datei einfach zu lang ist. Sie können die Datei ganz einfach in eine kürzere Form umbenennen, indem Sie die folgenden Schritte befolgen.
- Klicken Sie mit der rechten Maustaste auf den ZIP-Ordner, den Sie entpacken möchten.
-
Klicken Sie im Dropdown-Menü auf "Umbenennen".

- Geben Sie einen kürzeren Alternativnamen für den Ordner ein.
Prüfen Sie, ob damit das Problem der Dateiextraktion gelöst ist.
Lösung 2. Verschieben Sie die ZIP-Datei in einen anderen Ordner
Wenn Sie mit dem Problem konfrontiert sind, dass Windows die Extraktion nicht abschließen kann, weil der Zielpfad zu lang ist, können Sie versuchen, die Datei in einen anderen Ordner in einem höheren Verzeichnis wie C:\Benutzer\%\Desktop oder C:\Benutzer\%\Dokumente zu verschieben. Sobald Sie den Ordner an einen anderen Ort kopiert und eingefügt haben, versuchen Sie, die Dateien zu extrahieren, und überprüfen Sie, ob es funktioniert.
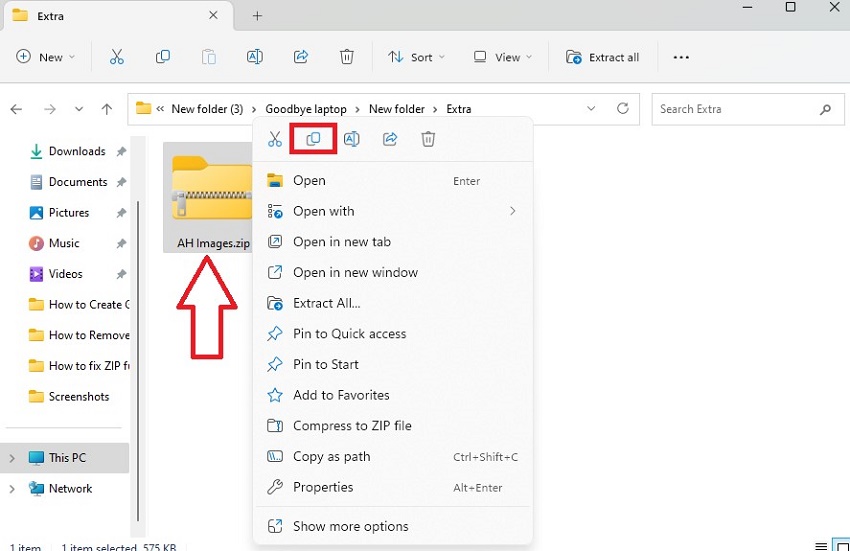
Lösung 3. Als Administrator ausführen
Aufgrund einiger Benutzerzugriffsbeschränkungen kann es vorkommen, dass Windows nicht in der Lage ist, die Dateien aus einem ZIP-Ordner zu extrahieren. Um dieses Problem zu lösen, können Sie das Programm auf folgende Weise als Administrator ausführen.
- Öffnen Sie den Datei-Explorer und suchen Sie die ZIP-Datei, die Sie entpacken möchten.
-
Klicken Sie mit der rechten Maustaste auf den Ordner und wählen Sie "Als Administrator ausführen".

- Geben Sie den Benutzernamen und das Passwort des Administrators ein, wenn Sie dazu aufgefordert werden.
Versuchen Sie danach erneut, die Dateien aus dem ZIP-Ordner zu entpacken.
Lösung 4. ZIP Datei reparieren
Wenn Sie vermuten, dass eine der Dateien, die Sie zu extrahieren versuchen, beschädigt ist und Windows keine ZIP-Datei extrahieren kann, können Sie die beschädigte ZIP-Datei reparieren. Dies können Sie mit der Hilfe von 4DDiG Dateireparatur Anwendung. Dieses Tool ist äußerst benutzerfreundlich und kann helfen bei beschädigte ZIP-Dateien zu reparieren. Es ist mit erweiterten Funktionen, durch die die beschädigten Dateien können leicht ohne Datenverlust repariert werden verpackt.
4DDiG File Repair Hauptmerkmale
- Mühelose Reparatur von beschädigten Dateien innerhalb von 5 Minuten.
- Unterstützt alle Office- und Adobe-Dateien wie DOCM, DOCX, XLSX, DOTM, PPTM, PPTX, XLSM, PDF, ZIP, POTM, AI, EPUB, PSB, und PSD.
- Kann für die Reparatur von Dateien in Windows, MAcbook, USB-Laufwerk, SD-Karte und anderen Speichermedien verwendet werden.
- Kostenlose Vorschau der reparierten Dateien.
Schritte zur Reparatur beschädigter ZIP-Dateien mit 4DDiG File Repair
Wenn beschädigte Dateien sind der Grund für das Problem der ZIP-Datei Windows kann nicht abgeschlossen werden die Extraktion, können Sie die 4DDiG File Repair-Anwendung in den folgenden Weg, um das Problem zu beheben.
-
Laden Sie die Anwendung 4DDiG File Repair auf Ihren Windows-Computer herunter und starten Sie sie.
GRATIS DOWNLOADSicherer Download
GRATIS DOWNLOADSicherer Download

-
Wählen Sie im linken Bereich "Dateireparatur", klicken Sie auf "Datei(en) hinzufügen" und importieren Sie Ihre ZIP-Datei. Sie können die ZIP-Datei auch per Drag & Drop importieren.

-
Klicken Sie anschließend auf "Reparatur starten".

-
Zeigen Sie eine Vorschau der reparierten ZIP-Datei an, indem Sie auf "Reparierte Ergebnisse" klicken.

-
Klicken Sie auf "Ausgewählte exportieren", um die reparierte ZIP-Datei auf Ihren Windows-Computer zu exportieren.

Damit sollte das Problem der ZIP-Dateiextraktion auf Ihrem Windows-System behoben sein.
Lösung 5. Verwenden Sie einen Archiv-Extraktor eines Drittanbieters
Können Sie das Dateiextraktionsproblem mit den oben genannten Lösungen nicht beheben? Kann Windows die Extraktion immer noch nicht abschließen? Versuchen Sie, einige beliebte Archiv-Extraktoren von Drittanbietern wie WinZip, 7-Zip, IZarc, WinRar und PeaZip für die Dateiextraktion unter Windows zu verwenden.
Lösung 6. Laden Sie die Archivdatei erneut herunter
Manchmal tritt der Fehler beim Extrahieren von ZIP-Dateien aufgrund von beschädigten Dateien auf. Wenn die ZIP-Datei, die Sie haben, beschädigt ist, können alle anderen Lösungen das Problem nicht beheben. In solchen Fällen besteht der einzige Ausweg darin, die ZIP-Datei erneut herunterzuladen und erneut zu versuchen, sie zu extrahieren.
Lösung 7. Clean Boot durchführen
Wenn Windows nicht in der Lage ist, die Dateien aus dem ZIP-Ordner zu extrahieren, kann es sich um ein Softwareproblem handeln. Um dies zu beheben und die Ursache zu finden, müssen Sie einen Neustart durchführen. Sie können einen Neustart auf folgende Weise durchführen.
- Halten Sie die "Windows"-Taste gedrückt und drücken Sie wiederholt die "R"-Taste.
-
Geben Sie im Dialogfeld "Ausführen" in das Feld vor "Öffnen" "MSConfg" ein und drücken Sie "Enter".

- Sobald sich das Fenster Systemkonfiguration öffnet, gehen Sie unter der Registerkarte "Allgemein" zum Abschnitt "Selektiver Start" und deaktivieren Sie "Startelemente laden".
-
Gehen Sie auf die Registerkarte "Dienste", markieren Sie "Alle Microsoft-Dienste ausblenden" und klicken Sie auf "Alle deaktivieren".

Starten Sie nach Abschluss der Schritte den Computer neu und überprüfen Sie, ob das Problem der Dateiextraktion behoben wurde.
Lösung 8. Führen Sie den SFC-Scan durch
Einer der Hauptgründe, warum Sie mit dem Dateiextraktionsproblem auf Ihrem Windows-Computer konfrontiert sind, ist, dass die Systemdateien beschädigt sein könnten. Wenn Sie dies vermuten, wird empfohlen, dass Sie einen SFC-Scan wie folgt durchführen.
- Drücken Sie die "Windows"-Taste und die "X"-Taste, um die Eingabeaufforderung zu starten.
- Wählen Sie "Eingabeaufforderung (Admin)" aus den Optionen.
-
Geben Sie in das Suchfeld den folgenden Befehl ein,
sfc /scannow

Oder
sfc /scannow /offbootdir=c:\/offwindir=c :\windows

Danach können Sie Ihren Computer neu starten und überprüfen, ob das Problem der Dateiextraktion behoben wurde.
Teil 3. FAQs zu "Der Extrahierungsvorgang kann nicht abgeschlossen werden"
F1: Was bedeutet, dass Windows die Extraktion nicht abschließen kann?
A1: Wenn Sie die Fehlermeldung sehen, dass Windows die Extraktion nicht abschließen kann, bedeutet dies, dass Ihr Windows-Computer aufgrund einiger Probleme mit den Dateien im ZIP-Ordner, den Sie zu extrahieren versuchen, nicht in der Lage ist, den Inhalt des ZIP-Ordners zu extrahieren.
F2: Warum meldet meine ZIP-Datei, dass Windows die Extraktion nicht abschließen kann?
A2: Die Fehlermeldung, dass Windows die Extraktion nicht abschließen kann, kann viele Ursachen haben, z. B. einen zu langen Zielpfad, einen zu langen Dateinamen, beschädigte Dateien im ZIP-Ordner oder eine Zugriffsbeschränkung für den ZIP-Ordner.
F3: Wie kann ich einen Extraktionsfehler beheben?
A2: Sobald Sie den Grund für den Extraktionsfehler kennen, können Sie ihn leicht beheben, indem Sie eine der im obigen Artikel beschriebenen Korrekturen anwenden.
Schlussfolgerung
Diese Anleitung enthält alles, was Sie brauchen, um das Problem “Der Extrahierungsvorgang kann nicht abgeschlossen werden”zu beheben, dass Windows die Extraktion nicht abschließen kann. Wenn Sie versuchen, ZIP-Datei zu extrahieren und eine solche Fehlermeldung angezeigt wird, können die oben genannten Lösungen sehr nützlich sein. Einer der Hauptgründe, warum ein solches Problem auftaucht, sind beschädigte Dateien. Der beste Weg, mit beschädigten Dateien, die Extraktionsprobleme unter Windows verursachen, umzugehen, ist die Verwendung des Programms 4DDiG File Repair Werkzeug.
Lesen Sie auch
- Startseite >>
- Dateien reparieren >>
- Der Extrahierungsvorgang kann nicht abgeschlossen werden: Ursachen und Lösungen