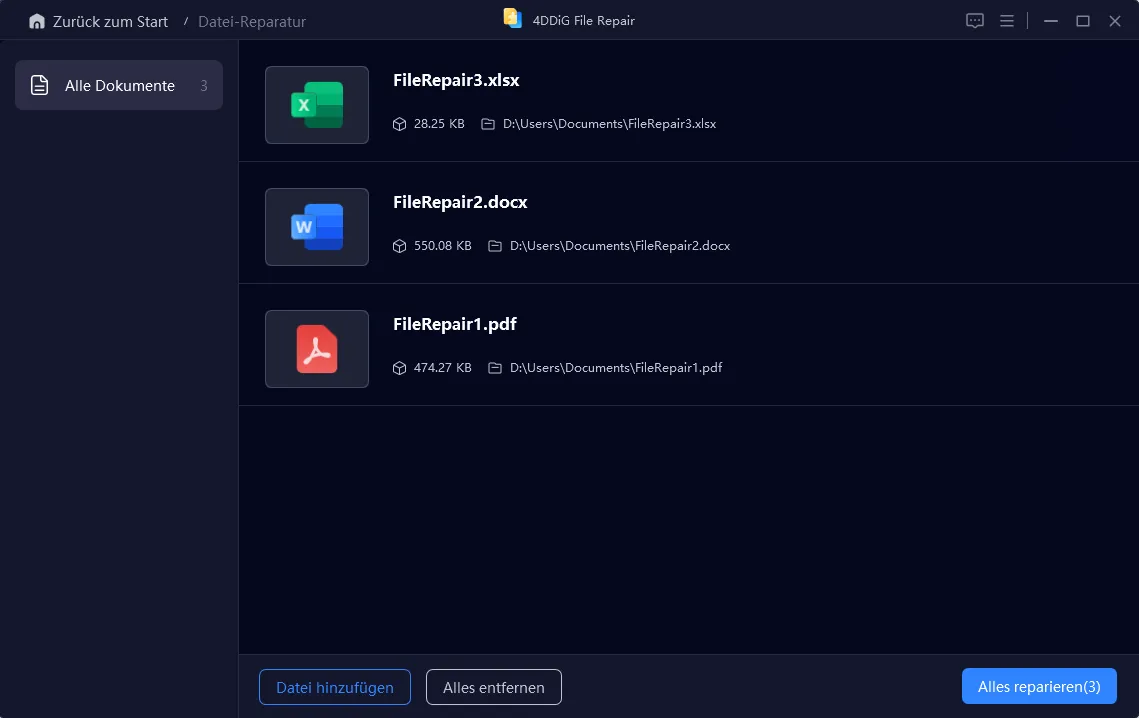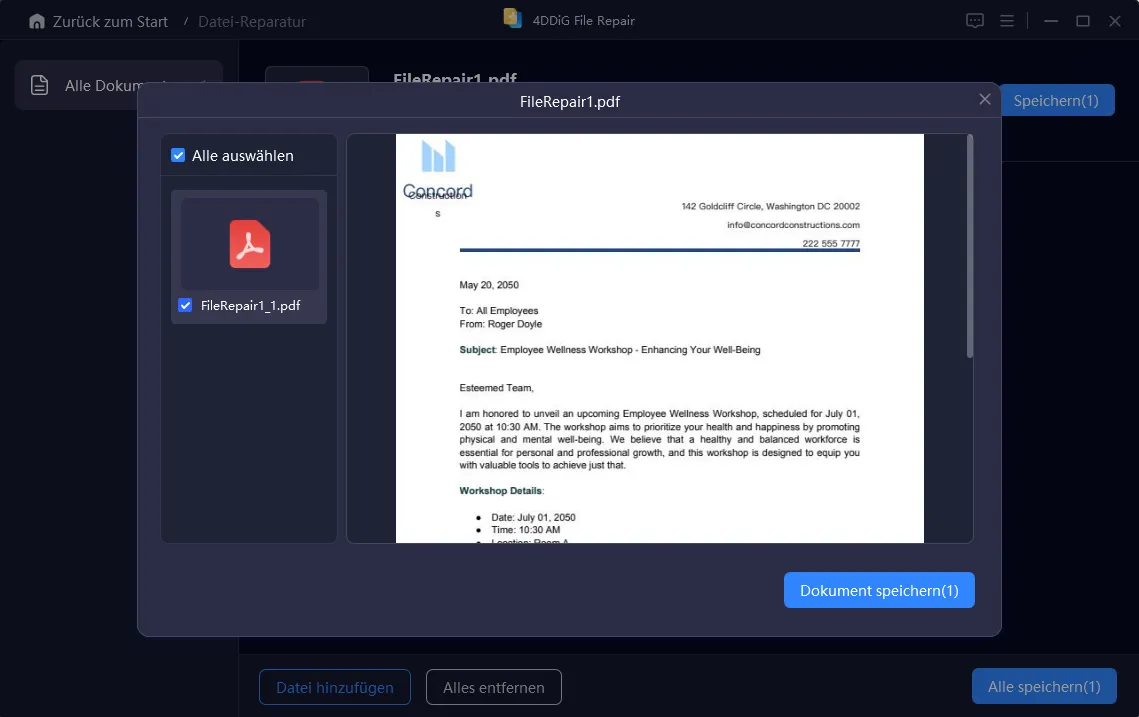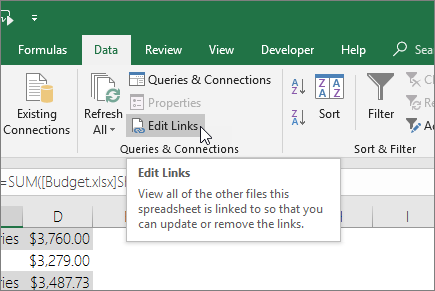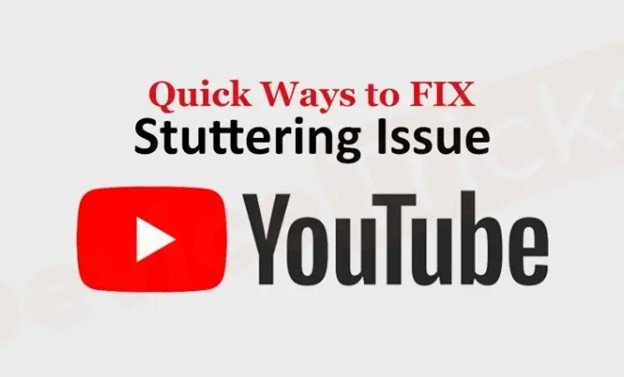[Gelöst] Wir haben ein Problem bei einigen Inhalten erkannt Excel 2013/2016
Kennen Sie die frustrierende Fehlermeldung "Wir haben ein Problem mit einigen Inhalten in Excel gefunden" und wissen nicht, wie Sie sie loswerden können? Laden Sie 4DDiG File Repair herunter, um diesen Fehler im Handumdrehen zu beheben!
Kennen Sie das frustrierende Problem, dass die Fehlermeldung "Wir haben ein Problem bei einigen Inhalten erkannt Excel 2013/2016" auftaucht? Wenn Sie Microsoft Excel 2013 oder 2016 verwenden, sind Sie bei der Arbeit mit Ihren wichtigen Tabellenkalkulationen vielleicht schon auf dieses verwirrende Problem gestoßen. Dieser Fehler kann Ihren Arbeitsablauf stören und Sie auf der Suche nach einer Lösung den Kopf zerbrechen lassen.
Machen Sie sich keine Sorgen, denn wir haben eine Lösung für Sie.
In diesem umfassenden Leitfaden gehen wir auf die Details des Problems ein und stellen Ihnen mehrere effektive Methoden zur Lösung des Problems vor. Egal, ob Sie ein erfahrener Excel-Anwender oder ein Neuling sind, unsere Schritt-für-Schritt-Anleitung wird Ihnen helfen, dieses Hindernis zu überwinden und wieder reibungslos mit Ihren Excel-Dateien zu arbeiten.
Lassen Sie uns beginnen.
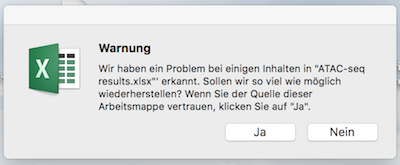
Teil 1: Was ist die Ursache für den Fehler 'Wir haben ein Problem bei einigen Inhalten erkannt Excel 2013/2016'?
Bevor wir uns den Lösungen zuwenden, sollten Sie zunächst verstehen, warum der Fehler "Wir haben ein Problem bei einigen Inhalten erkannt Excel 2013/2016" bei Ihnen auftreten kann.
Nun, dieser Fehler kann aus verschiedenen Gründen auftreten, darunter:
- Fehlerhafte Dateien: Beschädigte oder fehlerhafte Excel-Dateien können diesen Fehler auslösen.
- Add-ins oder Makros: Inkompatible oder nicht funktionierende Excel-Add-Ins und -Makros können zu Konflikten mit Ihrer Tabellenkalkulation führen.
- Unvollständige Downloads: Dateien, die unvollständig oder aus nicht vertrauenswürdigen Quellen heruntergeladen wurden, können zu diesem Problem führen.
- Veraltete Software: Die Verwendung veralteter Excel-Versionen oder inkompatibler Software kann zu Kompatibilitätsproblemen führen.
- Dateiformat-Probleme: Eine Inkompatibilität mit bestimmten Excel-Dateiformaten kann zu dieser Fehlermeldung führen.
Lassen Sie uns nun besprechen, wie Sie die frustrierende Fehlermeldung "Wir haben ein Problem bei einigen Inhalten erkannt Excel 2013/2016" beheben können.
Teil 2: Wie beheben Sie den Fehler 'Wir haben ein Problem bei einigen Inhalten erkannt Excel 2013/2016'?
Es gibt verschiedene Gründe für die Fehlermeldung "Wir haben ein Problem bei einigen Inhalten erkannt Excel", und es gibt verschiedene Methoden, sie zu beheben.
Lassen Sie uns diese im Detail besprechen, damit Sie den Fehler " Wir haben ein Problem bei einigen Inhalten erkannt Excel 2013/2016 xlsx" schnell loswerden können.
Methode 1. Kopieren Sie den Inhalt des fehlerhaften Arbeitsblattes in ein neues Arbeitsblatt
Der Fehler " Wir haben ein Problem bei einigen Inhalten erkannt Excel 2013/2016" tritt in der Regel auf, wenn ein bestimmtes Arbeitsblatt einer Excel-Datei fehlerhaft ist oder Kompatibilitätsprobleme aufweist. Dieser Fehler kann Ihre Arbeit unterbrechen und Sie daran hindern, auf das betroffene Arbeitsblatt zuzugreifen oder es zu ändern.
Sie können dieses Problem jedoch beheben, indem Sie den Inhalt des fehlerhaften Arbeitsblatts in ein neues kopieren.
So können Sie das tun.
- Öffnen Sie die fehlerhafte Excel-Datei und markieren Sie die Daten, die Sie speichern möchten.
Drücken Sie Strg + C zum Kopieren.

Erstellen Sie ein neues Excel-Blatt (Menü > Datei > Neu).

- Fügen Sie die kopierten Daten ein (Strg + V).
- Speichern Sie das neue Arbeitsblatt unter einem anderen Namen oder an einem anderen Ort.
Wenn diese Methode das Problem nicht löst und Sie immer noch die Fehlermeldung erhalten, bedeutet dies, dass Ihre Excel-Datei fehlerhaft ist.
In diesem Fall können Sie die unten beschriebene Methode anwenden.
Methode 2. Fehlerhafte Excel-Datei mit 4DDiG File Repair reparieren
Wenn Sie mit einer fehlerhaften Excel-Datei zu tun haben und nach einer zuverlässigen Lösung suchen, ist 4DDiG File Repair eine ausgezeichnete Wahl. Dieses leistungsstarke Tool ist mit fortschrittlicher KI-Technologie ausgestattet, um fehlerhafte Dateien effektiv zu reparieren.
Hier sind einige der wichtigsten Funktionen von 4DDiG File Repair:
- Umfassende Dateiunterstützung: Es kann eine umfassende Reihe von Dateiformaten reparieren, darunter Excel-Dateien, Word-Dokumente, PPTX und mehr.
- KI-gestützte Reparatur: Die KI-Technologie gewährleistet eine genaue und effiziente Wiederherstellung von Dateien.
- Benutzerfreundliches Interface: Dank des intuitiven Interfaces ist das Programm für jeden leicht zu bedienen, auch ohne technische Kenntnisse.
- Vorschau vor der Reparatur: Sie können den Inhalt der reparierten Datei in der Vorschau ansehen, bevor Sie die Änderungen speichern.
- Selektive Wiederherstellung: Wählen Sie bestimmte Dateien oder Daten zur Reparatur aus, um Datenverluste zu vermeiden.
Lassen Sie uns nun besprechen, wie Sie 4DDiG File Repair verwenden können, um den Fehler "Wir haben ein Problem bei einigen Inhalten erkannt Excel 2013/2016" loszuwerden.
Sicherer Download
Sicherer Download
-
Laden Sie 4DDiG File Repair herunter, installieren Sie es auf Ihrem Computer und starten Sie es. Gehen Sie nun zu File Repair und klicken Sie auf die Schaltfläche Add File(s), um die fehlerhafte Excel-Datei hochzuladen.

-
Sobald die Excel-Datei erfolgreich hochgeladen wurde, klicken Sie auf die Schaltfläche Reparatur starten, um den Reparaturprozess zu starten.

-
Nachdem der Reparaturvorgang abgeschlossen ist, können Sie auf die Schaltfläche Ergebnisse anzeigen klicken, um die reparierte Excel-Datei zu sehen. Wenn alles in Ordnung ist, klicken Sie auf die Schaltfläche Exportieren und speichern Sie die Datei auf Ihrem Computer.

Methode 3. Verwenden Sie die Funktion "Öffnen und Reparieren", um kleinere Probleme zu beheben
Die Fehlermeldung "Wir haben ein Problem bei einigen Inhalten erkannt Excel 2013/2016" kann in Excel auftreten, wenn es kleinere Probleme oder Inkonsistenzen innerhalb der Tabelle gibt. Diese Probleme können durch verschiedene Faktoren verursacht werden, wie z.B. unerwartete Unterbrechungen beim Speichern, netzwerkbedingte Probleme oder kleinere fehlerhafte Dateien.
Die Funktion "Öffnen und Reparieren" in Excel wurde entwickelt, um solche Probleme zu beheben. Mit dieser Methode versucht Excel, diese kleineren Probleme innerhalb der Tabelle automatisch zu erkennen und zu reparieren, so dass sie wieder verfügbar wird.
Hier sind die Schritte, die Ihnen helfen können.
- Öffnen Sie Microsoft Excel, klicken Sie auf das Menü "Datei" und wählen Sie "Öffnen".
- Navigieren Sie zu dem Ordner, der die fehlerhafte Excel-Datei enthält, und wählen Sie die fehlerhafte Excel-Datei aus.
Klicken Sie auf den Dropdown-Pfeil neben der Schaltfläche "Öffnen" und wählen Sie die Option "Öffnen und reparieren" aus dem Dropdown-Menü.

- Warten Sie, bis Excel versucht, das fehlerhafte Arbeitsblatt zu reparieren. Es wird versuchen, so viele Daten wie möglich wiederherzustellen.
- Wenn der Reparaturprozess erfolgreich ist, speichern Sie die reparierte Datei unter einem neuen Namen, um zu vermeiden, dass die fehlerhafte Originaldatei überschrieben wird.
Methode 4. Ändern Sie die Berechnungsoption von Automatisch auf Manuell
Die Fehlermeldung "Wir haben ein Problem bei einigen Inhalten erkannt Excel 2013/2016" kann auch von automatischen Berechnungen herrühren, die schief gelaufen sind. Komplexe Formeln oder übermäßige Berechnungen können manchmal zu unerwarteten Fehlern führen, so dass der Inhalt fehlerhaft wird.
Indem Sie die Berechnungsoption von automatisch auf manuell ändern, halten Sie den automatischen Neuberechnungsprozess von Excel vorübergehend an. Dies kann verhindern, dass der Fehler beim Öffnen der Tabelle auftritt.
So können Sie vorgehen.
- Starten Sie Microsoft Excel und erstellen Sie eine neue leere Tabelle, indem Sie auf "Datei" klicken und "Neu" wählen.
- Gehen Sie in der neuen leeren Tabelle erneut auf "Datei" und wählen Sie "Optionen".
Navigieren Sie im Fenster Excel-Optionen zur Kategorie "Formeln" in der linken Seitenleiste. Wählen Sie im Abschnitt "Berechnungsoptionen" die Option "Manuell" anstelle von "Automatisch" und klicken Sie auf "OK", um die Änderungen zu speichern.

- Öffnen Sie nun die fehlerhafte Excel-Datei, indem Sie auf "Datei" klicken und "Öffnen" wählen.
- Prüfen Sie, ob die Datei ohne Fehler geöffnet wird. Wenn dies der Fall ist, können Sie die Datei im manuellen Berechnungsmodus bearbeiten.
Methode 5. Deaktivieren Sie Links und externe Verweise im Arbeitsblatt
Wenn Ihre Excel-Datei externe Links enthält, die entfernt oder umbenannt wurden, kann dies zu Lade- oder Verarbeitungsproblemen führen und den Fehler "Wir haben ein Problem bei einigen Inhalten erkannt Excel 2013/2016" auslösen. Sie können diesen Fehler jedoch leicht beheben, indem Sie alle externen Links aus der Excel-Datei entfernen.
So geht's:
- Öffnen Sie die fehlerhafte Excel-Datei in Microsoft Excel und klicken Sie im Menüband von Excel auf die Registerkarte "Daten".
Auf der Registerkarte "Daten" klicken Sie auf "Verknüpfungen bearbeiten".

Ein neues Fenster mit den in der Tabelle verwendeten Verknüpfungen wird geöffnet. Wählen Sie die Verknüpfungen aus, die Sie ändern oder entfernen möchten.

- Um eine Verknüpfung zu ändern, klicken Sie auf "Quelle ändern" und suchen Sie die richtige Quelldatei.
- Um einen Link zu entfernen, wählen Sie ihn aus und klicken Sie auf "Link aufheben".
- Nachdem Sie die Links geändert oder entfernt haben, schließen Sie das Fenster "Links bearbeiten" und speichern Sie die Änderungen in der Excel-Datei.
Häufig gestellte Fragen
F 1. Wie kann ich das Problem beheben, dass Excel ein Problem mit einem oder mehreren Formelverweisen gefunden hat?
Um diesen Fehler zu beheben, überprüfen und korrigieren Sie Formelfehler, verwenden Sie die Überprüfungswerkzeuge von Excel, werten Sie Fehlerzellen aus, aktualisieren Sie externe Referenzen und implementieren Sie Funktionen zur Fehlerbehandlung wie IFERROR oder ISERROR. Das Neuberechnen von Formeln mit "Strg + Alt + F9" kann ebenfalls helfen.
F 2. Warum erhalte ich einen Referenzfehler in Excel?
Referenzfehler in Excel entstehen häufig durch ungültige Zellreferenzen, gelöschte oder verschobene Zellen, die eine Aktualisierung der Formeln erfordern, umbenannte oder gelöschte Tabellen oder Arbeitsmappen, die die Referenzen stören, zirkuläre Referenzen oder Änderungen in externen Datenquellen, die die Referenzen beeinflussen.
Um diese Fehler zu beheben, überprüfen und bearbeiten Sie Formeln, korrigieren Sie ungültige Referenzen und stellen Sie sicher, dass die referenzierten Daten verfügbar sind. Nutzen Sie die Excel-Tools zur Überprüfung von Formeln, um Hilfe zu erhalten.
Fazit
So können Sie also die Fehlermeldung "Wir haben ein Problem bei einigen Inhalten erkannt Excel 2013/2016" loswerden. Sie müssen nur die oben genannten Schritte sorgfältig ausführen und den Fehler innerhalb weniger Minuten beheben.
Wenn Sie jedoch auf der Suche nach einem ultimativen Weg sind, um den "Excel we found a problem with some content"-Fehler zu beheben, empfehlen wir Ihnen 4DDiG File Repair, die einen zuverlässigeren und bequemeren Weg darstellt, diesen Excel-Fehler zu beheben. Probieren Sie es aus!
Lesen Sie auch
- Startseite >>
- Dateien reparieren >>
- [Gelöst] Wir haben ein Problem bei einigen Inhalten erkannt Excel 2013/2016