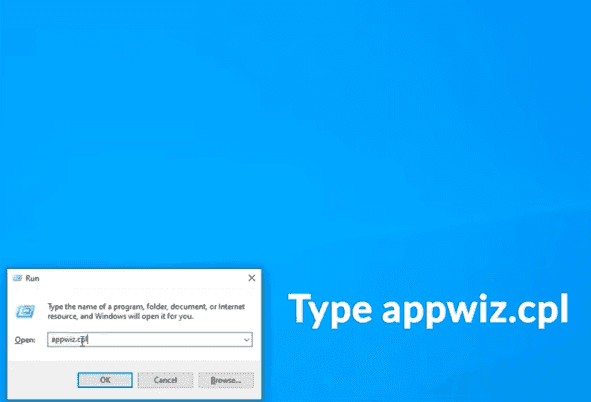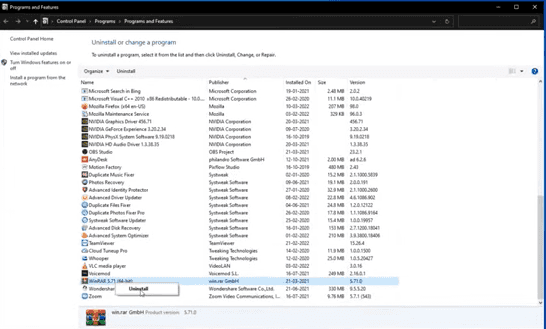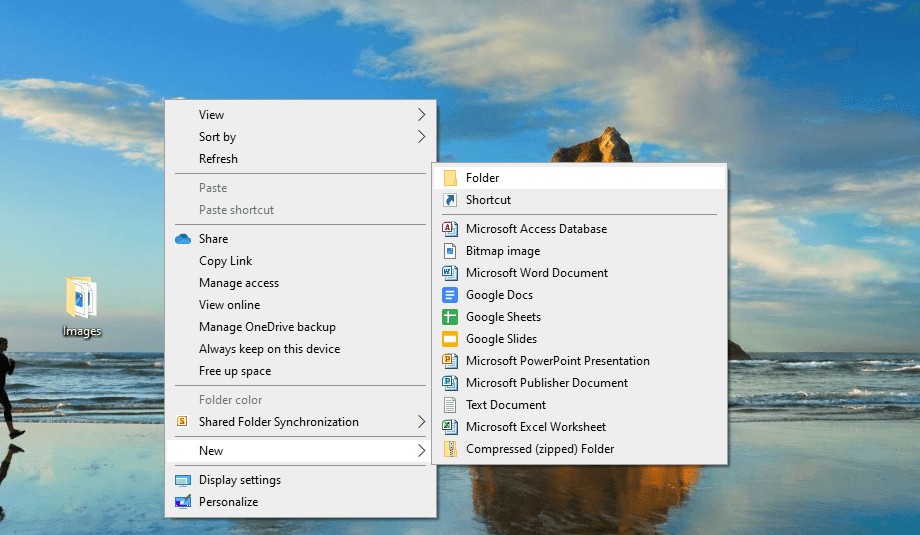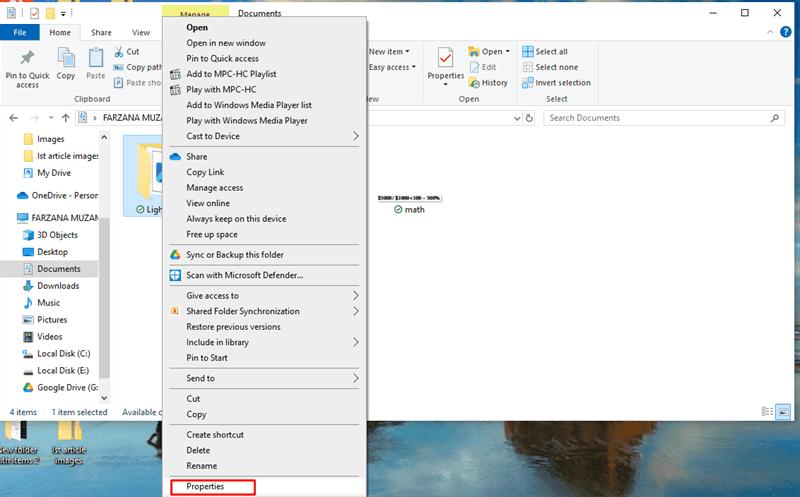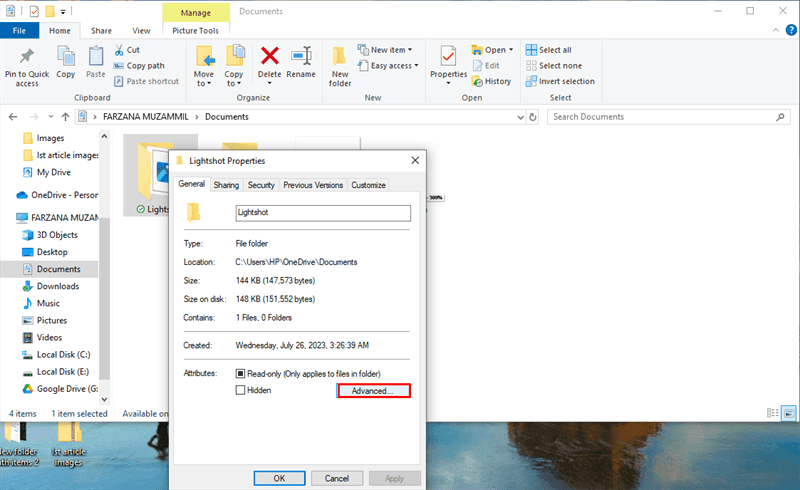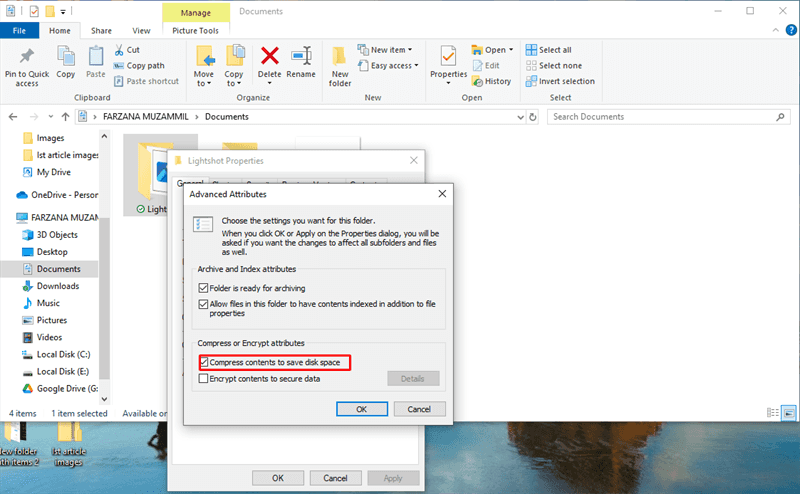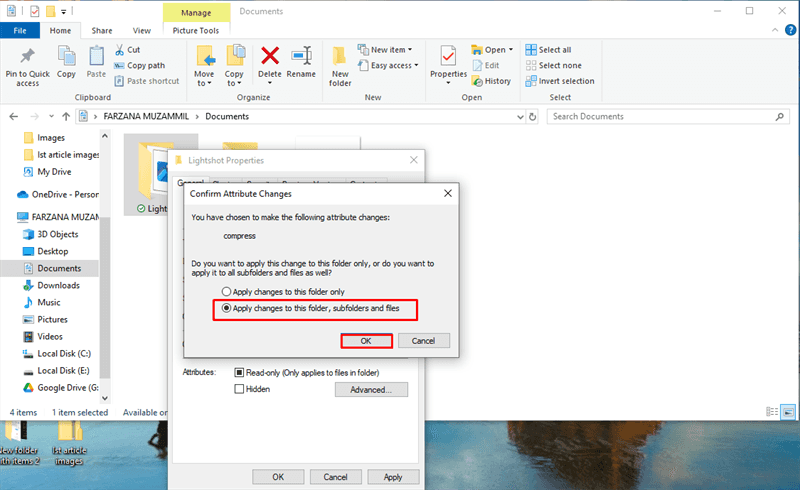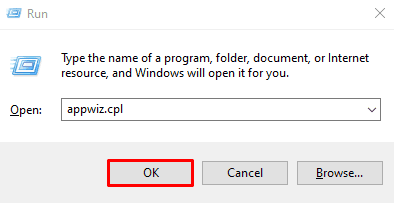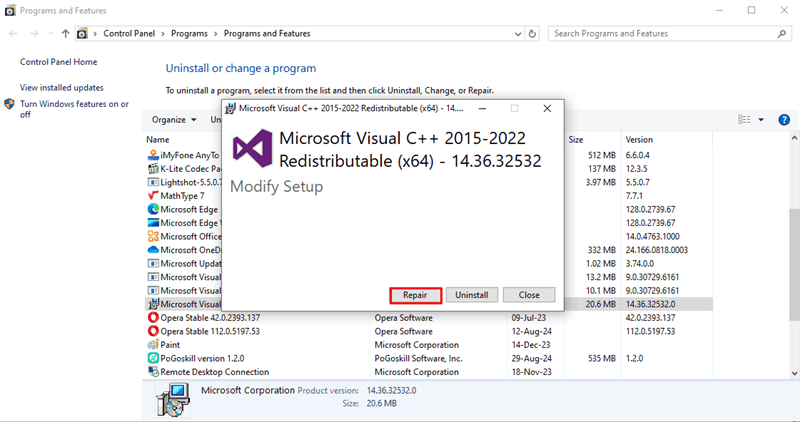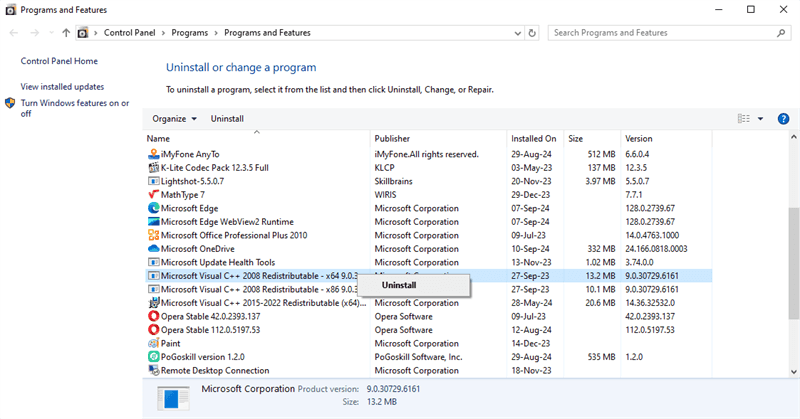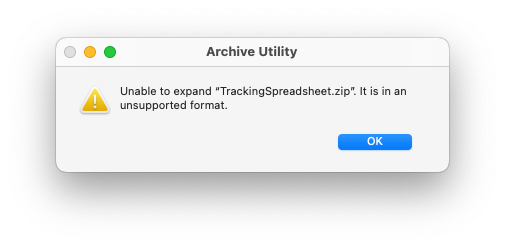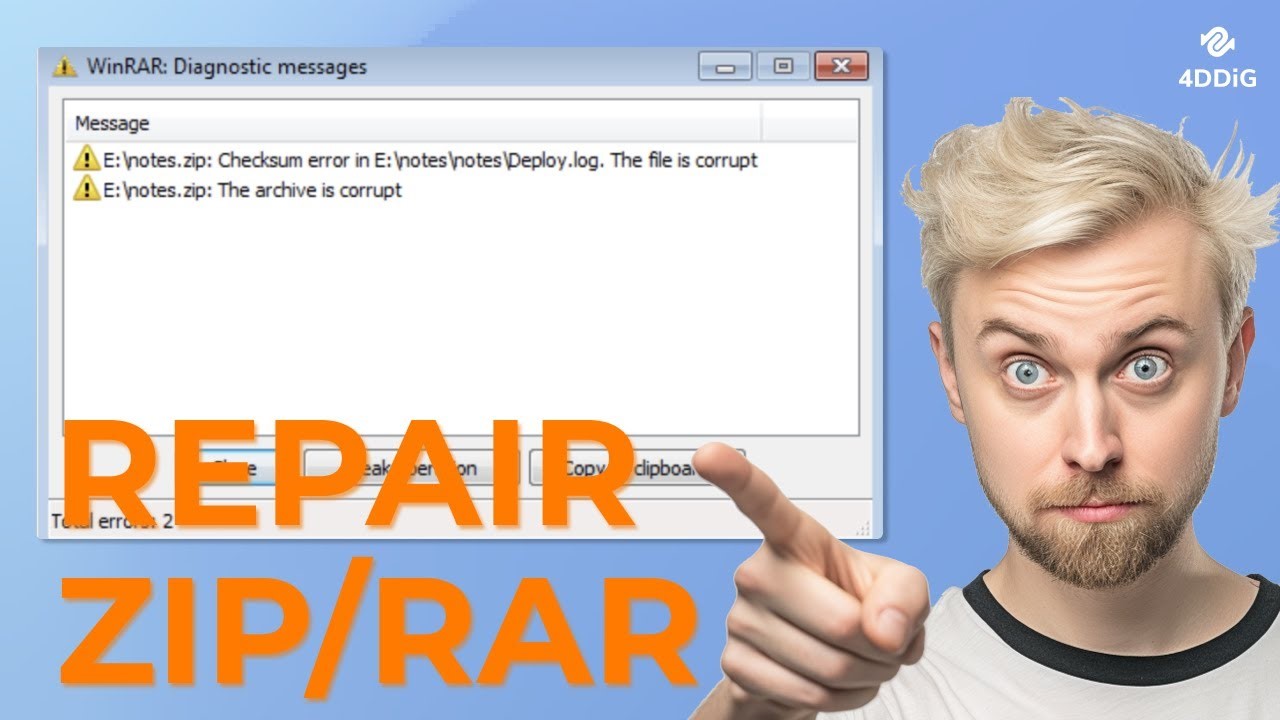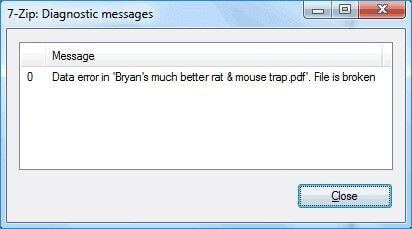ZIP-Datei ungültig? 6 effektive Methoden zur Behebung!
Erfahren Sie, wie Sie den Fehler „ZIP-Datei ist ungültig“ schnell beheben können, und öffnen Sie Ihre Dateien problemlos. Mit diesen einfachen Schritten lösen Sie das Problem im Handumdrehen.
Das ZIP-Format ist eine praktische Lösung zur Dateikomprimierung. Es spart Speicherplatz und vereinfacht die Dateiverwaltung, indem es die Weitergabe von Dateien effizienter macht. Doch manchmal kann es zu Problemen kommen, wenn Sie versuchen, auf ZIP-Dateien zuzugreifen oder diese zu entpacken – insbesondere, wenn die Fehlermeldung „ZIP-Datei ist ungültig“ erscheint.
Falls Sie mit diesem Problem zu kämpfen haben, sind Sie hier genau richtig. Wir zeigen Ihnen, wie Sie das Problem schnell beheben und wieder auf Ihre ZIP-Dateien zugreifen können. Los geht's!
Teil 1: Warum ist meine ZIP-Datei ungültig?
Die Fehlermeldung „ZIP-Datei ist ungültig“ tritt auf, wenn es ein Problem mit der Datei selbst gibt. Einige der häufigsten Ursachen für dieses Problem sind folgende:
- Vielleicht liegt es daran, dass die heruntergeladenen Zip-Dateien fehlerhaft sind.
- Wenn die Datei nicht richtig komprimiert ist, kann dies manchmal einen Fehler verursachen.
- Ein Fehler im Komprimierungsprogramm.
- Eine niedrige Internet- oder Download-Geschwindigkeit kann ebenfalls die Ursache für den Fehler „Komprimierte ZIP-Datei ist ungültig“ sein.
- Externe Bedrohungen wie z.B. Viren können die Ursache für den Fehler Zip-Datei ist ungültig sein.
Teil 2: ZIP-Datei ist ungültig: Wie behebe ich das?
Wenn der komprimierte ZIP-Ordner ungültig ist, können Sie nichts mit der Datei anfangen, z.B. Dateien extrahieren, was frustrierend sein kann. Aber keine Sorge, wir haben hier 6 einfache und effektive Lösungen. Sie können jede Lösung ausprobieren, um die Probleme zu beheben und Ihre Arbeit zu erledigen.
Methode 1: Installieren Sie das Komprimierungsprogramm neu
Wenn Sie ein Komprimierungstool eines Drittanbieters verwenden, kann eine Neuinstallation des Tools helfen, das Problem Komprimierter Ordner ist ungültig zu lösen. Um das Tool neu zu installieren, führen Sie die folgenden Schritte aus:
-
Drücken Sie die Tastenkombination Win+R, um das Dialogfeld auszuführen.
-
Geben Sie in der Suchleiste appwiz.cpl ein und klicken Sie auf „ok“, um das Fenster Programme und Funktionen zu öffnen.

-
Suchen Sie Ihre Dateikomprimierungs-App unter den aufgelisteten Apps, klicken Sie darauf und wählen Sie dann „Deinstallieren“.

-
Sobald die Datei vollständig deinstalliert ist, installieren Sie das Dateikomprimierungstool erneut.
-
Versuchen Sie nun, die ZIP-Datei erneut zu öffnen, um zu sehen, ob der Fehler behoben ist.
Methode 2: Verwenden Sie NTFS
NTFS kann Dateien und Ordner schnell und ohne Fehler komprimieren. Es ist der effektivste Weg, Dateien in Windows zu komprimieren. Die auf NTFS basierenden komprimierten Dateien werden automatisch dekomprimiert, wenn die Datei gelesen wird, und erneut komprimiert, wenn sie geschlossen wird.
Sie können Dateien mit NTFS mit der folgenden Methode komprimieren:
-
Klicken Sie mit der rechten Maustaste auf den Desktop und klicken Sie auf „Neu >Ordner“. Dadurch wird ein neuer Ordner zum Speichern von Dateien erstellt.

-
Geben Sie den Namen des Ordners ein und drücken Sie anschließend die Eingabetaste.
-
Öffnen Sie nun den Datei-Explorer, klicken Sie mit der rechten Maustaste und dann auf „Eigenschaften“.

-
Klicken Sie nun auf „Allgemein > Erweitert“.

-
Aktivieren Sie dann die Option „Inhalt komprimieren, um Speicherplatz auf der Festplatte zu sparen“.
-
Klicken Sie auf „OK“.

-
Wenn Sie auf OK klicken, öffnet sich ein neues Dialogfeld „Attributänderungen bestätigen“, in dem Sie wählen können, ob Sie „Änderungen nur auf diesen Ordner anwenden oder Änderungen auf diesen Ordner, Unterordner und Dateien anwenden“ möchten. Klicken Sie auf die zweite Option. Änderungen auf diesen Ordner, Unterordner und Dateien anwenden.
-
Klicken Sie erneut auf „OK“.

Jetzt haben Sie einen Ordner erstellt, der alle gespeicherten Dateien, Ordner und Unterordner komprimiert.
Methode 3: Fehlerhafte ZIP-Datei reparieren
Windows kann den ZIP-Ordner nicht öffnen, weil er ungültig ist. Um dieses Problem zu beheben, können Sie auch Software von Drittanbietern verwenden, um die Datei oder den Ordner zu reparieren. Diese Tools von Drittanbietern verfügen über einzigartige Funktionen, um fehlerhafte Dateien schnell zu beheben, ohne die gespeicherten Daten zu beschädigen.
Sie können die 4DDiG File Repair Software verwenden. Es ist die fortschrittlichste Software zur Wiederherstellung von Dateien mit Hilfe von KI.
4DDiG File Repair Funktionen:
- Reparieren Sie verschwommene Videos, überbelichtete Fotos und fehlerhafte Dateien ganz einfach und ohne Qualitätseinbußen.
- Reparieren und beheben Sie fehlerhafte ZIP-Dateien, Adobe-Dateien, Office-Dateien und mehr.
- Unterstützt viele Dateiformate, darunter DOCX, DOC, XLSX, XLS, PPTX, PPT, PDF, PSD, PSB, AI, AE, EPUB und mehr.
- Verbessern Sie die Videoqualität und erhöhen Sie die Auflösung auf 8K.
- Verbessern Sie die Qualität Ihrer alten, unscharfen Fotos, schärfen Sie jedes Detail und kolorieren Sie Schwarz-Weiß-Fotos.
Reparieren Sie fehlerhafte ZIP-Dateien mit 4DDiG File Repair.
Hier finden Sie die Schritte, mit denen Sie die fehlerhafte Datei reparieren können, um den Fehler „ZIP-Datei ist ungültig“ zu beheben:
Sicher herunterladen
Sicher herunterladen
-
Starten Sie 4DDiG File Repair
Installieren Sie das Programm 4DDiG File Repair und wählen Sie das Menü „Datei-Reparatur“. Klicken Sie in diesem Menü auf Dateireparatur, um zu beginnen.

-
Fehlerhafte Datei hinzufügen
Klicken Sie im nächsten Fenster auf „Dokument(e) hinzufügen“, um die fehlerhafte Datei von Ihrem PC hochzuladen.

-
Dateireparatur starten
Klicken Sie nun auf „Alles reparieren“. Die Software repariert Ihre Datei und erkennt und behebt automatisch das ungültige Format des komprimierten Zip-Ordners mithilfe der KI-Technologie.

-
Vorschau und Speichern der reparierten Datei
Wenn der Reparaturvorgang abgeschlossen ist, können Sie eine Vorschau der Datei anzeigen, um zu prüfen, ob sie vollständig wiederhergestellt wurde, und dann auf „Dokument Speichern“ klicken.

Methode 4: Ändern Sie den komprimierten Pfad
Auch das Ändern des Dateipfads kann den Fehler „Komprimierter Ordner ungültig“ beheben. Führen Sie dazu die folgenden Schritte aus:
- Öffnen Sie den Datei-Explorer, um die fehlerhafte ZIP-Datei oder den fehlerhaften Ordner zu finden.
- Wählen Sie die fehlerhafte Datei aus und klicken Sie mit der rechten Maustaste auf sie.
- Klicken Sie nun im nächsten Menü auf Kopieren.
- Öffnen Sie nun das übergeordnete Verzeichnis und fügen Sie es in eines der folgenden Ziele ein: C: UsersPrograms FilesMSBuildMicrosoft oder C: UsersPrograms FilesMSBuild.
- Nachdem Sie die Dateien hier gespeichert haben, beheben Sie mit dem erneuten Öffnen der Datei am neuen Zielort auch den ungültigen Fehler in der ZIP-Datei.
Wie kann man gelöschte ZIP-Dateien vom PC wiederherstellen [Zip Datei Wiederherstellung]
Methode 5: Konfigurieren Sie die Einstellungen für die Ordneroptimierung
Wenn Sie die Einstellungen für die Ordneroptimierung konfigurieren, beschleunigen Sie den Datei-Explorer. Diese Konfiguration beseitigt auch die Probleme, die in den Dateien und Ordnern vorhanden sind. Sie können also auch versuchen, die Einstellungen für die Ordneroptimierung zu konfigurieren, wenn die komprimierte ZIP-Datei ungültig ist.
- Klicken Sie mit der rechten Maustaste auf den fehlerhaften Ordner und dann auf Eigenschaften.
- Klicken Sie auf die Registerkarte Anpassen und dann auf die Option „Diesen Ordner anpassen für“.
- Wählen Sie im Dropdown-Menü „Allgemeine Objekte“ und aktivieren Sie das Kontrollkästchen „Diese Vorlage auch auf alle Unterordner anwenden“.
- Klicken Sie nun auf „Übernehmen“ und dann auf „OK“, um die Konfigurationseinstellungen zu speichern.
Methode 6: Microsoft Visual Programs reparieren/neu installieren
Das fehlende Microsoft Visual C++-Programm auf Ihrem Gerät verursacht manchmal den Fehler „Komprimierter Ordner ungültig“. Das Microsoft Visual C++-Programm ist eine obligatorische Funktion, die es Ihrem Gerät ermöglicht, korrekt zu arbeiten. Wenn es fehlerhaft ist oder deinstalliert wurde, können viele Fehler auf Ihrem Gerät auftreten.
Versuchen Sie daher, das Microsoft Visual C++ Programm mit der folgenden Methode zu reparieren und neu zu installieren:
Microsoft Visual C++ reparieren
-
Drücken Sie die Tastenkombination Win+R, wodurch sich das Dialogfeld zum Ausführen öffnet.
-
Geben Sie appwiz. cpl ein und klicken Sie dann auf OK, um das Fenster Programme und Funktionen zu öffnen.

-
Klicken Sie mit der rechten Maustaste auf jedes Microsoft Visual C++ und klicken Sie auf „Ändern“.
-
Klicken Sie im nächsten Fenster auf „Reparieren“ und folgen Sie dann den Anweisungen auf dem Bildschirm für den Vorgang.

-
WWenn Sie fertig sind, starten Sie den Computer neu, um die Änderungen in Microsoft Visuals C++ zu speichern.
Installieren Sie Microsoft Visual C++ neu
-
Klicken Sie im Fenster Programme und Funktionen auf Microsoft Visual C++ und dann auf „Deinstallieren“.

-
Öffnen Sie nun die Microsoft-Website und installieren Sie Microsoft Visual C++ neu, indem Sie den Anweisungen auf dem Bildschirm folgen.
-
Starten Sie Ihr Gerät neu, um die neuen Programme zu speichern, wenn die Installation abgeschlossen ist.
Teil 3: Wie Sie Ihre Windows-Dateien ganz einfach komprimieren
Große Dateien benötigen mehr Platz zum Speichern und Freigeben. Daher ist die Komprimierung eine unglaubliche Funktion, mit der Sie Speicherplatz freimachen und ihn problemlos mit anderen teilen können.
Der einfachste Weg, Dateien in Windows zu komprimieren, ist der folgende:
- Um einen Ordner zu komprimieren, klicken Sie ihn mit der rechten Maustaste an, wählen Sie „Gesendet an“ und folgen Sie dem Menü „Komprimierter Ordner“.
- Der Computer verkleinert den Speicherplatz in diesem Ordner und legt ihn in einem komprimierten (gezippten) Ordner ab.
Das Erstellen eines komprimierten ZIP-Ordners ist eine einfache Aufgabe, aber manchmal wird es aus einem bestimmten Grund zu einer Herausforderung, oder es tritt ein Fehler auf, der auf Ihrem Bildschirm anzeigt, dass die „ZIP-Datei ungültig ist“. Mit unserer detaillierten Lösung können Sie dies schnell beheben. Wenn der Fehler jedoch weiterhin besteht, verwenden Sie am besten eine Software eines Drittanbieters.
ZIP Datei ist ungültig FAQ
F1: Warum wird meine ZIP-Datei nicht erkannt?
ZIP-Dateien werden oft nicht erkannt, wenn sie aufgrund von Internetproblemen oder einer Unterbrechung des Prozesses nicht richtig heruntergeladen wurden. Eine weitere Ursache dafür, dass die ZIP-Datei nicht lesbar ist oder nicht erkannt wird, ist, dass die Dateien nicht extrahiert wurden. Sie können die Dateien wie folgt extrahieren:
- Klicken Sie mit der rechten Maustaste auf die ZIP-Datei und klicken Sie dann auf Öffnen mit >Windows Explorer >OK.
- Klicken Sie nun auf „Alle Dateien extrahieren“.
Dies könnte helfen, die ZIP-Datei zu erkennen oder zu öffnen.
F2: Warum wird meine ZIP-Datei immer wieder abgelehnt?
Die ZIP-Datei wird immer wieder abgelehnt, z. B. weil es Probleme mit den Zugriffsrechten gibt, weil der Besitz verweigert wird oder weil die Datei mit dem falschen Passwort geöffnet wird, falls sie passwortgeschützt ist.
F3: Wie kann ich eine ZIP-Datei beheben, die sich nicht herunterladen lässt?
Wenn die ZIP-Datei nicht heruntergeladen werden kann, können Sie versuchen, sie mit einem anderen Browser herunterzuladen, ein Antivirenprogramm zu installieren und auch die Download-Einstellungen wie folgt zu ändern:
- Drücken Sie das Windows-Symbol+R, um das Dialogfeld für die Ausführung zu öffnen.
- Geben Sie in der Dialogbox Ausführen die Datei inetcpl.cpl ein und klicken Sie auf „Enter“.
- Klicken Sie im Fenster Internet-Eigenschaften auf Sicherheit >Internet >Stufe anpassen.
- Öffnen Sie die Sicherheitseinstellungen, klicken Sie auf Download und aktivieren Sie anschließend File Download.
Fazit
ZIP-Dateien sind eine effiziente Lösung, um Speicherplatz auf der Festplatte freizugeben und große Dateien nahtlos zu teilen. Allerdings kann es vorkommen, dass Sie aus verschiedenen Gründen die Fehlermeldung „ZIP-Datei ist ungültig“ erhalten. Um Ihnen bei der Lösung dieses Problems zu helfen, haben wir einen detaillierten, schrittweisen Guide mit sechs verschiedenen Methoden zusammengestellt.
Wenn das Problem weiterhin besteht, ist die effektivste und problemloseste Lösung die Verwendung eines Dateireparaturprogramms wie 4DDiG File Repair. Mit dieser Software können Sie Ihre ungültige ZIP-Datei in Sekundenschnelle wiederherstellen, so dass Sie nichts mehr manuell tun müssen.
Sicher herunterladen
Sicher herunterladen
Lesen Sie auch
- Startseite >>
- Dateien reparieren >>
- ZIP-Datei ungültig? 6 effektive Methoden zur Behebung!