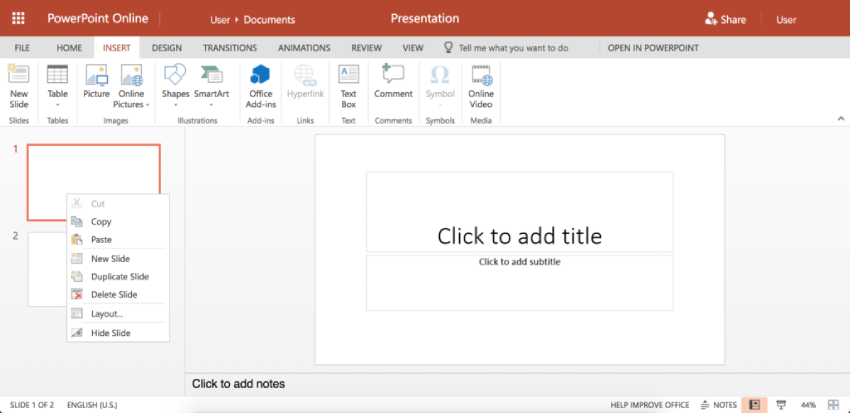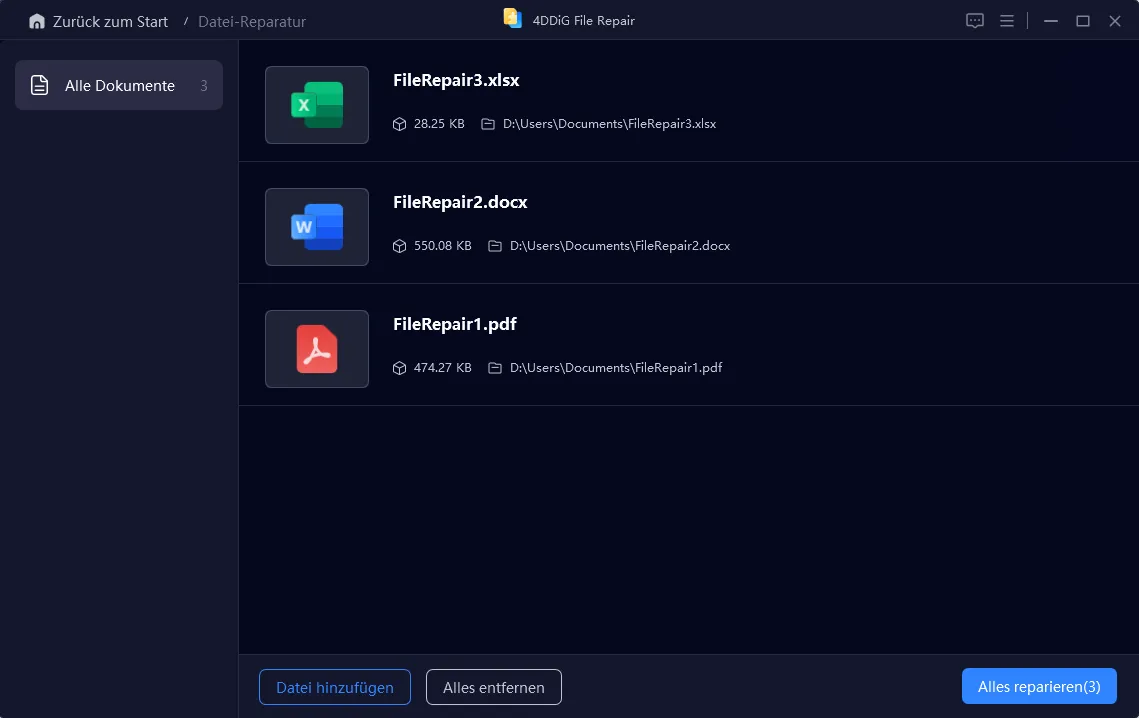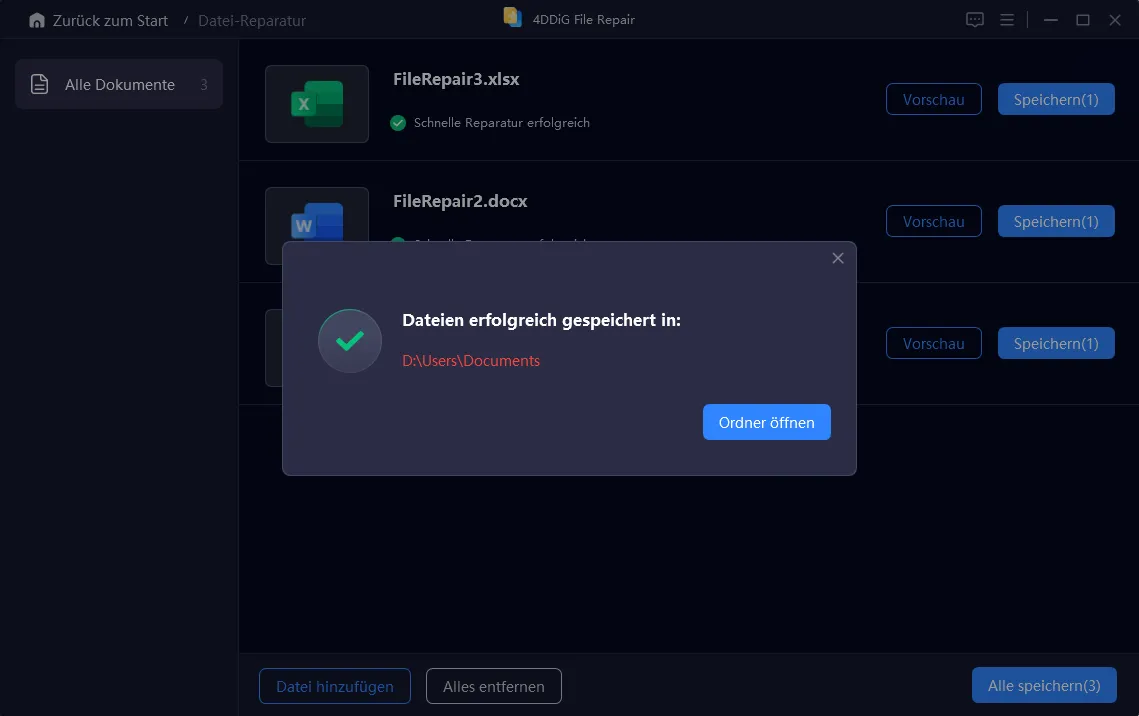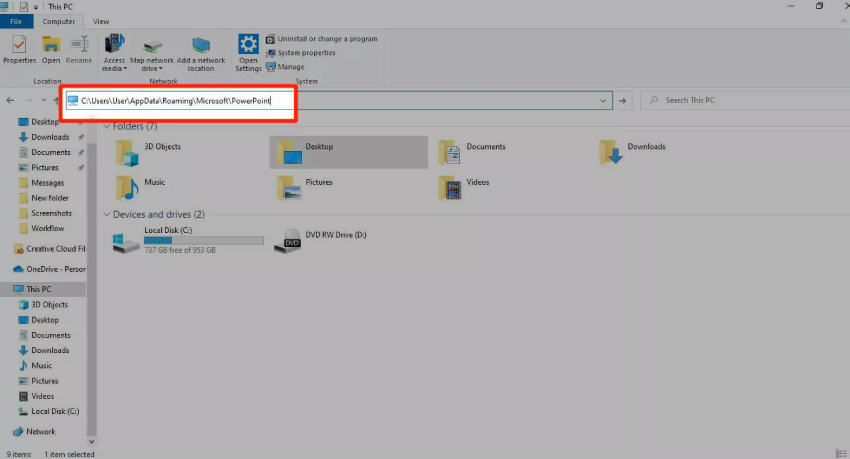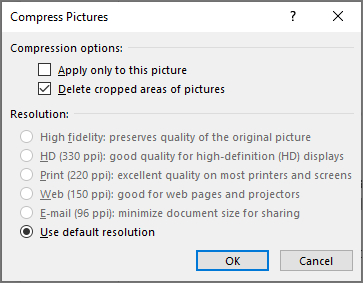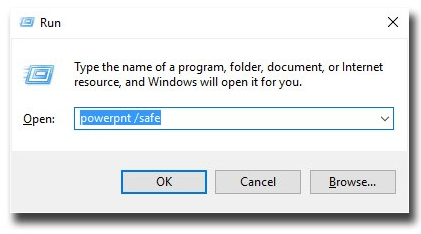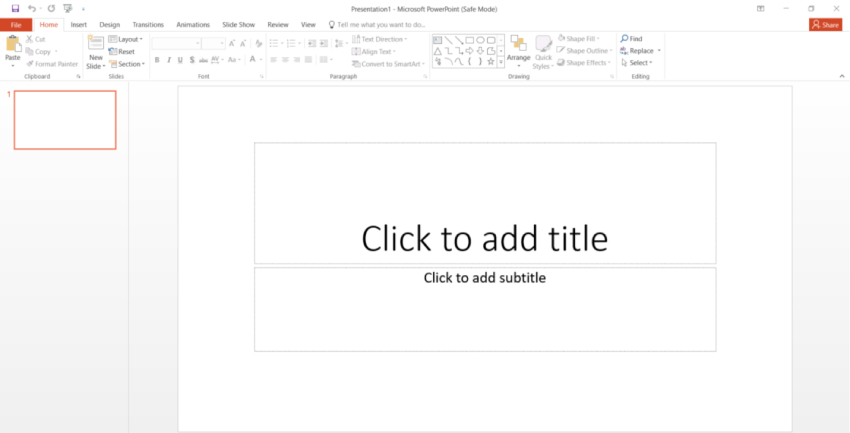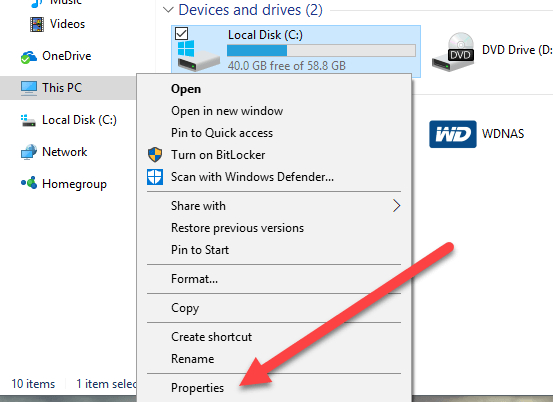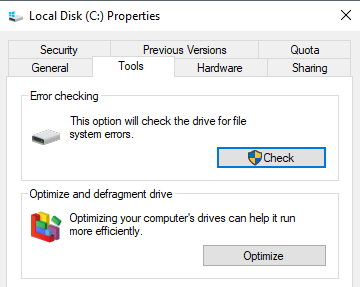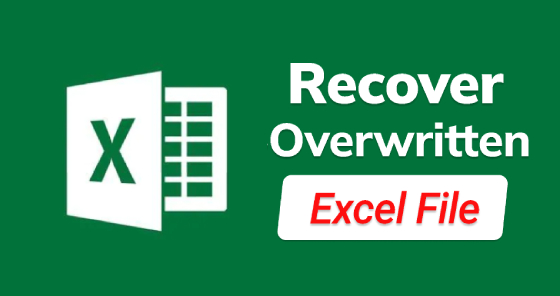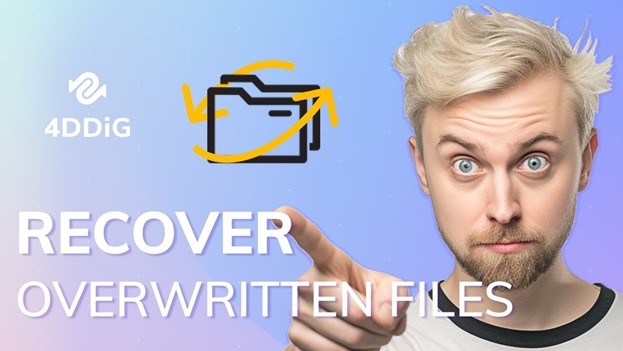So beheben Sie einen PowerPoint Fehler beim Speichern der Datei
Die Fehlermeldung 'Beim Speichern der Datei in Powerpoint ist ein Fehler aufgetreten' kann Ihren Arbeitsablauf stören. Aber keine Sorge! Laden Sie 4DDiG File Repair herunter, um den Fehler zu beheben.
Sie verwenden also Ihren Laptop und freuen sich darauf, mit Microsoft Office-Anwendungen coole Dinge zu erstellen. Sie versuchen, Ihr großartiges PowerPoint-Projekt zu speichern, und plötzlich wird eine Meldung angezeigt: “
Machen Sie sich keine Sorgen, Sie sind in dieser Situation nicht allein und wir sind hier, um Ihnen dabei zu helfen, herauszufinden, warum PowerPoint Fehler beim Speichern der Datei auftreten können, wenn es darum geht, Ihre Arbeit zu speichern. Wir geben Ihnen auch einige einfache Lösungen, um alles wieder in Ordnung zu bringen. Also lasst uns loslegen.
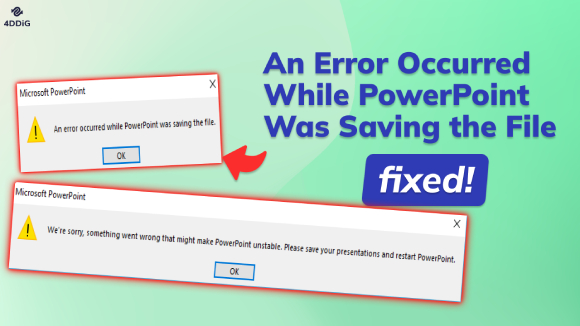
Teil 1. PowerPoint lässt sich nicht speichern, warum?
Das Problem "PowerPoint speichert nicht" kann auf eine Vielzahl von Gründen zurückgeführt werden. Schauen wir uns die Hauptfaktoren an, die den Speicherprozess behindern:
- Inkompatibler Standort: Das Speichern von Dateien an bestimmten Orten, z. B. auf Netzlaufwerken oder Cloud-Plattformen, funktioniert möglicherweise nicht gut mit PowerPoint. Dies führt zu einer Fehlermeldung.
- Beschädigung von Dateien: Wenn die PowerPoint-Datei selbst aufgrund eines unerwarteten Herunterfahrens, Softwarefehlern oder anderer Probleme beschädigt ist, kann dies zu Fehlern beim Speichern führen.
- Eingeschränkte Berechtigungen: Unzureichende Berechtigungen für den Speicherort können ein erfolgreiches Speichern verhindern. Dies tritt häufig auf, wenn versucht wird, in einem geschützten Systemverzeichnis zu speichern.
- Voller Speicherplatz: Kein Platz auf Ihrem Computer bedeutet, dass die PowerPoint-Datei nicht gespeichert werden kann. Wenn das Laufwerk voll ist, kann PowerPoint keine Dateien erstellen oder aktualisieren.
- Antivirus-Probleme: Zu vorsichtige Antivirensoftware könnte PowerPoint blockieren, weil sie denken, dass es schädlich ist. Dadurch wird verhindert, dass PowerPoint gespeichert wird.
- Probleme mit temporären Dateien: PowerPoint verwendet temporäre Dateien, während Sie arbeiten. Wenn diese Dateien durcheinander geraten, funktioniert das Speichern nicht.
Teil 2. So beheben Sie den PowerPoint Fehler beim Speichern der Datei
Wenn Sie mit der frustrierenden Meldung "Beim Speichern der Datei ist ein Fehler aufgetreten" konfrontiert werden, können Sie sicher sein, dass Lösungen zur Hand sind. In diesem Abschnitt stellen wir sieben effektive Methoden vor, um dieses Problem zu beheben.
Weg 1. Erstellen einer neuen PowerPoint-Datei und Übertragen von Inhalten
Das Erstellen einer neuen Präsentation und das Übertragen des Folieninhalts ist der einfachste Ansatz, um PowerPoint Fehler beim Speichern der Datei zu beheben. Auf diese Weise können alle zugrunde liegenden Probleme in der Originaldatei umgangen werden, die sich auf den Speichervorgang auswirken könnten.
Und so können Sie das tun:
- Öffnen Sie PowerPoint, und wählen Sie aus, um eine neue, leere Präsentation zu erstellen.
- Gehen Sie nun zurück und öffnen Sie Ihre problematische Präsentation mit dem Fehler.
Drücken Sie Strg + A, um alle Folien auszuwählen, und drücken Sie dann Strg + C, um sie aus der alten Präsentation zu kopieren und alle kopierten Folien in die neue Präsentation einzufügen.

- Nachdem Sie alle Folien übertragen haben, drücken Sie Strg + S, um die neue Präsentation unter einem anderen Namen zu speichern.
Weg 2. Beschädigte PowerPoint-Datei reparieren
Wie bereits erwähnt, kann eine Dateibeschädigung manchmal den PowerPoint Fehler beim Speichern der Datei auslösen. Wenn dieses Problem immer wieder auftritt, ist es wichtig, die zugrunde liegende Beschädigung in der PowerPoint-Datei zu beheben, um die Fehlermeldung zu beseitigen.
Um dieses Problem "PowerPoint speichert nicht" zu lösen, sollten Sie die Verwendung eines vertrauenswürdigen Dateireparaturtools wie der 4DDiG File Repair in Betracht ziehen. Dieses professionelle Tool bietet eine umfassende Lösung für die Reparatur einer Vielzahl von Dateitypen, die auf Ihrem Computer vorhanden sind. Hier sind einige wichtige Highlights der 4DDiG File Repair-Software:
- Unabhängig vom Dateityp, ob es sich um eine PowerPoint-Präsentation, ein Dokument, ein Bild, Videos oder andere Formate handelt, kann 4DDiG File Repair beschädigte Dateien effektiv reparieren.
- Es verwendet fortschrittliche Reparaturalgorithmen, um beschädigte Dateien zu analysieren und zu rekonstruieren, was eine hohe Erfolgsquote erhöht.
- Es ermöglicht Ihnen, eine Vorschau des reparierten Inhalts anzuzeigen, bevor Sie die Änderungen abschließen, um sicherzustellen, dass alles mit dem Dokument einwandfrei funktioniert.
- Es verarbeitet mehrere Dateien gleichzeitig, was den Reparaturprozess rationalisiert.
- Es verfügt über eine intuitive Benutzeroberfläche, die den Reparaturprozess vereinfacht.
Jetzt ist es an der Zeit zu erklären, wie Sie mit 4DDiG File Repair eine beschädigte Powerpoint-Datei reparieren können, die nicht gespeichert werden kann.
-
Laden Sie zunächst das 4DDiG File Repair Tool herunter, installieren Sie es auf Ihrem Computer und starten Sie es. Suchen Sie die Registerkarte Dateireparatur, klicken Sie auf die Schaltfläche Datei(en) hinzufügen und laden Sie die beschädigte Powerpoint-Datei hoch, die den Speicherfehler verursacht.
KOSTENLOSER DOWNLOADSicherer Download
KOSTENLOSER DOWNLOADSicherer Download

-
Klicken Sie nach dem Hochladen der Datei auf die Schaltfläche Reparatur starten und warten Sie, bis der Vorgang abgeschlossen ist. Es kann ein paar Minuten dauern, also haben Sie etwas Geduld.

-
Sobald der Vorgang abgeschlossen ist, wird Ihnen eine Vorschau der Datei angezeigt. Wenn alles in Ordnung ist, klicken Sie auf die Schaltfläche Auswahl exportieren, um die reparierte Datei auf Ihrem Computer zu speichern.

Wenn Sie diese Schritte ausführen, können Sie Probleme, bei denen Ihre PowerPoint-Datei nicht gespeichert werden kann, effektiv beheben und sicherstellen, dass Ihre wichtige Arbeit wiederhergestellt und wieder zugänglich ist.
Weg 3. PowerPoint TEMP-Ordner löschen
Das Löschen der PowerPoint TEMP-Dateien kann manchmal ein effektiver Schritt zur Problembehandlung sein, um Probleme in PowerPoint zu beheben, einschließlich Problemen im Zusammenhang mit dem Speichern von Dateien. Der Ordner TEMP enthält temporäre Dateien, die von PowerPoint während des Betriebs erstellt wurden, und manchmal können diese temporären Dateien beschädigt werden oder Konflikte verursachen, was zu Fehlern wie "Beim Speichern der Datei in PowerPoint ist ein Fehler aufgetreten" führt.
So löschen Sie PowerPoint TEMP-Dateien:
- Schließen Sie PowerPoint und alle zugehörigen Programme.
- Öffnen Sie den Datei-Explorer, indem Sie Win + E drücken.
Geben Sie "C:\Users\Your Username\AppData\Roaming\Microsoft\Templates\" in die Adressleiste ein, und drücken Sie die EINGABETASTE. Dadurch gelangen Sie zum PowerPoint-Ordner TEMP.

- Löschen Sie alle Dateien mit dem Befehl ". TMP" und versuchen Sie erneut, Ihre PowerPoint-Datei zu speichern.
Weg 4. Dateigröße reduzieren
Große PowerPoint-Dateien können manchmal die Speicherkapazität von PowerPoint übersteigen. Indem Sie die Dateigröße reduzieren, oder indem Sie Bilder komprimieren und unnötige Elemente entfernen, können Sie den Speichermechanismus von PowerPoint entlasten.
Wenn Ihre Präsentation hochauflösende Bilder enthält, führen Sie die folgenden Schritte aus, um sie zu komprimieren und ihre Dateigröße zu reduzieren.
- Klicken Sie auf ein Bild in Ihrer Präsentation.
- Gehen Sie auf den Reiter "Bildformat".
Klicken Sie in der Gruppe "Anpassen" auf "Bilder komprimieren".

Stellen Sie sicher, dass die Option "Nur auf dieses Bild anwenden" deaktiviert ist, um sicherzustellen, dass die von Ihnen vorgenommenen Änderungen auf alle Bilder auf den Folien angewendet werden. Wählen Sie dann Zugeschnittene Bildbereiche löschen aus, und klicken Sie auf OK.

Diese Methode stellt sicher, dass die Datei besser verwaltbar ist, was die Wahrscheinlichkeit eines erfolgreichen Speicherns erhöht. Versuchen Sie danach erneut, Ihre Präsentation zu speichern.
Weg 5. Melden Sie sich vom PowerPoint-Konto ab
Durch das Aktualisieren der Verbindung mit Ihrem PowerPoint-Konto können Probleme behoben werden, die den Speicherfehler verursachen können. Wenn Sie sich abmelden und wieder anmelden, setzen Sie die Verbindung zurück und beheben alle potenziellen Störungen im Zusammenhang mit Ihrem Konto. Diese Methode sorgt dafür, dass Sie Ihre Präsentation neu speichern können.
Hier erfahren Sie, wie Sie das tun können.
- Öffnen Sie PowerPoint, suchen Sie die Registerkarte Datei und klicken Sie auf Ihr Kontoprofil.
Hier müssen Sie auf "Abmelden" klicken. Dadurch wird ein Meldungsfenster angezeigt, in dem Sie auf Ja klicken müssen, um sich von PowerPoint abzumelden.

- Starten Sie nun die Powerpoint-Präsentation und melden Sie sich mit Ihren Anmeldeinformationen an. Dadurch wird hoffentlich das Problem behoben, dass PowerPoint nicht gespeichert wird.
Weg 6. Beheben Sie, dass PowerPoint im abgesicherten Modus nicht gespeichert wird
Der abgesicherte Modus von PowerPoint wurde entwickelt, um Probleme zu beheben. Wenn andere Methoden keine Ergebnisse geliefert haben, kann der abgesicherte Modus helfen, indem Add-Ins und Anpassungen vorübergehend deaktiviert werden. Auf diese Weise können Sie das Problem isolieren und den Speicherfehler möglicherweise ohne Eingriffe Dritter beheben.
Hier sind die Schritte, die Sie befolgen können, um Powerpoint kann Dateien nicht speichern.
- Schließen Sie zunächst die PowerPoint-Anwendung.
Drücken Sie Win + R, geben Sie "powerpnt /safe" (ohne Anführungszeichen) ein, und drücken Sie die Eingabetaste.

Öffnen Sie Ihre Präsentation auf der Registerkarte "Zuletzt verwendet" und versuchen Sie, sie zu speichern.

- Sobald die Datei erfolgreich gespeichert wurde, beenden Sie PowerPoint.
Weg 7. Auf Dateisystemfehler prüfen
Dateisystemfehler können auch die Fehlermeldung "Beim Speichern der Datei in Powerpoint ist ein Fehler aufgetreten" auslösen. Indem Sie Ihr Laufwerk auf Fehler überprüfen und diese beheben, werden Sie sie los.
Hier erfahren Sie, wie Sie das tun können.
Öffnen Sie den Datei-Explorer und klicken Sie mit der rechten Maustaste auf das Laufwerk, das Ihre Präsentation enthält. Navigieren Sie zu "Eigenschaften".

Wählen Sie die Registerkarte "Werkzeuge" und wählen Sie "Prüfen".

- Befolgen Sie nun die Anweisungen auf dem Bildschirm, um die möglichen Dateisystemfehler zu überprüfen und zu beheben.
Dies wird Ihnen helfen, die Fehlermeldung "Powerpoint kann die Datei nicht speichern" loszuwerden.
Häufig gestellte Fragen
F1: Warum kann ich eine PowerPoint-Präsentation nicht als PDF speichern?
Wenn Sie beim Speichern einer PowerPoint-Präsentation als PDF auf Probleme stoßen, kann dies verschiedene Gründe haben, z. B. einen fehlenden PDF-Drucker, Softwarefehler, Dateibeschädigungen, unzureichende Berechtigungen oder veraltete Software.
F2: Wie speichere ich eine PowerPoint-Präsentation, die nicht bearbeitet werden kann?
Wenn Sie über eine PowerPoint-Präsentation verfügen, die nicht bearbeitbar sein soll, können Sie die folgenden Methoden verwenden:
- Speichern Sie die Datei in einem Format, das die Bearbeitung einschränkt, z. B. "PowerPoint Show (*.ppsx)" oder PDF.
- Legen Sie ein Passwort fest, um die Präsentation vor der Bearbeitung zu schützen, indem Sie die Option "Mit Passwort verschlüsseln" im Menü "Präsentation schützen" verwenden.
F3: Wie kann ich eine falsch gespeicherte PowerPoint-Präsentation wiederherstellen?
Wenn Sie versehentlich Änderungen an einer PowerPoint-Präsentation gespeichert haben und zu einer früheren Version zurückkehren möchten, sollten Sie die folgenden Optionen in Betracht ziehen:
- Überprüfen Sie die AutoWiederherstellen-Funktion auf temporäre Kopien.
- Suchen Sie nach Sicherungskopien, die Sie möglicherweise erstellt haben.
- Verwenden Sie den Versionsverlauf, wenn die Präsentation in Cloud-Diensten gespeichert ist.
- Verwenden Sie eine Software zur Wiederherstellung oder Wiederherstellung von Dateien, wenn Sie die Originaldatei versehentlich gelöscht haben.
F4: Was führt dazu, dass eine PowerPoint-Datei beschädigt wird?
PowerPoint-Dateien können aus verschiedenen Gründen beschädigt werden, z. B. durch Softwareabstürze, Stromausfälle, Hardwarefehler, inkompatible Add-Ins, Viren-/Malware-Infektionen, Dateiübertragungsprobleme und sehr große Dateigrößen. Um Beschädigungen zu vermeiden, sollten Sie Sicherungen erstellen, die Software auf dem neuesten Stand halten und beim Umgang mit Dateien vorsichtig sein.
Abschließende Worte
So können Sie sich die frustrierenden Fehlermeldung "Beim Speichern der Datei in PowerPoint ist ein Fehler aufgetreten" ersparen. Alles, was Sie tun müssen, ist, die oben angegebenen Schritte sorgfältig zu befolgen und diese Fehlermeldung im Handumdrehen loszuwerden. Wenn Sie jedoch nicht verschiedene Methoden ausprobieren möchten und nach einer ultimativen Lösung suchen, um Zeit zu sparen, können Sie sich für die 4DDiG File Repair entscheiden. Mit diesem Tool können Sie die beschädigten Powerpoint-Dateien reparieren und sich vor dem Problem mit Powerpoint retten.
Lesen Sie auch
- Startseite >>
- Dateien reparieren >>
- So beheben Sie einen PowerPoint Fehler beim Speichern der Datei