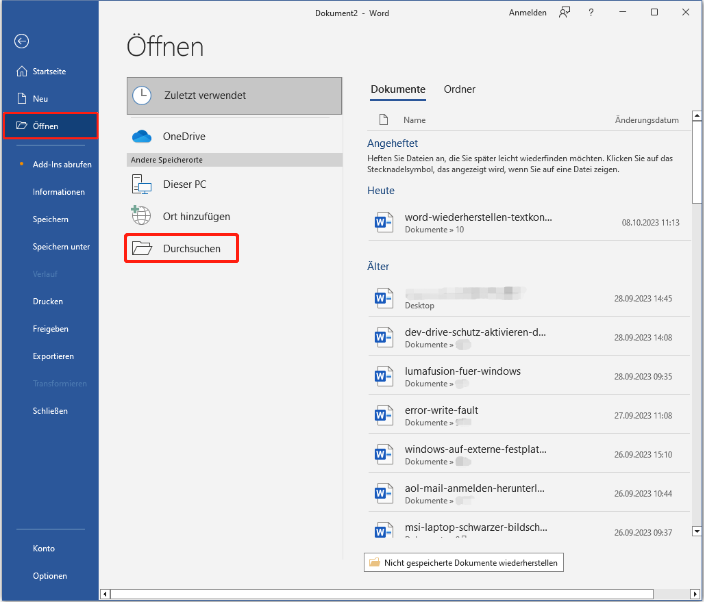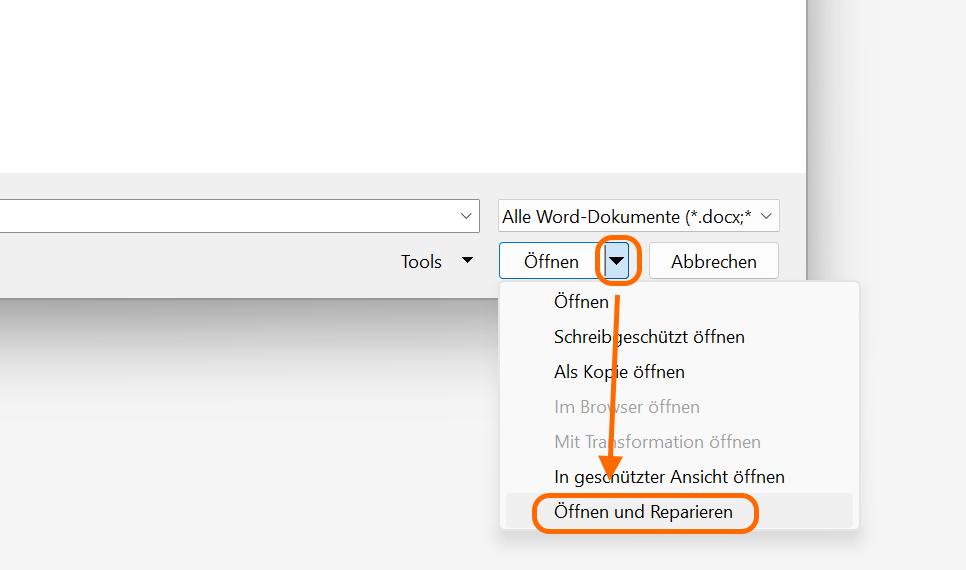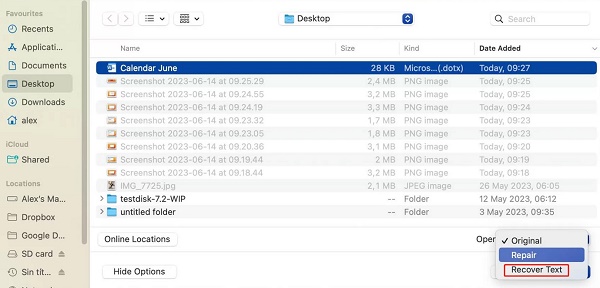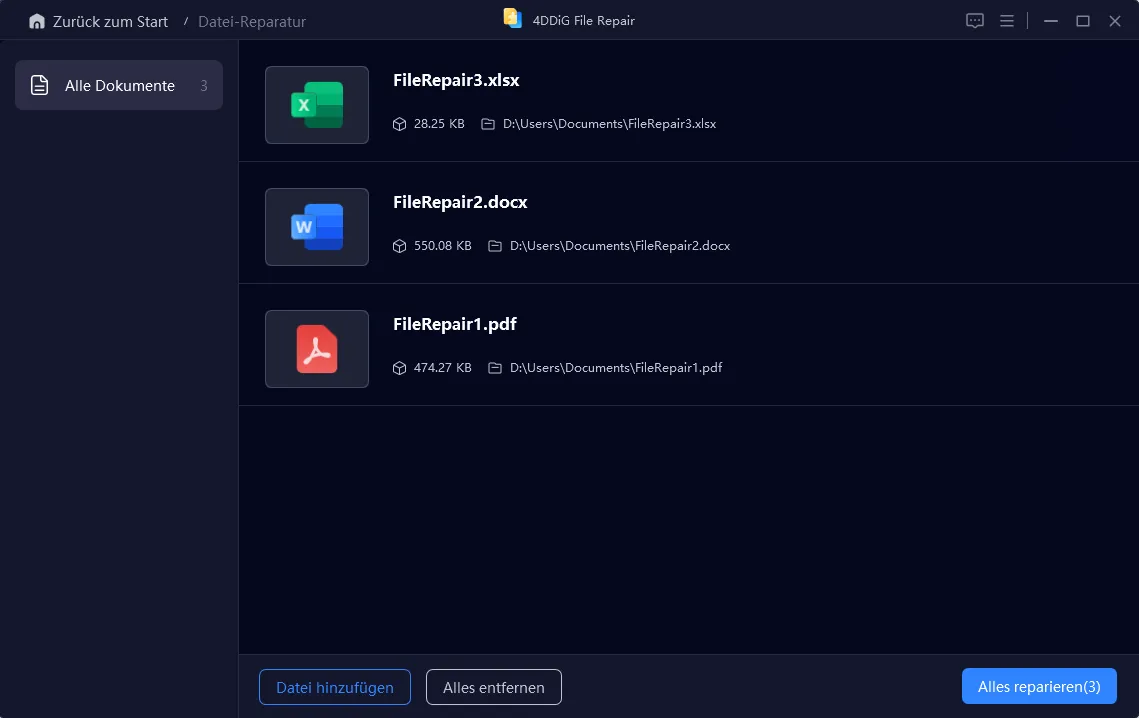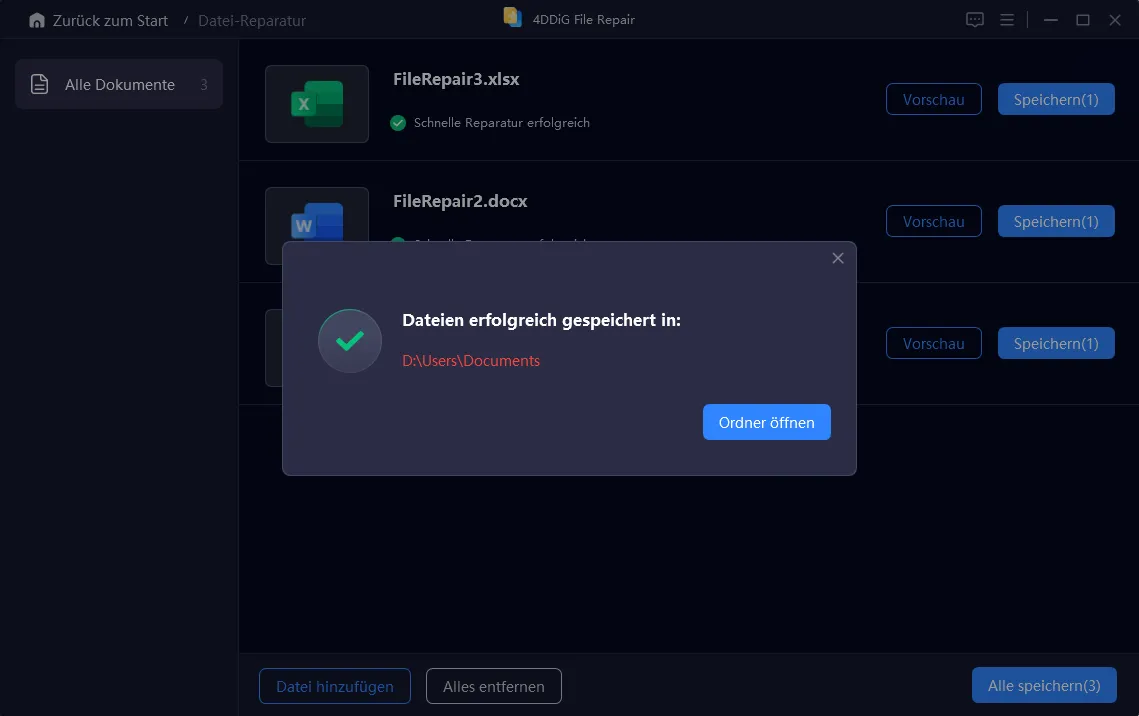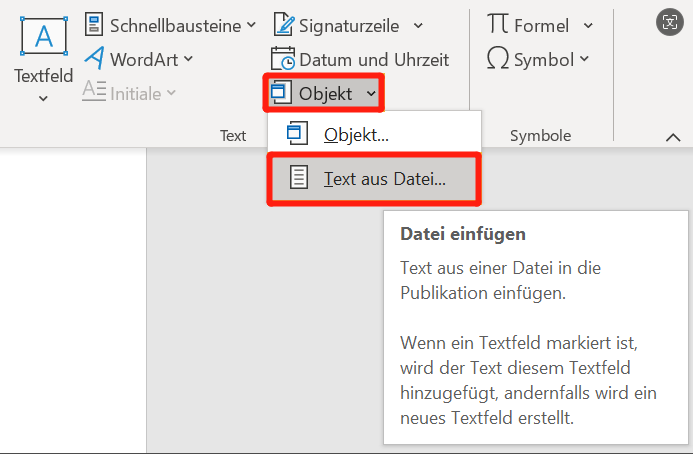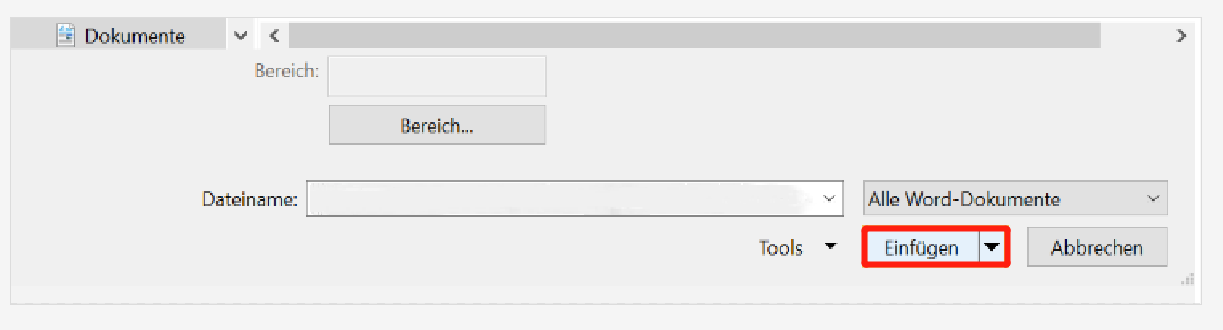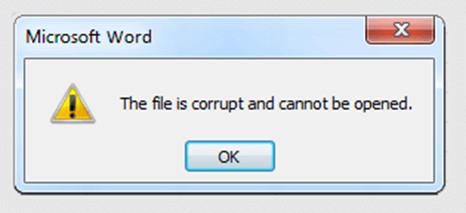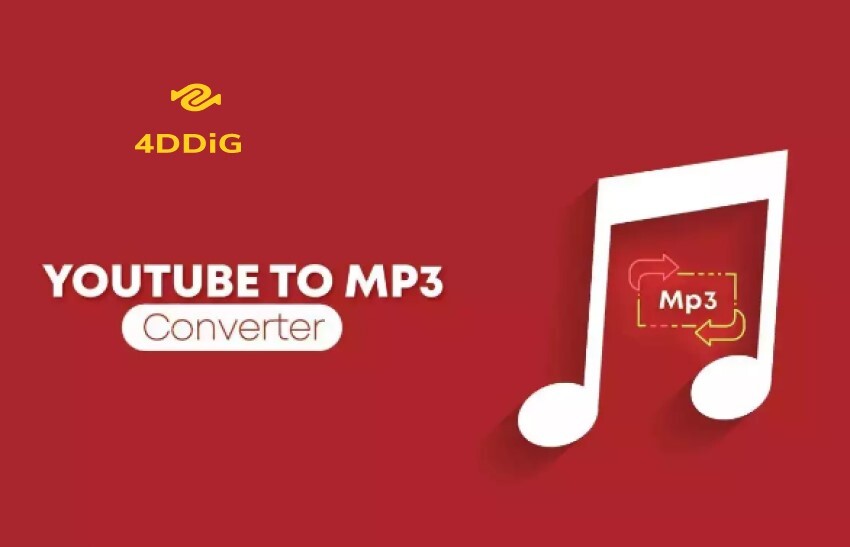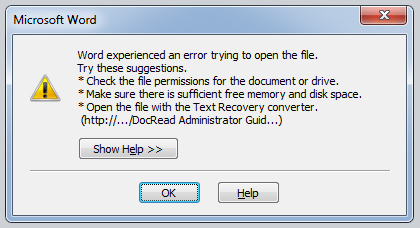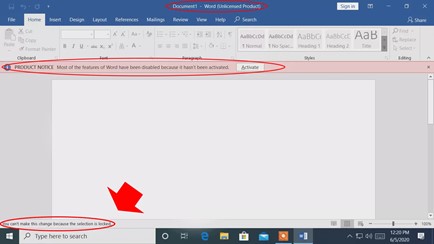Wiederherstellen Textkonverter: Retten Sie Ihr Dokument mit Leichtigkeit!
Der Wiederherstellen Textkonverter ist eine Funktion in Microsoft Word, mit der Sie Text aus beschädigten Word-Dokumenten wiederherstellen können. Erfahren Sie mehr über den Wiederherstellen Textkonverter Word und entdecken Sie seine Alternative 4ddig file repair für eine effizientere Reparatur.
Weigert sich Ihr Word, Ihr Dokument zu öffnen und schlägt Ihnen vor, es mit dem Wiederherstellen Textkonverter zu öffnen? Kratzen Sie sich am Kopf und fragen sich, was dieser Konverter ist und wie er die Datei reparieren kann? Suchen Sie nicht weiter! In diesem Artikel erfahren Sie alles über den Wiederherstellen Textkonverter, angefangen bei der Frage, was er ist, bis hin zur Frage, wie Sie die Datei mit dem Wiederherstellen Textkonverter öffnen können, unabhängig davon, ob Sie mit Windows oder Mac arbeiten. Außerdem werden in diesem Artikel alternative Methoden zur Rettung von Text und Daten aus einem beschädigten Word-Dokument vorgestellt. Lesen Sie also weiter und erfahren Sie mehr.
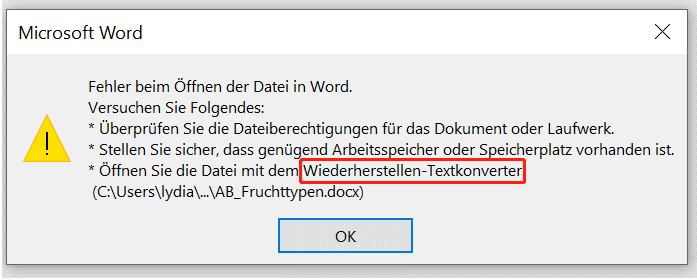
Teil 1. Was ist Wiederherstellen Textkonverter?
Der Wiederherstellen Textkonverter ist eine Funktion, die mit Microsoft Office-Anwendungen wie Word, Excel oder PowerPoint mitgeliefert wird. Sie wurde entwickelt, um so viel lesbaren Text wie möglich aus beschädigten oder beschädigten Dateien, die mit diesen Programmen erstellt wurden, zu extrahieren und wiederherzustellen. Diese Funktion kann in Situationen nützlich sein, in denen Ihre wichtigen Dokumente aufgrund von Dateibeschädigungen verloren zu gehen drohen. Es ist zwar nicht immer möglich, das gesamte Dokument wiederherzustellen oder die Formatierung zu bewahren, aber es kann oft wertvollen Text retten, der sonst verloren gegangen wäre. Alles in allem handelt es sich um ein Rettungstool, das Ihnen hilft, zumindest einen Teil der Texte Ihrer Datei zu retten und den Datenverlust zu minimieren.
Teil 2. Wie benutzt man den Wiederherstellen Textkonverter, um beschädigtes Word zu reparieren?
Wenn Ihre Word-Datei beschädigt ist und Sie aufgefordert werden, den Wiederherstellen Textkonverter Word zu verwenden, folgen Sie den unten stehenden Anweisungen, wie Sie die Datei mit dem Wiederherstellen Textkonverter sowohl unter Windows als auch unter Mac öffnen und Ihren Text wiederherstellen können.
I. Word-Datei mit Wiederherstellen Textkonverter unter Windows öffnen
Wenn Sie einen Windows-PC verwenden, erfahren Sie hier, wie Sie den Wiederherstellen Textkonverter verwenden:
- Starten Sie Microsoft Word auf Ihrem Computer.
-
Gehen Sie zu Datei > Öffnen > Durchsuchen und wählen Sie Ihre beschädigte Word-Datei.

-
Klicken Sie auf den kleinen Pfeil im Feld "Dateityp", wählen Sie "Text aus jeder Datei wiederherstellen" aus dem Menü und klicken Sie auf Öffnen.

Word wird versuchen, den lesbaren Text wiederherzustellen und das Dokument zu öffnen.
II. Word-Datei mit Wiederherstellen Textkonverter Mac öffnen
Um zu erfahren, wie Sie eine Word-Datei mit Text Recovery Converter Mac öffnen können, folgen Sie bitte den nachstehenden Schritten:
- Öffnen Sie die Word-Anwendung auf Ihrem Mac und klicken Sie oben auf "Datei".
- Wählen Sie "Öffnen". Suchen Sie das beschädigte Word-Dokument und wählen Sie es.
-
Erweitern Sie nun die Dropdown-Option neben dem Menü Öffnen und klicken Sie auf "Text wiederherstellen".

Mit dieser Methode können Sie ganz einfach ein beschädigtes Word Dokument Mac wiederherstellen und dessen Inhalte zugänglich machen.
Teil 3. Andere Möglichkeiten, Text aus einem beschädigten Word-Dokument wiederherzustellen
Das Tool Wiederherstellen Textkonverter tut zwar sein Bestes, um den Text wiederherzustellen, aber Bilder, Hyperlinks, Diagramme, Fußzeilen usw. kann es möglicherweise nicht aus dem Dokument retten. In einem solchen Fall müssen Sie möglicherweise alternative Methoden zur Textwiederherstellung anwenden, wie wir sie unten beschrieben haben:
Weg 1. Nutzen Sie die Funktion Öffnen und Reparieren
Die erste Möglichkeit besteht darin, die in Windows integrierte Funktion "Öffnen und reparieren" zu verwenden, um auf die beschädigte Word-Datei zuzugreifen und sie zu reparieren. So gehen Sie vor:
- Starten Sie Word, klicken Sie in der Multifunktionsleiste auf "Datei" und wählen Sie "Öffnen".
- Wählen Sie Ihre beschädigte Word-Datei aus.
-
Anstatt sie direkt zu öffnen, klicken Sie auf den Pfeil neben der Schaltfläche "Öffnen" und wählen Sie die Option "Öffnen und reparieren", um die beschädigte Word-Datei zu reparieren.

Weg 2. Verwenden Sie 4DDiG Document Repair
Der Text ist vielleicht nicht das Einzige, was Sie aus Ihrem beschädigten Word-Dokument wiederherstellen möchten. In einem solchen Szenario ist ein präventives Word-Reparaturtool wie 4DDiG Doucument Repair ist der richtige Weg. Als Experte für die Reparatur von KI-Dateien kann es effektiv Ihr beschädigtes Word-Dokument reparieren und stellt alles wieder her, einschließlich Bilder, Schriftarten, Kopf- und Fußzeilen usw. im Dokument. Hier finden Sie weitere fantastische Funktionen dieses Tools:
- Stellen Sie Hyperlinks, Diagramme, Tabellen und vieles mehr aus beschädigten Word-Dokumenten wieder her.
- Reparieren Sie unzugängliche, unleserliche und fehlerhafte Word-Dateien.
- Reparieren Sie mehrere Word-Dateien in verschiedenen Formaten im Stapel.
- Unterstützt eine Vielzahl von Word-Dateiformaten wie .docx, .dotm, .docm, etc.
- Kompatibel mit Word-Versionen vor 2007 und bis zu Windows 11.
Hier erfahren Sie, wie Sie ein beschädigtes Word-Dokument mit Hilfe von 4DDiG File Repair reparieren können:
-
Beschädigte Word-Dateien hinzufügen
Installieren Sie 4DDiG File Repair auf Ihrem Windows PC oder Mac. Starten Sie nach der Installation die Anwendung und gehen Sie zum Abschnitt 'Dateireparatur'. Klicken Sie auf 'Datei(en) hinzufügen', um Ihre beschädigten Word-Dateien zu importieren."
GRATIS DOWNLOADSicherer Download
GRATIS DOWNLOADSicherer Download

-
Reparieren Sie beschädigte Word-Dateien
Klicken Sie auf die Schaltfläche "Reparatur starten" und die Software wird alle in den Word-Dateien gefundenen Fehler oder Beschädigungen schnell beheben.

-
Reparierte Word-Dateien exportieren
Nachdem die Reparatur abgeschlossen ist, sehen Sie sich jede Datei in der Vorschau an, um sicherzustellen, dass der Inhalt vollständig wiederhergestellt ist. Klicken Sie dann auf "Exportieren" und wählen Sie den Zielordner, in dem die reparierten Dokumente gespeichert werden sollen.

Weg 3. Beschädigtes Dokument einfügen und wiederherstellen
Die erste Möglichkeit besteht darin, die in Windows integrierte Funktion "Öffnen und reparieren" zu verwenden, um auf die beschädigte Word-Datei zuzugreifen und sie zu reparieren. So gehen Sie vor:
- Öffnen Sie das Datei-Menü und wählen Sie die Option Neu aus.
- Klicken Sie auf Leeres Dokument und anschließend auf Erstellen.
-
Wechseln Sie zur Registerkarte Einfügen und klicken Sie auf Objekt einfügen. Wählen Sie dann Text aus Datei.

-
Im Dialogfeld Datei einfügen suchen Sie das beschädigte Dokument, wählen es aus und klicken dann auf Einfügen.

FAQs über Wiederherstellen Textkonverter
F1: Wo finde ich wiederherstellen-textkonverter für Word Dateien
Die Funktion "Text wiederherstellen aus einer beliebigen Datei (*.*)" ist über das Dialogfeld Öffnen verfügbar und befindet sich in der Dropdown-Liste Dateityp.
F2: Wo befindet sich der Wiederherstellen Textkonverter in Word für Mac?
Um den TWiederherstellen Textkonverter in Word für Mac zu finden, öffnen Sie die Word-Anwendung, klicken auf "Datei" und dann auf "Öffnen" und wählen die beschädigte Datei aus. Suchen Sie das Dropdown-Menü "Öffnen" und wählen Sie "Text wiederherstellen".
F3: Wie kann ich Text aus einem Word-Dokument wiederherstellen?
Sie können entweder den Text Recovery Converter Word verwenden, um den größten Teil des Textes aus einem Word wiederherzustellen, aber wenn Sie das Format, die Bilder oder andere Elemente erhalten möchten, sollten Sie sich auf 4DDiG File Repair verlassen.
Abschließende Gedanken
Der Wiederherstellen Textkonverter Word erweist sich als sehr nützlich, um Ihren Text wiederherzustellen, wenn Ihr Dokument beschädigt ist. Folgen Sie sorgfältig den Schritten, um die Datei zu öffnen und sie mit dieser Funktion zu retten. Wenn die Datei jedoch stark beschädigt ist und selbst der Konverter nicht in der Lage ist, Daten aus der Datei zu extrahieren, sollten Sie sich unbedingt an 4DDiG Document Repair. Mit seinem fortschrittlichen KI-Algorithmus kann dieses Tool fast alles reparieren und wiederherstellen, von Kopf- und Fußzeilen über Hyperlinks bis hin zu Bildern und Schriftarten in Ihren Dokumenten. Schnappen Sie sich also 4DDiG File Repair und holen Sie sich Ihre wichtigen Daten zurück!
Sicherer Download
Sicherer Download
Lesen Sie auch
- Startseite >>
- Dateien reparieren >>
- Wiederherstellen Textkonverter: Retten Sie Ihr Dokument mit Leichtigkeit!