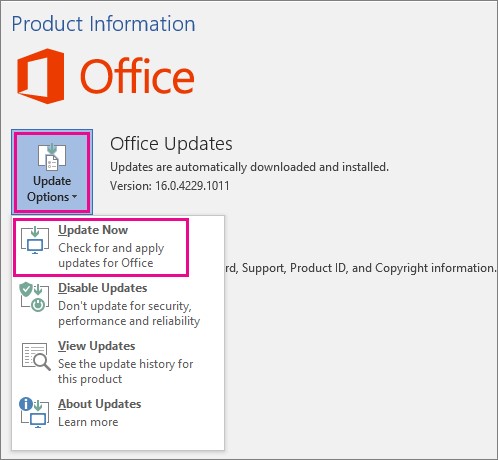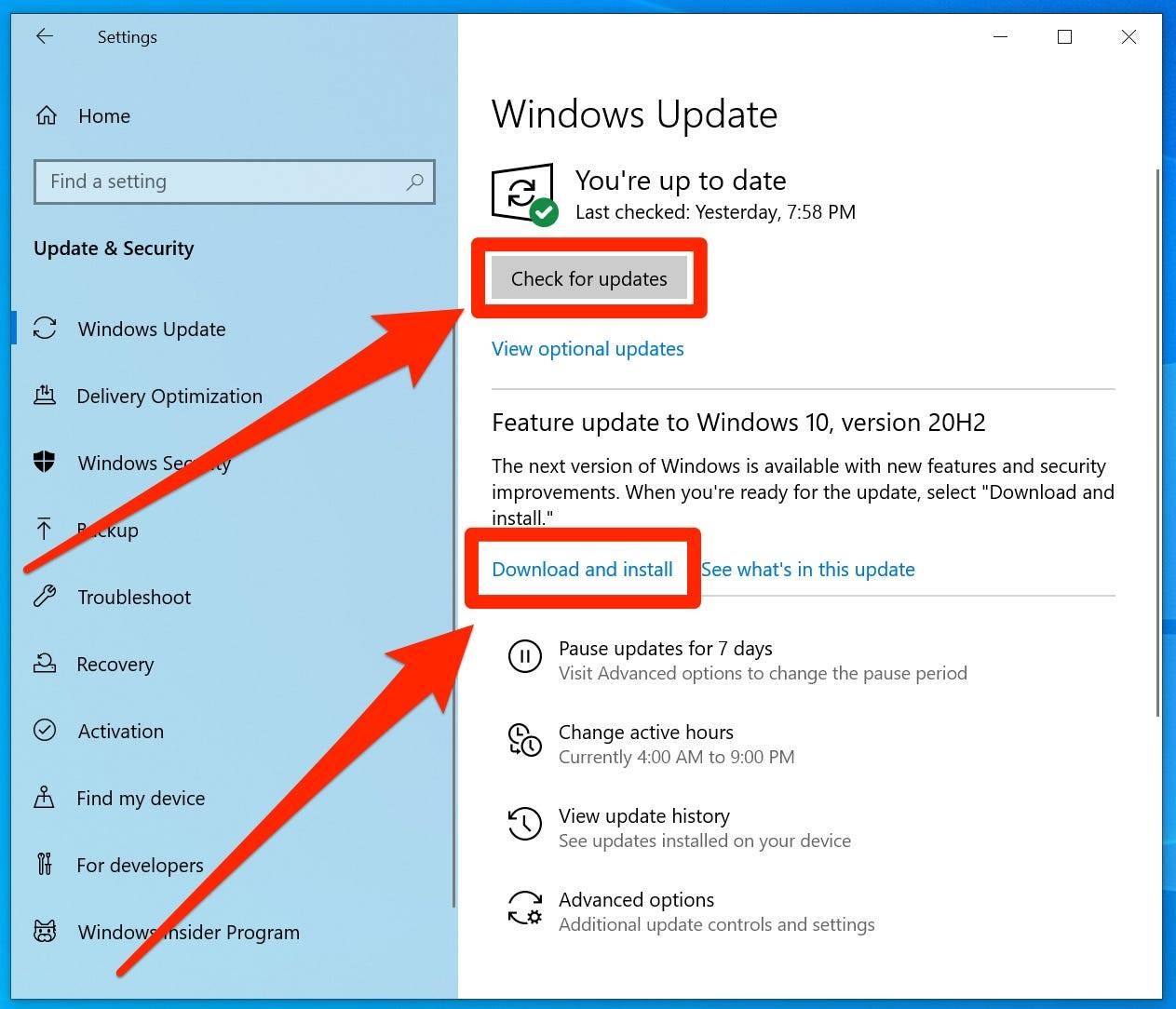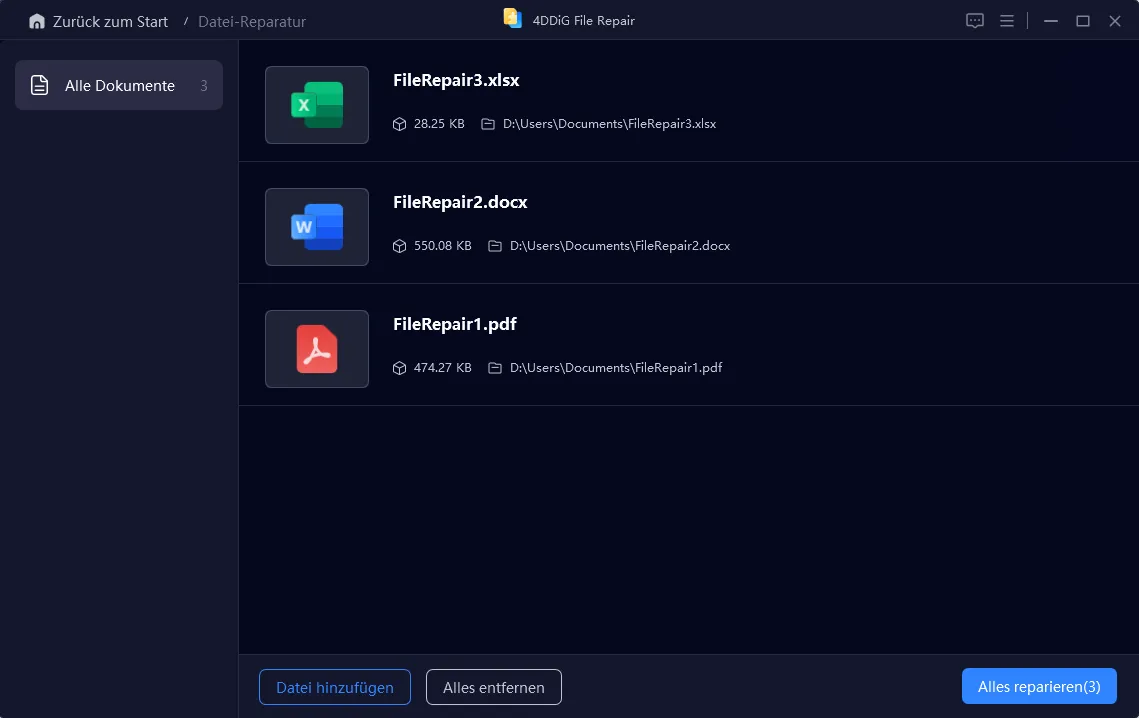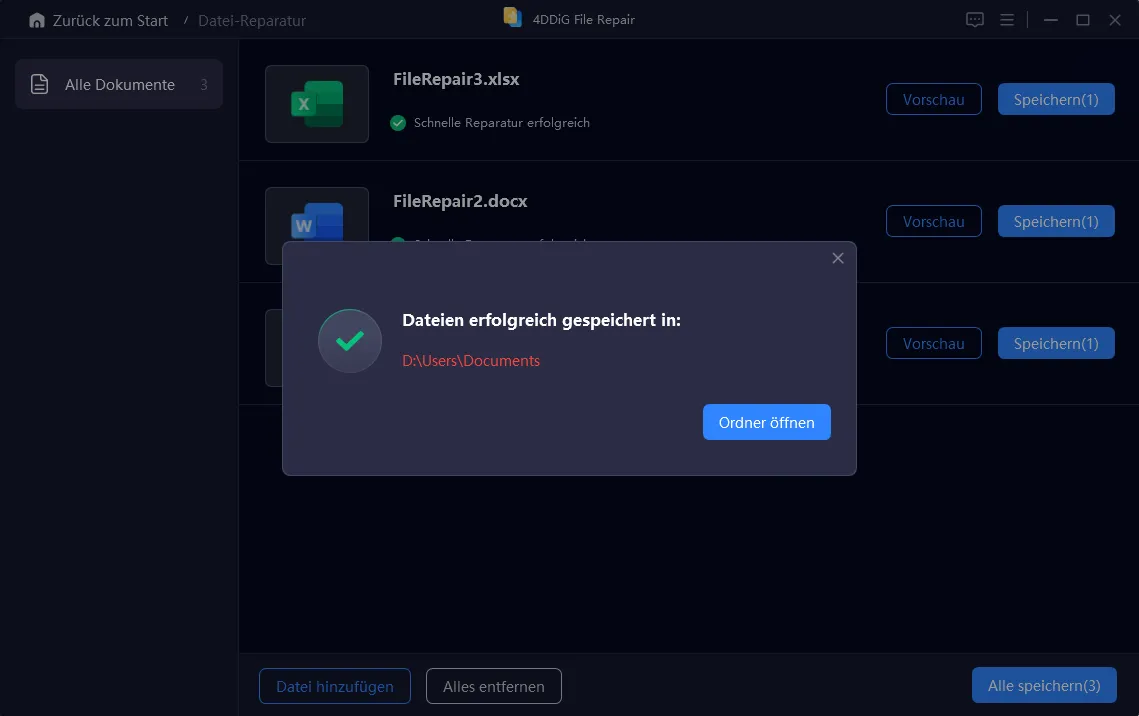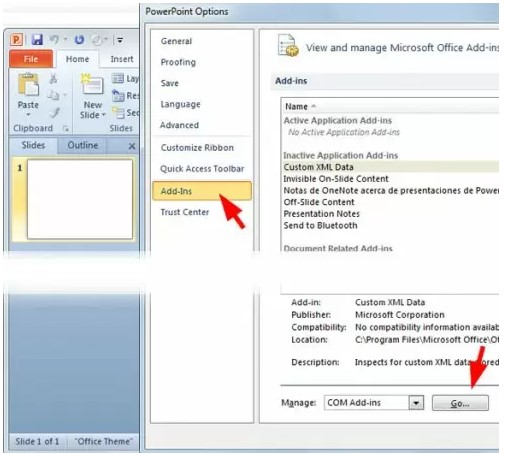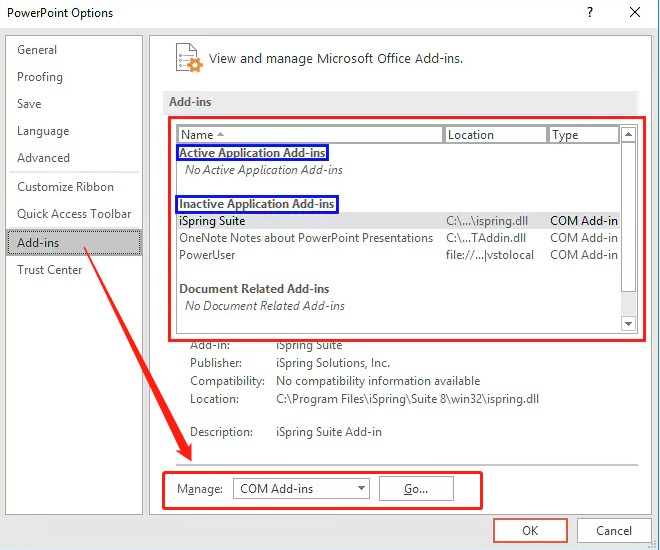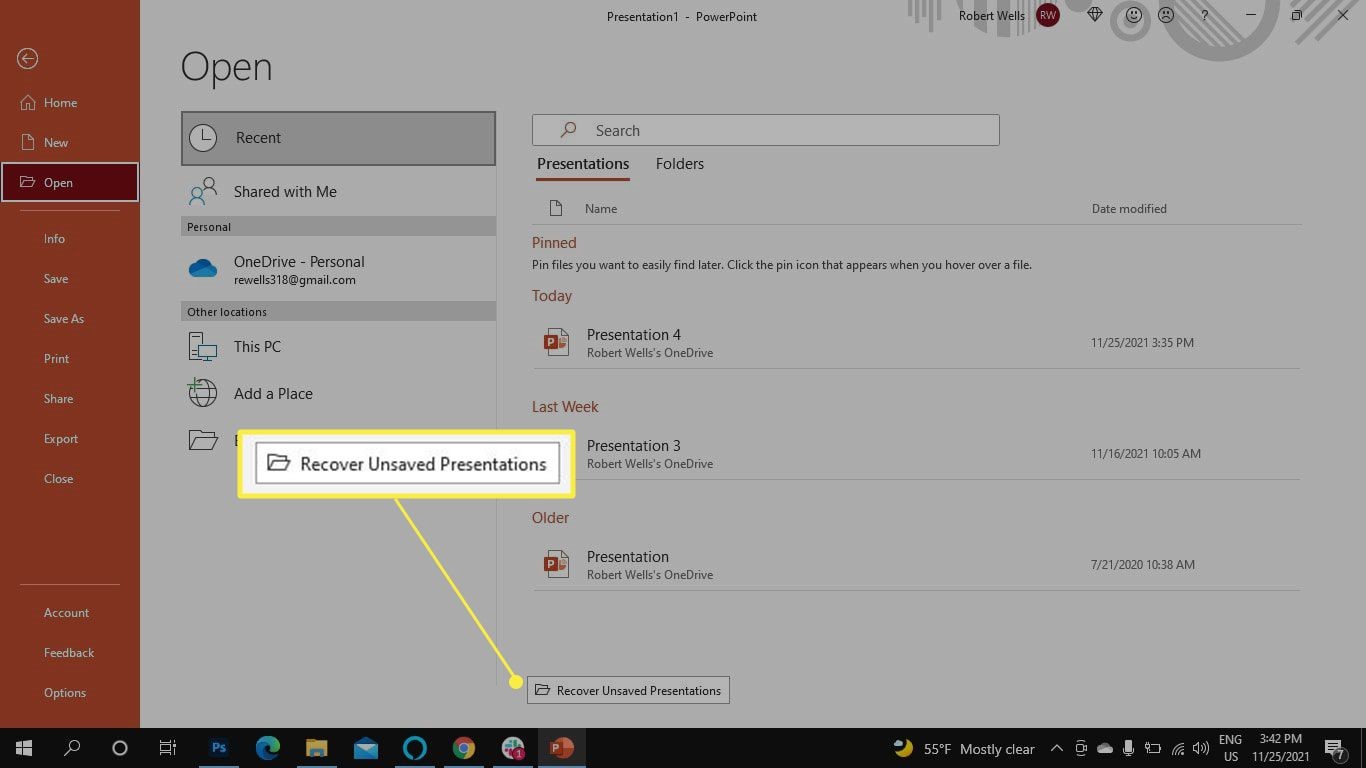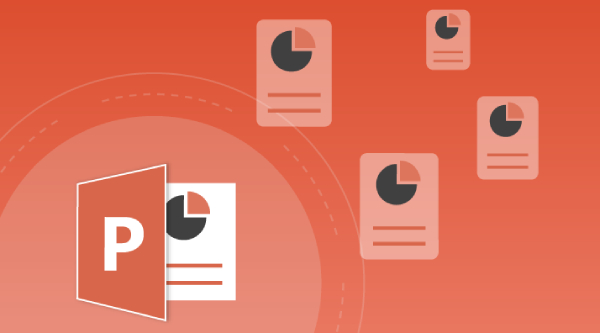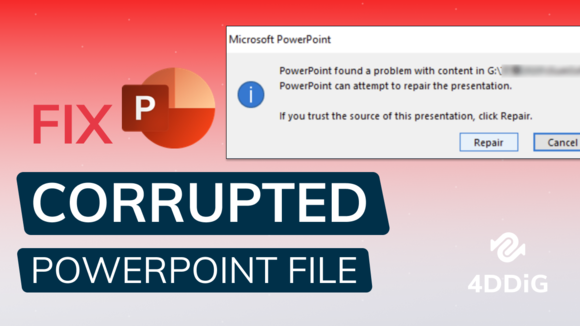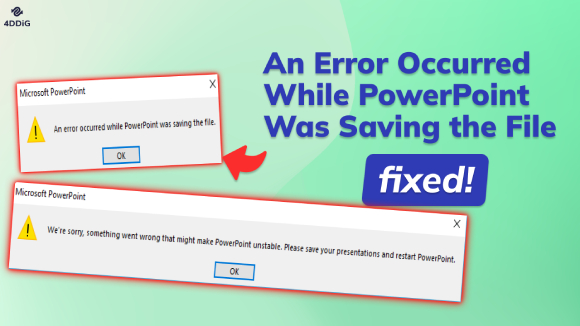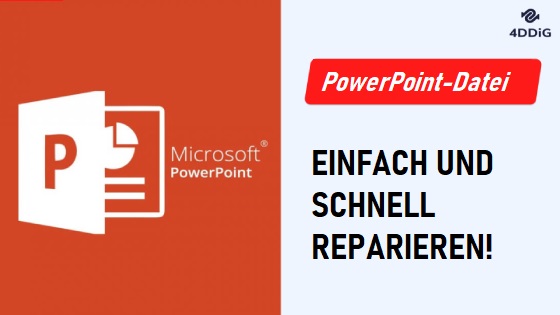[Behoben] PowerPoint reagiert nicht? 5 beste Lösungen!
Stehen Sie vor dem Problem, dass PowerPoint nicht reagiert, und wissen nicht, wie Sie es beheben können? Laden Sie einfach 4DDiG File Repair herunter, um Ihr beschädigtes PowerPoint innerhalb weniger Minuten zu reparieren!
Stellen Sie sich vor, Sie arbeiten an Ihrer PowerPoint-Datei, und plötzlich friert alles ein, und Sie sehen eine Fehlermeldung "Microsoft PowerPoint reagiert nicht." Ein Szenario, das selbst bei den erfahrensten PowerPoint-Benutzern Stress und Frustration hervorrufen kann.
PowerPoint reagiert nicht ist ein häufiges Problem, das viele Benutzer betrifft. Vielleicht sind Sie schon auf Fehlermeldungen wie "Microsoft PowerPoint funktioniert nicht mehr" und haben sich gefragt, wie Sie Ihre Arbeit retten können, ohne die Fassung zu verlieren.
Aber keine Angst! In diesem Artikel halten wir Ihnen den Rücken frei. Wir stellen Ihnen die 5 besten Lösungen vor, die Ihnen helfen werden, das Problem "PowerPoint reagiert nicht" im Handumdrehen zu lösen. Ob Sie ein erfahrener PowerPoint-Profi oder ein Neuling sind, dieser Leitfaden wird Sie mit Schritt-für-Schritt-Anleitungen retten.
Also, fangen wir an.
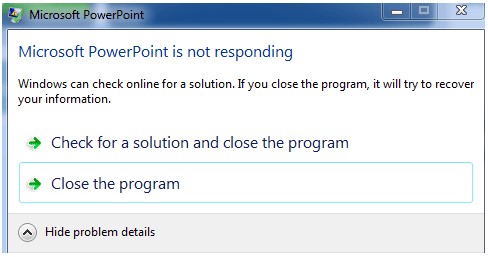
Teil 1: Warum reagiert PowerPoint nicht?
Die Frustration über die Fehlermeldung "Microsoft PowerPoint reagiert nicht" ist vielen von uns nur allzu vertraut. Doch bevor wir uns mit den Lösungen befassen, ist es wichtig zu verstehen, warum PowerPoint überhaupt nicht mehr reagiert. Dieses Wissen kann Ihnen helfen, ähnliche Probleme in Zukunft zu vermeiden und Fehler effektiv zu beheben.
- Überlastung des Systems: PowerPoint ist eine ressourcenintensive Anwendung, insbesondere wenn Sie mit komplexen Präsentationen, hochauflösenden Bildern oder komplizierten Animationen arbeiten. Wenn Ihr Computer nicht über die nötige Rechenleistung und den nötigen Arbeitsspeicher verfügt, kann es sein, dass er nicht mehr mithalten kann und nicht mehr reagiert.
- Add-Ins und Erweiterungen: Add-Ins und Erweiterungen von Drittanbietern können die Funktionalität von PowerPoint verbessern, aber sie können auch eine Quelle von Problemen sein. Inkompatible oder veraltete Add-Ins können die Funktion von PowerPoint beeinträchtigen und zum Einfrieren oder Absturz führen.
- Beschädigte Dateien: Eine beschädigte PowerPoint-Datei kann verschiedene Ursachen haben, z. B. ein unerwartetes Systemabschaltungen oder Speicherfehler. Wenn Sie versuchen, eine beschädigte Datei zu öffnen oder zu bearbeiten, reagiert PowerPoint möglicherweise nicht mehr reagieren.
- Veraltete Software: Die Verwendung einer veralteten Version von PowerPoint oder der gesamten Microsoft Office-Suite kann zu Kompatibilitätsproblemen mit Ihrem Betriebssystem oder anderen Softwarekomponenten führen. Diese Konflikte können dazu führen, dass Sie nicht mehr reagieren.
- Unzureichende Systemressourcen: Wenn Sie PowerPoint neben ressourcenintensiven Anwendungen oder mit Zahlreiche Hintergrundprozesse können die Systemressourcen belasten und PowerPoint zum Stillstand bringen.
- Software-Konflikte: Interaktionen mit anderen Softwareprogrammen, insbesondere Sicherheitssoftware oder Systemdienstprogramme, können den reibungslosen Betrieb von PowerPoint beeinträchtigen.
Lassen Sie uns nun besprechen, wie Sie PowerPoint speichern können, wenn es nicht reagiert.
Teil 2: Wie behebe ich, dass PowerPoint nicht reagiert?
Da gibt es verschiedene Gründe für PowerPoint nicht reagiert Probleme. Ebenso gibt es verschiedene Lösungen die Ihnen helfen werden.
Lassen Sie uns diese im Detail besprechen.
Lösung 1. Update auf die neueste Version
Einer der Hauptgründe dafür, dass PowerPoint nicht mehr reagiert, ist die Verwendung einer veralteten Version der Software. Microsoft veröffentlicht regelmäßig Updates und Patches, um die Stabilität zu verbessern und bekannte Probleme zu beheben. Durch die Aktualisierung Ihrer Microsoft Office-Suite und des Windows-Betriebssystems stellen Sie sicher, dass Sie über die neuesten Fehlerbehebungen und Verbesserungen verfügen.
Gehen Sie folgendermaßen vor, um Ihr Microsoft Office zu aktualisieren:
- Öffnen Sie eine beliebige Office-Anwendung, z. B. Word oder Excel.
- Klicken Sie auf "Datei" in der oberen linken Ecke.
-
Wählen Sie "Konto".

- Klicken Sie unter "Produktinformation" auf "Aktualisierungsoptionen" und wählen Sie "Jetzt aktualisieren".
Wenn Sie überhaupt kein Update sehen können oder das Problem auch nach der Aktualisierung von Microsoft Office weiterhin besteht, können Sie versuchen, zuerst das Windows-Betriebssystem zu aktualisieren.
Für die Aktualisierung Ihres Windows-Betriebssystems:
- Klicken Sie auf das Windows-Symbol in der Taskleiste.
- Wählen Sie "Einstellungen" (das zahnradförmige Symbol).
-
Gehen Sie zu "Update & Sicherheit".

- Klicken Sie auf "Nach Updates suchen" und installieren Sie alle verfügbaren Updates.
Wir empfehlen, regelmäßig nach Aktualisierungen zu suchen, um Ihre Software in Topform zu halten.
Lösung 2. Überprüfen Sie, ob PowerPoint derzeit von einem anderen Prozess verwendet wird
Manchmal kann es vorkommen, dass PowerPoint einfriert oder nicht mehr reagiert, weil es gleichzeitig von einem anderen Prozess oder Anwendung im Hintergrund verwendet wird.
Dies kann zu Konflikten führen und die Leistung von PowerPoint beeinträchtigen. Um dieses Problem zu beheben, müssen Sie prüfen, ob PowerPoint im Hintergrund läuft und, falls ja, beenden Sie den Prozess mit dem Task-Manager.
Auf diese Weise können Sie Systemressourcen freigeben und möglicherweise das Problem der fehlenden Reaktionsfähigkeit beheben, so dass PowerPoint wieder reibungslos funktionieren kann.
Lösung 3. Reparieren PowerPoint nicht reagiert mit 4DDiG File Repair
Wenn PowerPoint nicht reagiert, wenn Sie versuchen zu speichern, könnte der Schuldige eine beschädigte Datei sein. Dies kann aus verschiedenen Gründen geschehen, z. B. durch plötzliche Systemabstürze oder Fehler bei der Dateiübertragung.
Wenn Ihre PowerPoint-Dateien beschädigt sind, kann der Versuch, sie zu öffnen, zu speichern oder zu bearbeiten, zu Untätigkeit und Frustration führen. Hier is wo 4DDiG File Repair zur Rettung kommt. It's a specialized tool designed to das beschädigte PowerPoint-Präsentationen und andere Office-Dateien repariert.
Im Folgenden finden Sie einige wichtige Merkmale dieses Tools, die Sie kennen sollten:
- Effiziente Wiederherstellung beschädigter Dateien, die eine breite Palette von Formaten wie Word-Dokumente, Excel Tabellenkalkulationen, PowerPoint-Präsentationen (PPTX), EPUB-E-Books, PDF-Dateien, Photoshop-Dokumentdateien (PSD), große Photoshop-Dateien (PSB), und vieles mehr.
- Die intuitive Benutzeroberfläche der Software macht sie sowohl für Anfänger als auch für erfahrene Benutzer zugänglich.
- Es verwendet fortschrittliche Algorithmen zur Reparatur und Wiederherstellung von Dateien, die eine hohe Erfolgsquote gewährleisten.
- Sie können sich die reparierten Dateien vor dem Speichern in einer Vorschau ansehen, was Ihnen Vertrauen in den Wiederherstellungsprozess gibt.
Jetzt lassen Sie uns besprechen, wie PowerPoint nicht reagiert mit dem 4DDiG File Repair Tool zu beheben.
-
Laden Sie das 4DDiG File Repair Tool herunter, installieren Sie es und starten Sie es. Gehen Sie nun zu File Repair und klicken Sie auf die Schaltfläche Add Datei, um die beschädigte PowerPoint-Datei hochzuladen.
KOSTENLOSER DOWNLOADSecure Download
KOSTENLOSER DOWNLOADSicherer Download

-
Sobald die Datei hochgeladen ist, klicken Sie auf die Schaltfläche Reparatur starten und warten Sie, bis der Vorgang abgeschlossen ist.

-
Sobald der Vorgang abgeschlossen ist, sehen Sie sich die Datei in der Vorschau an, und wenn alles in Ordnung ist, klicken Sie auf die Schaltfläche Exportieren und speichern Sie die PowerPoint-Datei auf Ihrem Computer.

Lösung 4. Suchen Sie nach Konflikten zwischen Antiviren-Software und PowerPoint
Manchmal kommt es zu Konflikten zwischen Ihrer Antiviren-Software und PowerPoint, so dass das Programm nicht mehr reagiert. Diese Konflikte können aufgrund übereifriger Sicherheitseinstellungen oder falsch positiver Ergebnisse auftreten.
Wenn Sie die Einstellungen Ihrer Antiviren-Software überprüfen und anpassen, können Sie möglicherweise das Problem beheben, dass PowerPoint reagiert nicht. Diese Lösung stellt sicher, dass Ihre Antiviren-Software Ihr System schützt, ohne den Betrieb von PowerPoint zu beeinträchtigen.
Lösung 5. Add-ins in PowerPoint prüfen
PowerPoint-Add-Ins können sowohl ein Segen als auch ein Fluch sein. Sie verbessern zwar die Funktionalität und Produktivität, können sie aber auch zu Konflikten und Unfähigkeit führen, wenn sie nicht kompatibel oder veraltet sind. Wenn Sie Probleme haben mit "PowerPoint reagiert nicht", könnte dies an problematischen Add-Ins liegen.
Um dies zu verhindern, können Sie die folgenden Schritte befolgen:
- PowerPoint öffnen.
- Klicken Sie auf "Datei" und wählen Sie "Optionen".
-
Gehen Sie im Fenster "PowerPoint-Optionen" auf "Add-Ins".

-
Wählen Sie im Feld "Verwalten" die Option "COM-Add-Ins" und klicken Sie auf "Los".

- Deaktivieren Sie alle Add-Ins, von denen Sie vermuten, dass sie Probleme verursachen könnten, oder wählen Sie "Entfernen", um sie zu deinstallieren.
- Klicken Sie auf "OK", um Ihre Änderungen zu speichern und PowerPoint neu zu starten.
Teil 3: Wie kann man PowerPoint speichern, wenn man nicht reagiert?
Wenn PowerPoint nicht mehr reagiert, kann das sehr nervenaufreibend sein, vor allem, wenn Sie ungespeicherte Arbeiten haben. Zum Speichern Ihrer Präsentation zu speichern, gehen Sie folgendermaßen vor:
Schritt #1: Manchmal kann PowerPoint kurzzeitig einfrieren, sich dann aber wieder automatisch erholen. Deshalb sollten Sie dem Programm einen Moment warten, bevor Sie weitere Maßnahmen ergreifen.
Schritt #2: Wenn Sie gewartet haben und PowerPoint immer noch nicht reagiert, verwenden Sie die Funktion "Automatische Wiederherstellung", um Ihre Präsentation wiederherzustellen. Ihre Präsentation.
Hier sind die Schritte, die Ihnen helfen können.
- Schließen Sie zunächst alle Microsoft-Anwendungen.
- Öffnen Sie die Anwendung PowerPoint.
- Klicken Sie auf die Registerkarte "Datei".
- Wählen Sie "Öffnen".
-
Wählen Sie die Option "Neueste".

- Blättern Sie zum Ende der Liste und wählen Sie "Nicht gespeicherte Präsentationen wiederherstellen".
Schritt #3: Nachdem Sie die korrekte, nicht gespeicherte PowerPoint-Datei mit der Funktion "Automatische Wiederherstellung" geöffnet haben, stellen Sie sicher, dass Sie sofort speichern um zukünftige Datenverluste zu vermeiden.
Schlussfolgerung
So können sie "PowerPoint reagiert nicht" bei Windows 10 und "PowerPoint reagiert nicht beim Versuch zu speichern", loswerden. Alles, was Sie tun müssen, ist die oben genannten Schritte zu befolgen, und Sie werden am Ende Ihre wertvolle PowerPoint-Präsentation.
PowerPoint-Datei Beschädigung ist ein sehr häufiger Grund für PowerPoint nicht reagiert Fehler. Das ist, der Grund warum es ist geraten wird, die 4DDiG File Repair tool zu verwenden, um Ihre wichtige Präsentation zurück zu bekommen. Versuchen Sie es einfach heute!
Lesen Sie auch
- Startseite >>
- Dateien reparieren >>
- [Behoben] PowerPoint reagiert nicht? 5 beste Lösungen!