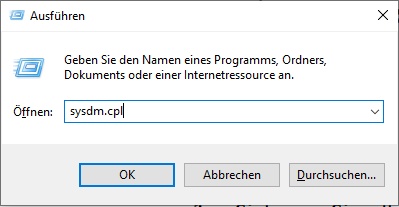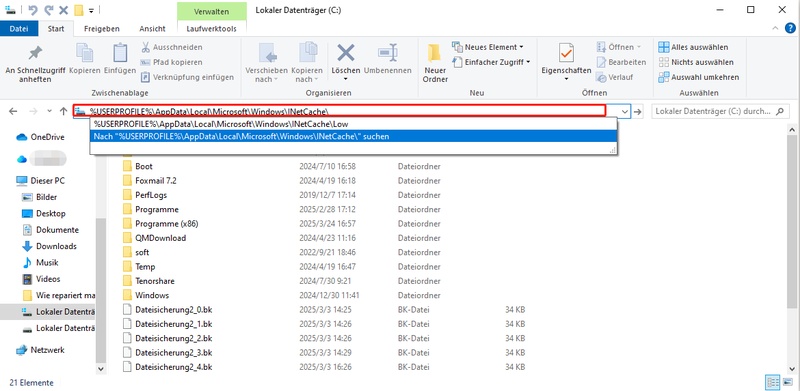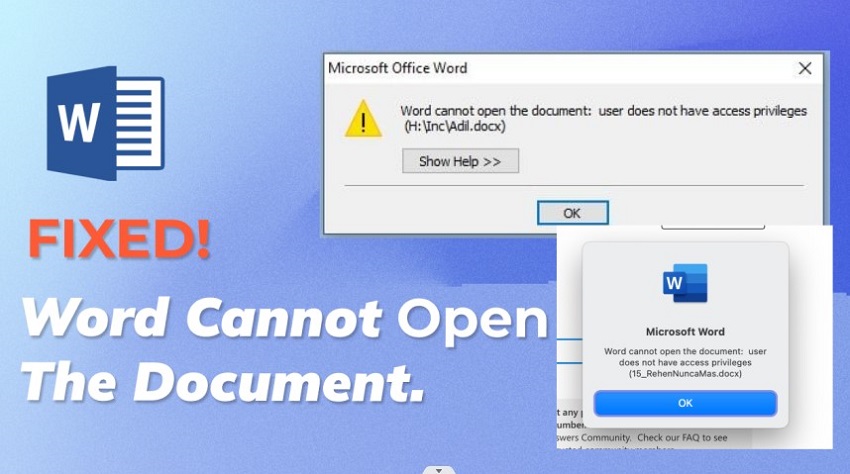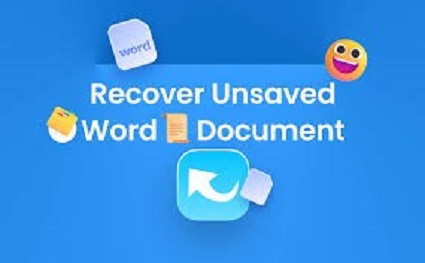Lösung: Die Arbeitsdatei konnte von Word nicht erstellt werden
Erfahren Sie wirksame Methoden zur Behebung des häufigen Fehlers "Die Arbeitsdatei konnte von Word nicht erstellt werden" und entdecken Sie, wie 4DDiG File Repair Ihre beschädigten Dokumente rettet.
Kennen Sie das? Sie arbeiten an einem wichtigen Dokument und plötzlich erscheint die Meldung "Die Arbeitsdatei konnte von Word nicht erstellt werden". Dieser Fehler zählt zu den frustrierendsten Problemen bei Microsoft Word und verhindert oft das Speichern und Bearbeiten wichtiger Dokumente. Besonders nach System-Updates berichten viele Nutzer, dass Word keine Arbeitsdateien mehr erstellen kann. Wir zeigen Ihnen, warum dieser Fehler auftritt und wie Sie ihn effektiv beheben können.
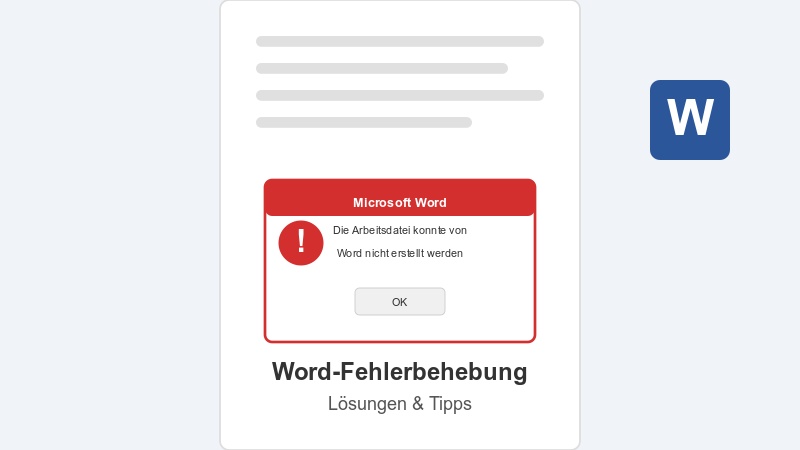
Teil 1: Warum Word keine Arbeitsdatei erstellen kann- Die häufigsten Ursachen
Probleme mit der TEMP-Umgebungsvariable
Der häufigste Grund, warum die Arbeitsdatei von Word nicht erstellt werden kann, liegt in einer falsch konfigurierten TEMP-Umgebungsvariable. Microsoft Word benötigt Zugriff auf temporäre Speicherorte, um seine Arbeitsdateien zu erstellen. Wenn der TEMP-Ordner fehlt oder falsch eingestellt ist, scheitert Word beim Erstellen dieser wichtigen temporären Dateien.
Beschädigte Registrierungseinträge
Wenn Word meldet, dass die Arbeitsdatei nicht erstellt werden konnte, können auch veraltete oder beschädigte Einträge in der Windows-Registrierung die Ursache sein. Diese Probleme treten häufig nach Updates oder Neuinstallationen auf und betreffen besonders die Office-bezogenen Registrierungsschlüssel, die Word am ordnungsgemäßen Funktionieren hindern.
Fehlende Systemordner
Ein weiterer Grund, warum die Arbeitsdatei von Word nicht erstellt werden kann, ist das Fehlen des Ordners %USERPROFILE%\AppData\Local\Microsoft\Windows\INetCache\Content.Word. Dieser spezielle Ordner ist entscheidend für die Erstellung von Word-Arbeitsdateien. Ohne ihn oder mit falschen Zugriffsberechtigungen kann Word keine temporären Dateien anlegen.
Teil 2: So beheben Sie den Fehler "Die Arbeitsdatei konnte von Word nicht erstellt werden"
1. TEMP-Umgebungsvariable überprüfen und korrigieren
Wenn Word meldet, dass die Arbeitsdatei nicht erstellt werden kann, sollten Sie zuerst die TEMP-Variablen prüfen:
-
Drücken Sie Windows + R, geben Sie sysdm.cpl ein und klicken Sie auf OK

-
Wechseln Sie zum Tab "Erweitert" und klicken Sie auf "Umgebungsvariablen"
Suchen Sie nach "TEMP" und "TMP" in den Benutzervariablen
-
Stellen Sie sicher, dass der Pfad existiert (typischerweise C:\Users\IhrBenutzername\AppData\Local\Temp)
-
Korrigieren Sie den Pfad bei Bedarf und erstellen Sie fehlende Ordner
Starten Sie Ihren Computer neu
Nach diesem Neustart kann Word meist wieder Arbeitsdateien erstellen und normal funktionieren.
2. Windows-Registrierung bereinigen
Wenn die Meldung "Die Arbeitsdatei konnte von Word nicht erstellt werden" weiterhin erscheint:
-
Sichern Sie Ihre Registrierung (öffnen Sie regedit und Klicken Sie auf "Datei" > "Exportieren" und speichern Sie die Sicherung)
-
Verwenden Sie ein Registry-Cleaning-Tool, um veraltete oder fehlerhafte Office-bezogene Registrierungseinträge zu identifizieren und zu entfernen, die Probleme verursachen können.
-
Starten Sie Ihren Computer neu und testen Sie, ob Word jetzt Arbeitsdateien erstellen kann
Verwenden Sie diese Tools mit Vorsicht und stellen Sie sicher, dass Sie die Registrierung zuvor gesichert haben.
3. Fehlende Ordnerstrukturen erstellen
Falls Word immer noch keine Arbeitsdatei erstellen kann, überprüfen Sie den wichtigen Content.Word-Ordner:
-
Drücken Sie Windows + R und navigieren Sie zu %USERPROFILE%\AppData\Local\Microsoft\Windows\INetCache\

Überprüfen Sie, ob der Ordner "Content.Word" existiert
-
Falls nicht, erstellen Sie ihn mit einem Rechtsklick > "Neu" > "Ordner"
-
Stellen Sie sicher, dass Ihr Benutzerkonto vollständige Berechtigungen für diesen Ordner hat:
-
Rechtsklick auf den Ordner > "Eigenschaften" > "Sicherheit"
-
Überprüfen Sie, ob Ihr Benutzerkonto alle Berechtigungen besitzt
Diese Maßnahme stellt sicher, dass Word die benötigten Arbeitsdateien an der erwarteten Stelle ablegen kann.
4. Beschädigte Word-Dateien mit 4DDiG File Repair reparieren
Wenn der Fehler "Die Arbeitsdatei konnte von Word nicht erstellt werden" durch beschädigte Dateien verursacht wird, bietet 4DDiG File Repair die perfekte Lösung. Diese professionelle Software überzeugt durch:
- Hohe Wiederherstellungsrate: Die fortschrittlichen Algorithmen von 4DDiG File Repair können selbst schwer beschädigte Word-Dokumente wiederherstellen, auch wenn Word keine Arbeitsdateien mehr erstellen kann.
- Benutzerfreundliche Oberfläche: Die intuitive Bedienung macht den Reparaturprozess auch für technisch unerfahrene Nutzer einfach. Nur drei Klicks sind nötig, um beschädigte Dateien zu reparieren, wenn Word die Arbeitsdatei nicht erstellen konnte.
- Umfassende Formatunterstützung: Neben Word-Dokumenten (DOC, DOCX) unterstützt 4DDiG File Repair auch andere Office-Formate wie Excel, PowerPoint sowie PDF- und Bilddateien.
- Vorschaufunktion: Die Software bietet eine detaillierte Vorschau der wiederhergestellten Inhalte, sodass Sie vor dem Speichern genau prüfen können, was gerettet werden konnte.
Sicher herunterladen
Sicher herunterladen
So verwenden Sie 4DDiG File Repair, wenn Word keine Arbeitsdatei erstellen kann:
-
Download und Installation: Laden Sie 4DDiG File Repair von der offiziellen Website herunter und installieren Sie das Programm und starten Sie die Software und wählen Sie "Datei-Reparatur" aus den verfügbaren Optionen.

-
Hinzufügen beschädigter Dateien: Klicken Sie auf "Dateien hinzufügen" und wählen Sie die beschädigten Word-Dokumente aus.

-
Reparaturprozess starten: Klicken Sie auf "Alles reparieren", um den Wiederherstellungsprozess zu starten. Die Software analysiert die beschädigten Dateien und extrahiert alle wiederherstellbaren Inhalte.

-
Vorschau und Speichern: Nach Abschluss der Reparatur können Sie eine Vorschau der wiederhergestellten Dokumente anzeigen und sie an einem sicheren Ort speichern.

Teil 3: Präventive Maßnahmen gegen den Fehler "Die Arbeitsdatei konnte von Word nicht erstellt werden"
Tipp 1: Regelmäßige Systemwartung
Um zu vermeiden, dass Word keine Arbeitsdatei erstellen kann:
-
Bereinigen Sie regelmäßig temporäre Dateien mit der Datenträgerbereinigung
Führen Sie nach größeren Updates einen Systemneustart durch
-
Überprüfen Sie die Integrität wichtiger Systemdateien mit sfc /scannow
Tipp 2: Office-Updates aktuell halten
Microsoft veröffentlicht regelmäßig Updates, die Probleme wie "Die Arbeitsdatei konnte von Word nicht erstellt werden" beheben:
Öffnen Sie Word und gehen Sie zu "Datei" > "Konto"
-
Unter "Produktinformationen" klicken Sie auf "Nach Updates suchen"
Installieren Sie alle verfügbaren Updates
7. FAQ zum Thema „Die Arbeitsdatei konnte von Word nicht erstellt werden“
F: Wie bekomme ich den Schreibschutz bei Word weg?
A: Um den Schreibschutz in einem Word-Dokument aufzuheben, gehen Sie zur Registerkarte Überprüfen und wählen Sie unter Schützen die Option Bearbeitung einschränken. Im Aufgabenbereich Bearbeitung einschränken klicken Sie auf Schutz beenden. Geben Sie, wenn erforderlich, das entsprechende Passwort ein.
F: Wie kann ich Felder in Word entsperren?
A: Um Felder in Word zu entsperren, drücken Sie STRG+UMSCHALT+F oder STRG+1. Öffnen Sie dann das Dialogfeld Zellen formatieren, gehen Sie zur Registerkarte Schutz, deaktivieren Sie das Kontrollkästchen Gesperrt und bestätigen Sie mit OK.
F: Wie kann ich Feldfunktionen in Word ausschalten?
A:Um alle Feldfunktionen in Word ein- oder auszuschalten, gehen Sie zu Extras > Optionen > Ansicht > Feldfunktionen oder in neueren Versionen zu Datei > Optionen > Erweitert > Dokumentinhalt anzeigen und wählen Sie Feldfunktionen anstelle von Werten anzeigen. Alternativ können Sie auch den Shortcut Alt+F9 verwenden, um diese Funktion global zu steuern.
Fazit: Nie wieder Probleme, wenn Word keine Arbeitsdatei erstellen kann
Der Fehler "Die Arbeitsdatei konnte von Word nicht erstellt werden" lässt sich mit den richtigen Maßnahmen effektiv beheben. Die Überprüfung der TEMP-Variable, Registrierungsbereinigung und Erstellung fehlender Ordner sind wichtige erste Schritte.
Für hartnäckige Fälle bietet 4DDiG File Repair eine professionelle Lösung mit hoher Erfolgsquote bei der Wiederherstellung von Dokumenten, die aufgrund dieses Fehlers unzugänglich wurden. Mit den vorgestellten präventiven Maßnahmen können Sie verhindern, dass Word in Zukunft keine Arbeitsdateien mehr erstellen kann.
Sicher herunterladen
Sicher herunterladen
Lesen Sie auch
- Startseite >>
- Dateien reparieren >>
- Lösung: Die Arbeitsdatei konnte von Word nicht erstellt werden