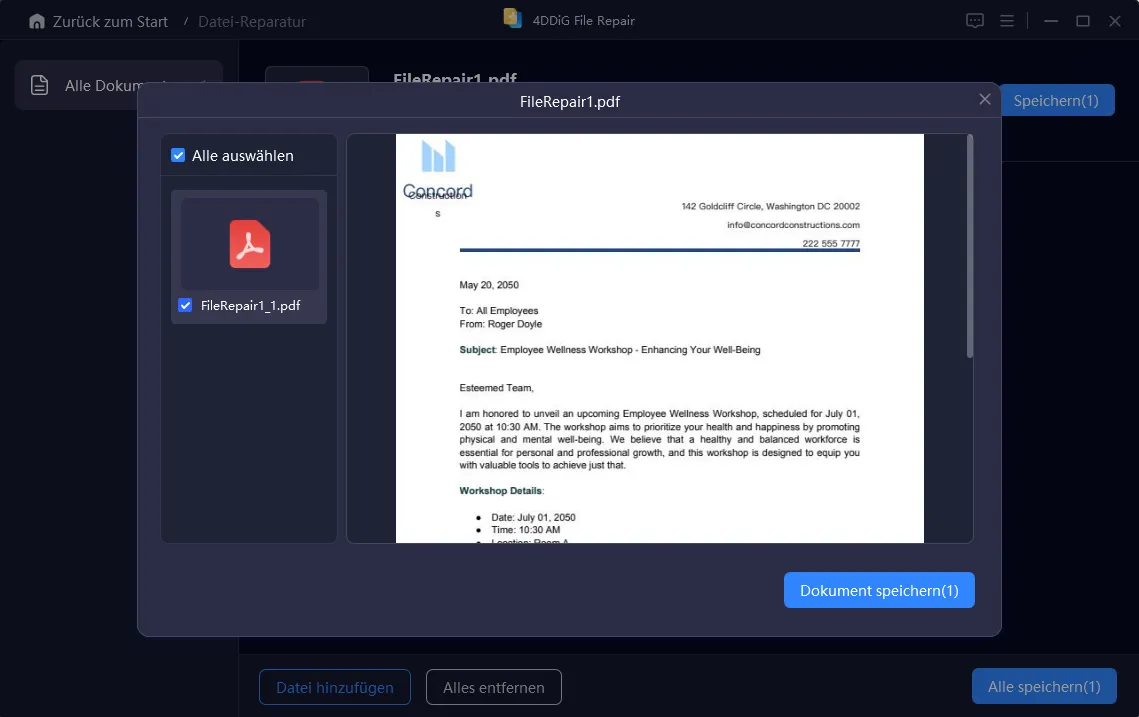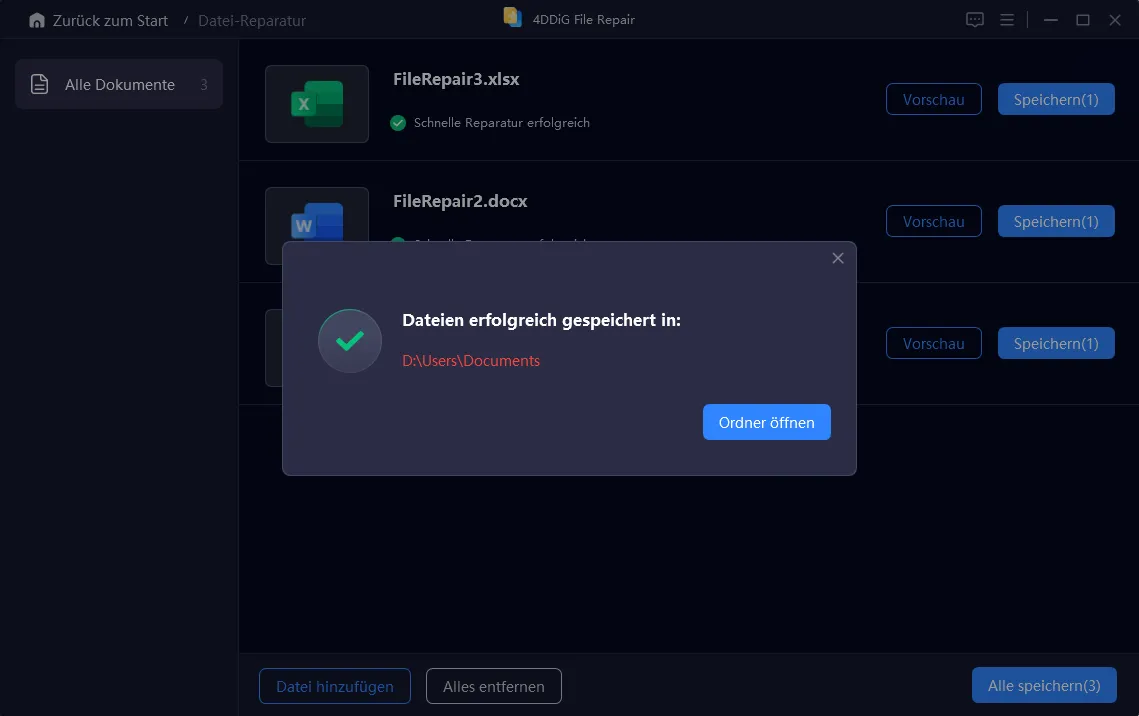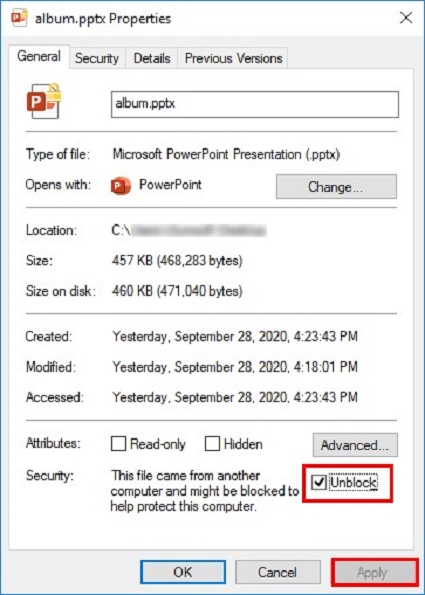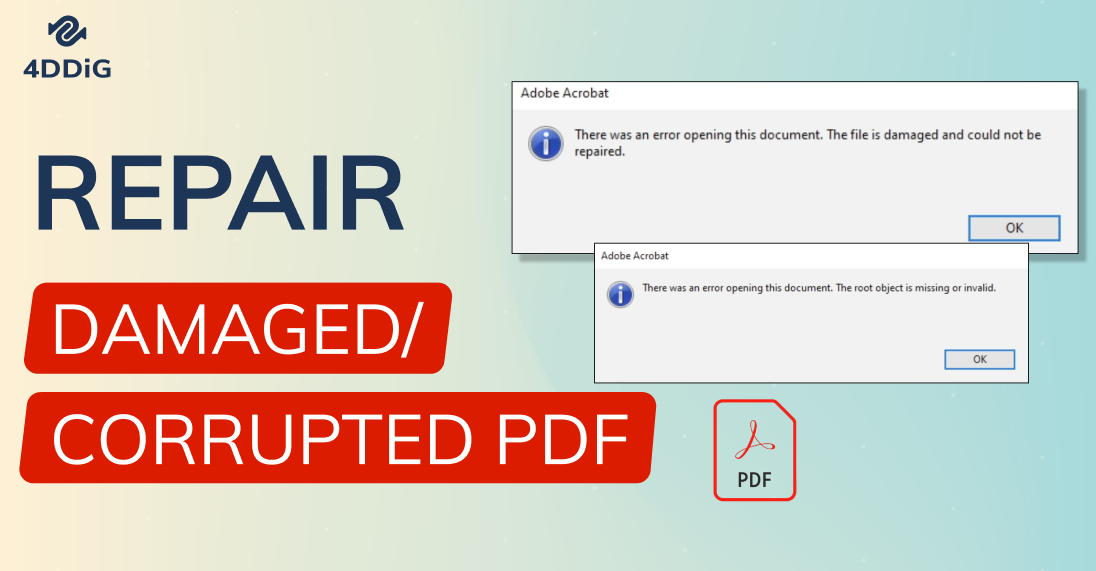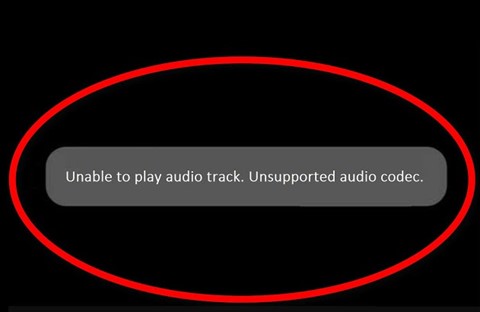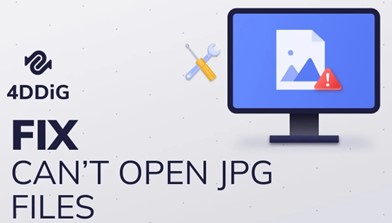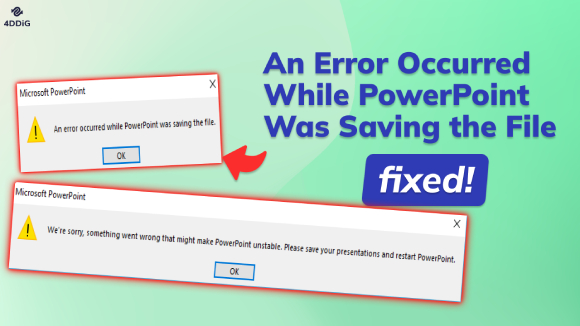So beheben Sie das „PowerPoint hat ein Problem mit dem Inhalt gefunden“-Problem Windows 11/10
Lesen Sie diesen Artikel und holen Sie sich das beste Dateireparaturtool, um das Problem so schnell wie möglich zu beheben!
PowerPoint lässt sich nicht öffnen
"Wenn ich versuche, meine PowerPoint-Datei zu öffnen, erhalte ich die folgende Meldung: 'PowerPoint hat ein Problem mit dem Inhalt in.... gefunden. PowerPoint kann versuchen, die Präsentation zu reparieren.' Wenn ich auf Reparieren klicke, lässt sich das Problem nicht beheben. Kennt jemand eine Lösung für dieses Problem? Danke."
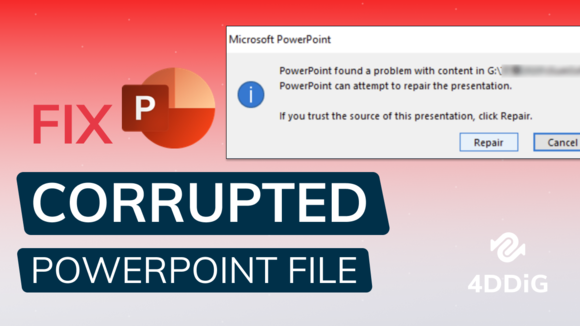
Wenn Ihre wichtige PowerPoint-Präsentation plötzlich nicht mehr funktioniert und Sie eine Fehlermeldung erhalten, kann das eine heikle Situation sein, denn es kann Ihren Arbeitsablauf stören. Aber keine Sorge, wir sind hier, um zu helfen. In diesem Artikel gehen wir auf die Gründe für die Fehlermeldung 'PowerPoint hat ein Problem mit dem Inhalt gefunden' ein und stellen Ihnen acht effektive Lösungen vor, mit denen Sie Ihre Präsentation wieder zum Laufen bringen. Lassen Sie uns also gleich loslegen und dafür sorgen, dass Ihre Präsentation reibungslos beginnt.
Teil 1. Was bedeutet PowerPoint hat ein Problem mit dem Inhalt gefunden?
Die Meldung "PowerPoint hat ein Problem mit dem Inhalt gefunden" bedeutet in der Regel, dass Microsoft PowerPoint einen unlesbaren Inhalt in PPTX gefunden oder eine fehlerhafte Präsentationsdatei entdeckt hat. Dieses Problem kann aus verschiedenen Gründen auftreten, lassen Sie uns diese jetzt betrachten.
- Datei fehlerhaft: Die Präsentationsdatei selbst kann aufgrund von Problemen wie unerwarteten Softwareabstürzen, Ausschalten oder Dateiübertragungsfehlern fehlerhaft geworden sein.
- Datei blockiert: Manchmal werden heruntergeladene Dateien vom Betriebssystem aufgrund möglicher Sicherheitsrisiken blockiert.
- Defekte Links: Wenn die Präsentation Links zu externen Dateien oder Ressourcen (z.B. Bilder oder Videos) enthält und diese Links defekt sind oder die Dateien verschoben wurden, kann dies zu inhaltlichen Problemen führen.
- Geschützte Ansichten aktiviert: Das Aktivieren geschützter Ansichten kann dazu führen, dass das Programm das Öffnen von Dateien aus direkten URLs oder Outlook-Anhängen ablehnt.
- Dateispeicherort ist nicht in der Vertrauensliste enthalten: Wenn der Hosting-Ordner der Datei nicht zur Vertrauensliste von PowerPoint hinzugefügt wurde, kann dies zu Problemen beim Öffnen von Dateien von diesem Ort führen.
- Datei in einem synchronisierten Ordner gespeichert: Bei Dateien, die in synchronisierten Ordnern wie Dropbox oder OneDrive gespeichert sind, können Probleme auftreten, insbesondere wenn der Synchronisierungsprozess oder die Sicherungssoftware die ordnungsgemäße Funktion der Dateien beeinträchtigt.
Teil 2. Wie behebt man das Problem mit den Inhalten in PowerPoint?
Nachdem wir die häufigsten Ursachen erforscht haben, wollen wir uns nun den Schritten zuwenden, die Sie unternehmen können, um Ihre Präsentation zu reparieren, bei der PowerPoint ein Problem festgestellt hat.
Lösung 1. Reparieren Sie eine fehlerhafte PowerPoint-Datei mit einer Dateireparatursoftware
Manchmal tritt der Fehler aufgrund einer fehlerhaften PowerPoint-Datei auf. In diesem Fall können Sie ein spezielles Dateireparaturprogramm wie 4DDiG File Repair verwenden, um das Problem zu beheben. Dieses Tool wurde entwickelt, um verschiedene Arten von fehlerhaften Dokumenten, Videos, Fotos und Audiodateien zu reparieren. Ob eine PowerPoint-Datei nicht geöffnet oder eingebettete PowerPoint-Videos nicht abgespielt werden, dieses Tool kann diese Probleme mühelos beheben.
dieses Tool kann diese Probleme mühelos beheben.
-
Laden Sie 4DDiG File Repair herunter und installieren Sie es auf Ihrem Computer. Starten Sie das Programm.
KOSTENLSOER DOWNLOADSicherer Download
KOSTENLOSER DOWNLOADSicherer Download
-
Wählen Sie auf der linken Seite die Registerkarte "Dateireparatur". Klicken Sie dann auf die Schaltfläche "Datei(en) hinzufügen" und laden Sie Ihre beschädigte PPTX-Datei hoch.

-
Wenn Sie die Datei ausgewählt haben, klicken Sie auf die Schaltfläche "Reparatur starten". Das Programm wird alle in Ihrer Datei gefundenen Probleme schnell reparieren.

-
Nachdem die Reparatur abgeschlossen ist, können Sie eine Vorschau der reparierten Datei anzeigen und sie an dem von Ihnen gewünschten Ort speichern, indem Sie auf die Schaltfläche "Exportieren" klicken.

Und zack! Sie haben Ihre fehlerhafte Präsentationsdatei erfolgreich repariert! Ihre Präsentation sollte nun verfügbar und fehlerfrei sein.
Lösung 2. Fügen Sie den Dateispeicherort zu den vertrauenswürdigen Speicherorten hinzu
Eine weitere Lösung, um das Problem zu beheben, besteht darin, den Speicherort der Datei zur Liste der vertrauenswürdigen Speicherorte in PowerPoint hinzuzufügen. Dies kann das Problem lösen, wenn der Speicherort Ihrer Datei vom Betriebssystem als unsicher eingestuft wird.
Und so geht's.
- Öffnen Sie PowerPoint. Gehen Sie zu "Datei" > "Optionen."
-
Wählen Sie auf der linken Seite die Registerkarte Vertrauensstellungscenter und klicken Sie auf "Vertrauensstellungscenter-Einstellungen".

-
Wählen Sie "Vertrauenswürdige Orte" und klicken Sie auf "Neuen Ort hinzufügen".

- Suchen Sie den Ort, an dem Ihre problematische PowerPoint-Datei gespeichert ist, und wählen Sie ihn aus.
-
Klicken Sie auf "OK", um den ausgewählten Speicherort zur Liste der vertrauenswürdigen Speicherorte hinzuzufügen.

Und schon sind Sie fertig! Öffnen Sie nun Ihre Präsentation und überprüfen Sie, ob der Fehler behoben ist.
Lösung 3. Deaktivieren Sie die geschützte Ansicht im Trust Center
Die geschützte Ansicht ist eine Sicherheitsfunktion in PowerPoint, die dazu dient, potenziell unsichere Dateien in einer eingeschränkten Umgebung zu öffnen, um zu verhindern, dass bösartige Inhalte Ihrem System Schaden zufügen. Manchmal kann sie jedoch Dateien übermäßig einschränken und die Fehlermeldung auslösen. In diesem Fall sollten Sie die geschützte Ansicht deaktivieren.
So geht's.
- Öffnen Sie PowerPoint. Gehen Sie zu "Datei" > “Optionen.”
- Klicken Sie auf “Trust Center” > “Trust Center Einstellungen.”
- Wählen Sie "Geschützte Ansicht". Deaktivieren Sie dann die drei Optionen für Dateien aus dem Internet, potenziell unsichere Orte und Outlook-Anhänge.
-
Klicken Sie auf "OK", um die Änderungen zu speichern.

Lösung 4. Entsperren Sie die PowerPoint-Datei
Wenn Sie feststellen, dass Ihr PowerPoint eine Datei, die Sie von anderen Benutzern erhalten oder aus dem Internet heruntergeladen haben, nicht lesen kann, ist es wahrscheinlich, dass die Datei aus Sicherheitsgründen blockiert ist. In diesem Fall können Sie die Datei mit den folgenden Schritten entsperren:
- Suchen Sie die blockierte PowerPoint-Datei, klicken Sie mit der rechten Maustaste darauf und wählen Sie dann "Eigenschaften".
-
Gehen Sie auf die Registerkarte "Allgemein" und aktivieren Sie das Kontrollkästchen "Blockierung aufheben".

- Klicken Sie auf "Übernehmen" und dann auf "OK", um die Änderungen zu speichern.
Lösung 5. Verwenden Sie die Funktion "Folien wiederverwenden" in PowerPoint
Die Funktion "Folien wiederverwenden" in PowerPoint erweist sich als hilfreich, wenn es um problematische Folien oder Inhalte geht. Indem Sie eine neue Präsentation erstellen und die Folien aus der problematischen Präsentation wiederverwenden, können Sie den nicht betroffenen Inhalt der Datei wiederherstellen. So können Sie vorgehen:
- Öffnen Sie PowerPoint und erstellen Sie eine neue Präsentation.
- Wählen Sie in der Multifunktionsleiste die Option Neue Folie.
-
Klicken Sie auf "Folien wiederverwenden", um den Bereich "Folien wiederverwenden" zu öffnen.

- Klicken Sie auf der rechten Seite auf die Option "Eine PowerPoint-Datei öffnen", um die Präsentation auszuwählen, die die Folien enthält, die Sie wiederverwenden möchten.
-
Um alle Folien in Ihre neue Präsentation zu importieren, klicken Sie mit der rechten Maustaste auf eine beliebige Folie im Bereich "Folien wiederverwenden" und wählen Sie "Alle Folien einfügen".

- Klicken Sie abschließend auf das Kontrollkästchen "Quellformatierung beibehalten", um die ursprüngliche Formatierung der Präsentation beizubehalten, die Ihnen Fehler verursacht. Schließen Sie anschließend den Bereich "Folien wiederverwenden", wenn Sie fertig sind.
Lösung 6. PowerPoint alte Version wiederherstellen
Wenn Sie regelmäßig Versionen Ihrer PowerPoint-Präsentation gespeichert haben, können Sie diese Funktion nutzen, um eine frühere Version wiederherzustellen, bei der das inhaltliche Problem nicht auftrat. Dies ist eine wertvolle Lösung zur Wiederherstellung Ihrer Arbeit im Falle unerwarteter Probleme.
Gehen Sie folgendermaßen vor, um die Datei aus einer Zeit wiederherzustellen, in der es keine Probleme gab.
- Klicken Sie mit der rechten Maustaste auf die problematische Präsentation und wählen Sie Vorgängerversionen wiederherstellen.
- Wählen Sie auf der Registerkarte "Vorherige Versionen" eine Version aus, die Sie wiederherstellen möchten. Sie können die jüngste Datei in der Liste auswählen.
-
Klicken Sie auf "Wiederherstellen" oder "Wiederherstellen nach", um die vorherige Version Ihrer PowerPoint-Datei auf Ihrem Computer wiederherzustellen.

Lösung 7. PPTX-Datei in einen unsynchronisierten Ordner verschieben
Wenn sich Ihre PPTX-Datei in einem Cloud-Speicher wie Google Drive oder Dropbox befindet, kann es sein, dass sie aufgrund von Synchronisationsproblemen nicht geöffnet werden kann. Um in diesem Fall eine Powerpoint hat ein Problem mit dem Inhalt gefunden-Reparatur durchzuführen, verschieben Sie die Datei einfach aus dem Cloud-Speicher in einen lokalen Ordner.
- Erstellen Sie einen neuen unsynchronisierten Ordner auf Ihrer lokalen Festplatte.
- Öffnen Sie den Datei-Explorer und suchen Sie die PPTX-Datei auf dem Cloud-Laufwerk.
- Ziehen Sie die Datei per Drag and Drop aus dem Cloud-Speicher in den neuen Ordner.
Und schon sind Sie startklar!
Teil 3. Wie Sie den Fehler "PowerPoint hat ein Problem mit dem Inhalt gefunden" verhindern können
Wenn Sie diesen Fehler in Zukunft vermeiden möchten, haben wir hier ein paar Vorsichtsmaßnahmen für Sie.
- Sichern Sie Ihre Dateien in einem sicheren Cloud-Speicher. Sollten sie einmal fehlerhaft sein, können Sie sie aus der Cloud wiederherstellen.
- Wenn Sie Dateien mit USB-Kabeln oder -Laufwerken übertragen, entscheiden Sie sich für hochwertige, zuverlässige Kabel und USB-Geräte, um eine fehlerhafte Datenübertragung zu vermeiden.
- Laden Sie PowerPoint-Vorlagen, Bilder und andere Assets aus seriösen Quellen herunter, um Kompatibilitätsprobleme zu vermeiden.
- Konfigurieren Sie PowerPoint so, dass es in regelmäßigen Abständen automatische Wiederherstellungsdateien erstellt. So können Sie verlorene Daten im Falle eines Absturzes wiederherstellen.
- Halten Sie Ihr Betriebssystem und Ihre PowerPoint-Software auf dem neuesten Stand.
Fazit
Zusammenfassend lässt sich sagen, dass die Behebung des Fehlers "PowerPoint hat ein Problem mit dem Inhalt gefunden" für reibungslose Präsentationen entscheidend ist. Unser Artikel hat häufige Probleme und praktische Lösungen behandelt. Um fehlerhafte PowerPoint-Dateien schnell zu reparieren, sollten Sie 4DDiG File Repair verwenden - ein Expertentool, das verschiedene Dateibeschädigungen effektiv behebt. Probieren Sie es einfach mal aus!
Lesen Sie auch
- Startseite >>
- Dateien reparieren >>
- So beheben Sie das „PowerPoint hat ein Problem mit dem Inhalt gefunden“-Problem Windows 11/10