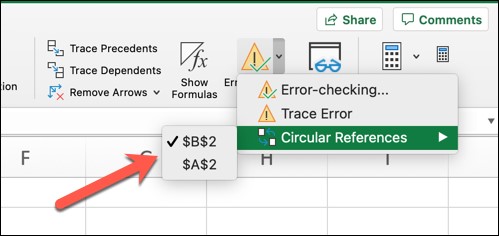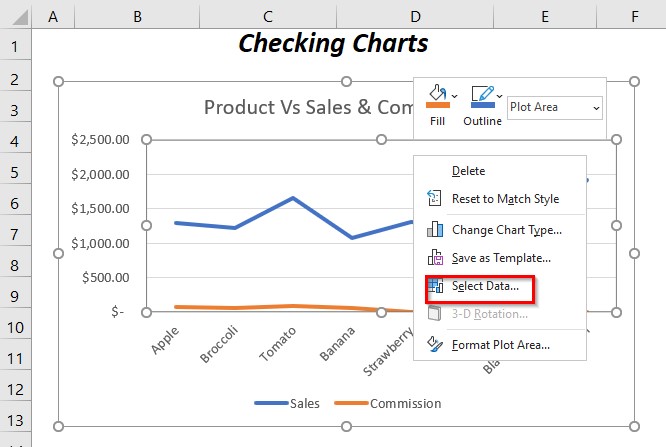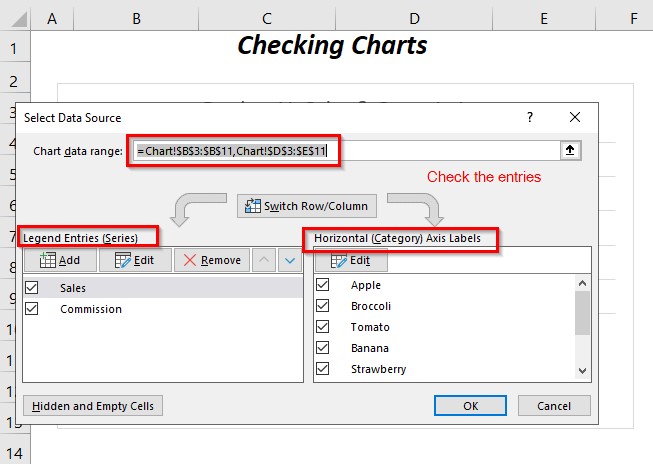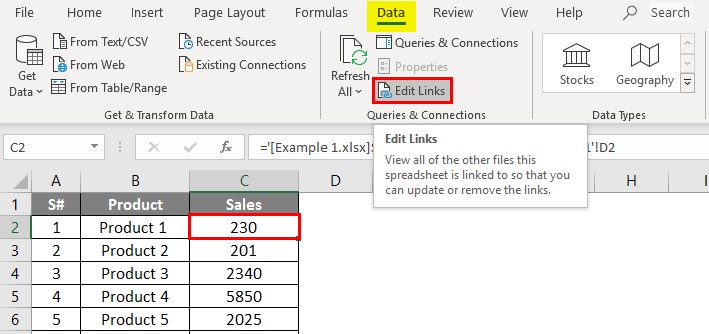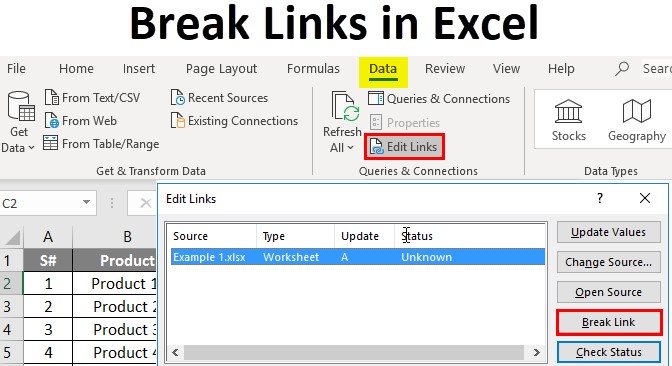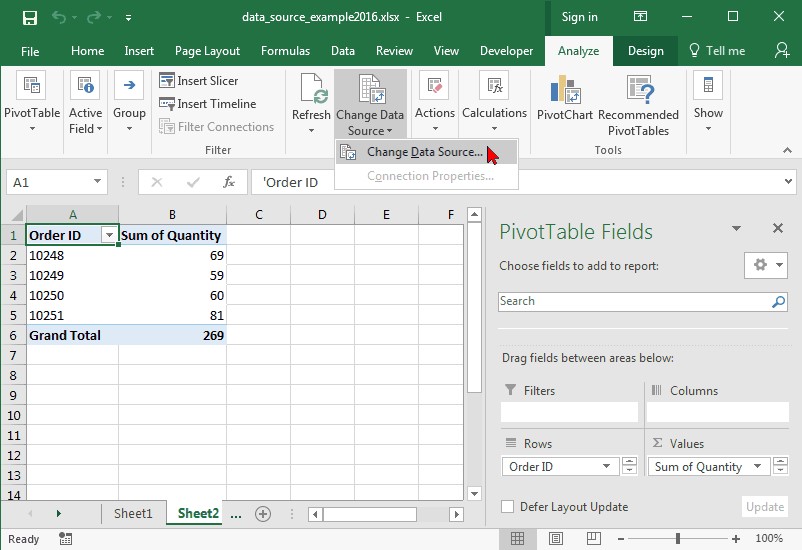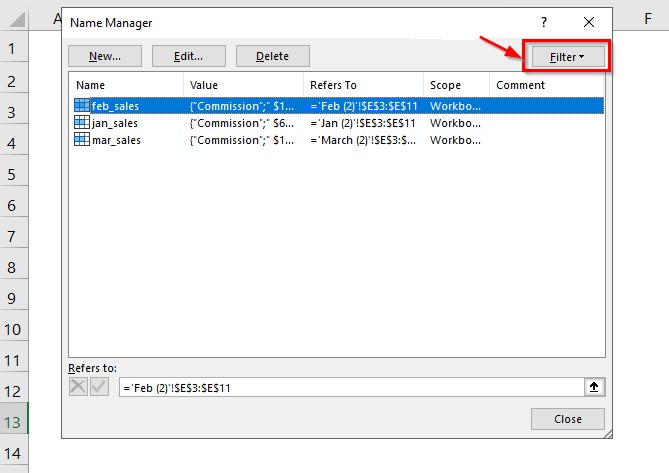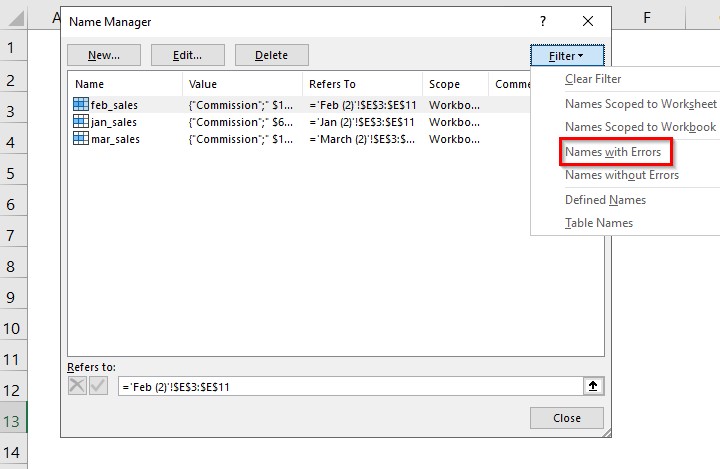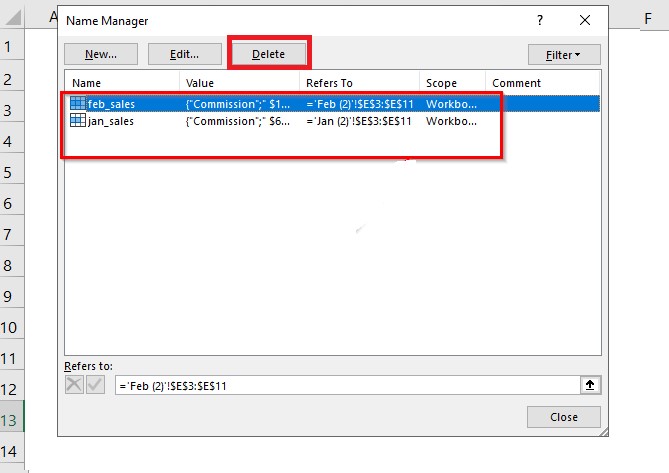8 Korrekturen: Excel hat ein Problem bei mindestens einem Formelbezug
Tritt der Fehler 'Excel hat ein Problem bei mindestens einem Formelbezug' auf? Erfahren Sie die häufigsten Ursachen und Lösungen, um dieses Problem zu beheben. Darüber hinaus sollten Sie zum Beheben von Excel-Dateibeschädigungen in Erwägung ziehen, 4DDiG File Repair herunterzuladen.
Wenn jedoch alle Formeln korrekte Verweise aufweisen, könnte das Problem mit dem Arbeitsblatt oder der Excel-Datei als Ganzes zusammenhängen. Wenn die Datei beschädigt oder beschädigt ist, kann Excel eine solche Excel Fehlermeldung anzeigen, da es das Arbeitsblatt, auf das verwiesen wird, nicht richtig erkennen kann. Wir zeigen Ihnen einfache Methoden zur Behebung des Fehlers “Excel hat ein Problem bei mindestens einem Formelbezug”.

Teil 1. Warum bekomme ich einen Referenzfehler in Excel?
Der erste Schritt besteht darin, die Ursache für den Fehler Excel fand ein Problem mit Formelverweisen zu ermitteln. Wenn Sie das Problem diagnostizieren können, können Sie das Problem sofort beheben. Hier sind alle möglichen Gründe, warum einen Excel Fehler bei Formelbezügen feststellt.
- Falsche Zellbezüge
- Falsche Bereichsnamen oder definierte Namen
- Falsche Kreisreferenzen
- Probleme mit Diagrammen oder Pivot-Tabellen
- Falsche externe Links
- Fehlerhaftes Arbeitsblatt
- Beschädigte Excel-Datei
Teil 2. Korrekturen für "Excel hat ein Problem bei mindestens einem Formelbezug"
Da Sie nun die möglichen Gründe kennen, müssen Sie zunächst die Formeln untersuchen und den genauen Grund für den Fehler ermitteln. Hier sind die Lösungen, wie Sie das Problem beheben können, das Excel bei den Formelverweisen in diesem Arbeitsblatt festgestellt hat. Sie sollten sie nacheinander in der richtigen Reihenfolge befolgen, bis das Problem gelöst ist.
Korrektur 1. Prüfen und Korrigieren von Formelfehlern
Der Hauptgrund, warum Excel ein Problem mit Formelverweisen gefunden hat, ist wahrscheinlich ein dummer Fehler beim Schreiben der Formel. Bevor Sie sich mit anderen Lösungen befassen, müssen Sie sicherstellen, dass die Formeln keine Syntaxfehler aufweisen./p>
Nachfolgend finden Sie die Schritte, wie Sie in Excel ein Problem mit Formelverweisen finden können.
- Wechseln Sie zur Registerkarte Formeln. Gehen Sie zum Abschnitt Formelüberprüfung.
-
Klicken Sie auf die Option Fehlerüberprüfung. Excel führt eine Überprüfung durch, um alle Probleme mit den Formeln zu finden.

- Wenn Excel einen Fehler findet, öffnet sich das Fenster Fehlerprüfung. Hier sehen Sie die Formeln, die die Excel Fehler verursachen. Überprüfen Sie sie genau, eine nach der anderen.
-
Wenn Sie einen Excel Fehlermeldung finden, klicken Sie auf die Schaltfläche Bearbeiten in der Formelleiste und nehmen Sie die Änderungen vor. Wiederholen Sie die Schritte für alle Fehler in den Formeln.

Wenn Sie fertig sind, führen Sie die Prüfung erneut durch. Wenn kein Excel Fehler gefunden wird, erhalten Sie die Meldung "Die Fehlerprüfung ist für das gesamte Blatt abgeschlossen."
Korrektur 2. Auf zirkuläre Verweise prüfen
Von zirkulären Verweisen spricht man, wenn eine Formel auf eine Zelle verweist, deren Wert von der Formel selbst abhängig ist. Solche zirkulären Verweise sind oft die Ursache für das von Excel gefundene Problem mit dem Fehler "Formelverweise". Sie müssen die zirkulären Verweise überprüfen, um sicherzustellen, dass sie fehlerfrei sind. Gehen Sie dazu wie folgt vor.
- Wechseln Sie zur Registerkarte Formeln. Klicken Sie im Abschnitt Formelüberprüfung auf den Pfeil neben der Option Fehlerprüfung.
-
Wählen Sie aus dem Dropdown-Menü die Option Zirkelbezüge. Sie sehen nun die Zellennummern mit Zirkelbezügen. Klicken Sie sie nacheinander an.

- Excel führt Sie zu der Zelle, die Sie unter Zirkelbezüge angeklickt haben. Überprüfen Sie den Status, um herauszufinden, ob es ein Problem mit diesem bestimmten Kreisverweis gibt. Wiederholen Sie den Vorgang für die übrigen zirkulären Verweise.
Korrektur 3. Isolieren Sie die Registerkarte Tabellenkalkulation
Wenn Sie herausfinden wollen, welche Registerkarte des Arbeitsblatts der Grund für den Fehler ist, müssen Sie sie einzeln isolieren. Sie müssen eine neue Arbeitsmappe erstellen und die Registerkarten der bestehenden Arbeitsmappe in die neue Arbeitsmappe verschieben. Sie müssen eine Registerkarte nach der anderen verschieben und die Arbeitsmappe speichern, um herauszufinden, ob diese Registerkarte für den Fehler verantwortlich ist. Wenn Sie die fehlerhafte Registerkarte gefunden haben, können Sie sie überprüfen und den genauen Grund für den Fehler ermitteln.
Korrektur 4. Prüfen Sie Ihr Diagramm
Wenn Sie Diagramme in Ihrer Arbeitsmappe haben, könnte dies der Grund dafür sein, dass Excel ein Problem mit Formelverweisen in diesem Arbeitsblatt gefunden hat. Wenn die Datenquelle nicht richtig ausgewählt ist, ist ein Fehler unvermeidlich. Daher müssen Sie die Datenquelle überprüfen, um sicherzustellen, dass jeder Parameter perfekt ist. Die folgenden Schritte sind zu befolgen.
-
Gehen Sie zu dem Diagramm in der Arbeitsmappe. Klicken Sie mit der rechten Maustaste auf den Diagrammbereich und wählen Sie die Option Daten auswählen.

- Überprüfen Sie im Fenster Datenquelle auswählen, ob der Datenbereich des Diagramms richtig ausgewählt ist.
-
Überprüfen Sie auch die Legendeneinträge und die Beschriftung der horizontalen Achse.

Korrektur 5. Externe Links prüfen
Vielleicht haben Sie eine Formel verwendet, in der Excel Werte aus einer anderen Arbeitsmappe abrufen muss. Um solche externen Daten abzurufen, müssen Sie externe Verknüpfungen verwenden. Jeder Fehler in solchen externen Verknüpfungen kann auf ein Problem mit den Formelverweisen in Ihrem Arbeitsblatt hinweisen. Daher sollten Sie die externen Verknüpfungen in den Formeln genau überprüfen, um sicherzustellen, dass sie absolut korrekt sind. Gehen Sie wie folgt vor.
- Klicken Sie auf die Registerkarte Daten.
-
Gehen Sie zum Abschnitt Verknüpfungen. Klicken Sie auf die Option Verknüpfungen bearbeiten.

- Im Fenster Verknüpfungen bearbeiten sehen Sie alle externen Arbeitsmappen, auf die durch externe Verknüpfungen in Formeln verwiesen wird.
-
Überprüfen Sie den Status, und wenn sie als "Unbekannt" angezeigt werden, klicken Sie auf die Schaltfläche Verknüpfung aufheben, um die Verbindung zu trennen.

Speichern Sie das Arbeitsblatt und prüfen Sie, ob das Problem gelöst ist.
Korrektur 6. Überprüfen Sie Ihre Pivot-Tabellen
Viele Benutzer haben Fehler in den Formeln der Pivot-Tabellen-Datenquelle gefunden. Sie müssen die Formeln erneut überprüfen und herausfinden, ob sie Fehler enthalten. In den meisten Fällen handelt es sich um Syntaxfehler wie falsch gesetzte Kommas. Hier sind die Schritte zur Überprüfung Ihrer Pivot-Tabellen in Excel.
- Gehen Sie zu PivotTable-Tools. Klicken Sie auf die Registerkarte Analysieren.
- Gehen Sie zum Abschnitt Daten und klicken Sie auf die Option Datenquelle ändern.
-
Wählen Sie in der Dropdown-Liste die Option "Datenquelle ändern...".

- Überprüfen Sie alle Formeln sorgfältig auf Fehler.
Wenn Sie fertig sind, speichern Sie die Excel-Datei und sehen Sie, ob das Problem gelöst ist.
Korrektur 7. Benannte Bereiche verifizieren
Wir haben bereits erwähnt, dass falsch benannte Bereiche ein Problem mit Formelverweisen in Ihrem Arbeitsblatt darstellen können. Daher sollten Sie die benannten Bereiche überprüfen, und Sie können den Namensmanager verwenden, um sie zu überprüfen. Sie können klar erkennen, ob eine Formel, die mit einem Namensbereich verknüpft ist, einen Fehler auslöst. Sie können den Namensbereich löschen, um den Fehler sofort zu beheben. Gehen Sie wie folgt vor.
- Gehen Sie auf die Registerkarte Formeln.
- Klicken Sie auf die Option Namensmanager.
-
Klicken Sie im Fenster Namensmanager auf die Option Filter.

-
Wählen Sie in der Dropdown-Liste die Option Name mit Fehlern.

-
Es wird eine Liste der benannten Bereiche mit Fehlern in der Formel angezeigt. Wählen Sie diese aus und klicken Sie auf die Schaltfläche Löschen.

Teil 3. Excel hat ein Problem bei mindestens einem Formelbezug: Ein-Klick-Lösung
Wenn Sie alle oben genannten Lösungen ausprobiert haben, Excel aber immer noch ein Problem mit Formelverweisen hat, können Sie daraus schließen, dass das Problem an der Excel-Datei liegt. Wenn die Excel-Datei beschädigt ist und die Arbeitsblätter beschädigt sind, kann Excel nicht auf die in den Formeln genannten Referenzen zugreifen.
In diesem Fall kann Excel die Fehlermeldung ausgeben, und Sie müssen die Excel-Datei reparieren, um das Problem zu beheben. Wir empfehlen 4DDiG File Repair, das beschädigte und beschädigte Excel-Dateien ohne Datenverlust reparieren und wiederherstellen kann. Hier sind die wichtigsten Funktionen von 4DDiG File Repair.
- Intelligentes Reparieren: Es verwendet künstliche Intelligenz, um das Ausmaß der Beschädigung und Korruption in Ihrer Excel-Datei zu analysieren. Dies hilft, die Datei effizient und effektiv zu reparieren.
- Jede Excel-Datei reparieren: Es kann jedes Office-Dokument reparieren, einschließlich Excel-Dateien. Es kann neuere und ältere Excel-Dateien wie XLSX und XLSM reparieren.
- Reparieren ohne Datenverlust: Es repariert beschädigte Excel-Dateien sorgfältig, so dass keine Daten bei der Reparatur der Datei verloren gehen.
- Hohe Reparaturrate: Es hat eine extrem hohe Reparaturrate und Reparaturgeschwindigkeit. Eine Vorschauoption für die reparierten Dateien ist verfügbar.
- Geräteunterstützung: Es unterstützt den Import von beschädigten Excel-Dateien von internen und externen Speichergeräten. Angefangen von Festplatten und USB-Laufwerken bis hin zu Speichersticks und SD-Karten können Sie Excel-Dateien von jedem Gerät abrufen.
Hier sind die Schritte zur Reparatur der problematischen Excel-Datei mit 4DDiG File Repair.
-
Laden Sie 4DDiG File Repair herunter und installieren Sie es auf Ihrem Computer.
GRATIS DOWNLOADSicherer Download
GRATIS DOWNLOADSicherer Download
-
Klicken Sie auf die Schaltfläche Dateien hinzufügen und importieren Sie die problematische Excel-Datei.

-
Klicken Sie auf die Schaltfläche Reparatur starten in der oberen rechten Ecke.

-
Sie können die reparierte Excel-Datei in der Vorschau anzeigen. Wählen Sie die reparierte Excel-Datei aus und klicken Sie auf die Schaltfläche Ausgewählte exportieren, um sie auf dem Speichergerät zu speichern.

Die Quintessenz
Wir haben alle möglichen Gründe für den Fehler - Excel hat ein Problem bei mindestens einem Formelbezug - untersucht. Danach haben wir Lösungen für jede Ursache hinter dem Fehler bereitgestellt, und Sie müssen sie eine nach der anderen folgen, um das Problem zu beheben. Aber wenn das Problem auftritt, weil die Excel-Datei beschädigt oder beschädigt ist, empfehlen wir 4DDiG File Repair4DDiG File Repair, um die Excel-Datei wiederherzustellen und die Formeln erfolgreich auszuführen.
Lesen Sie auch
- Startseite >>
- Dateien reparieren >>
- 8 Korrekturen: Excel hat ein Problem bei mindestens einem Formelbezug