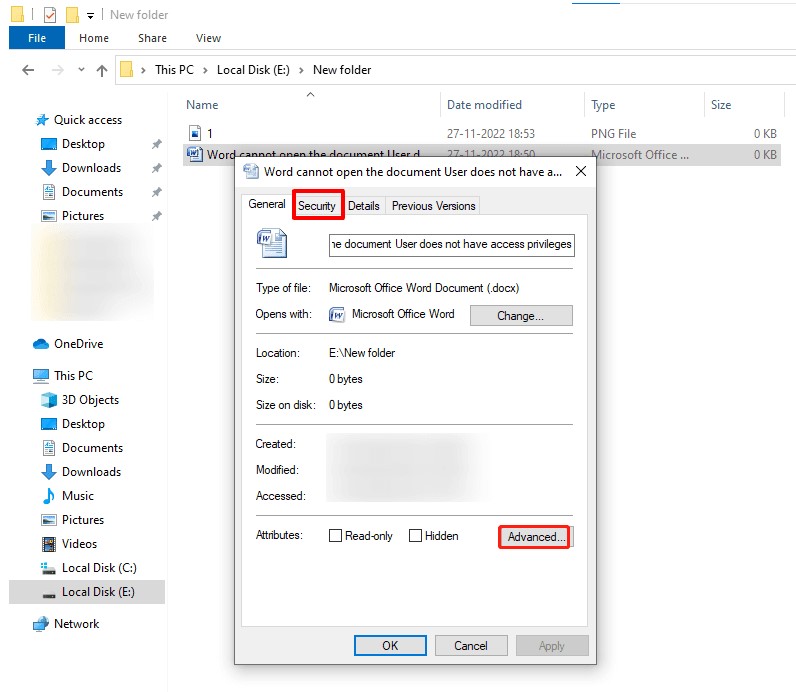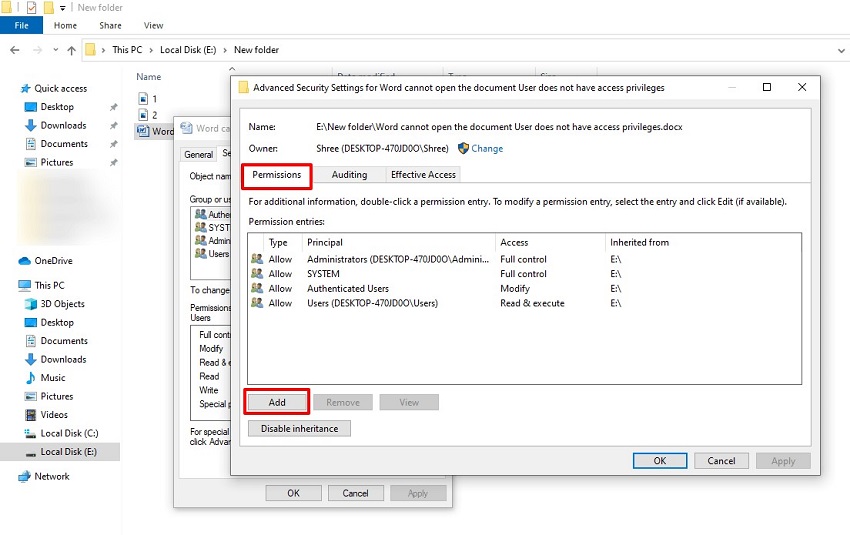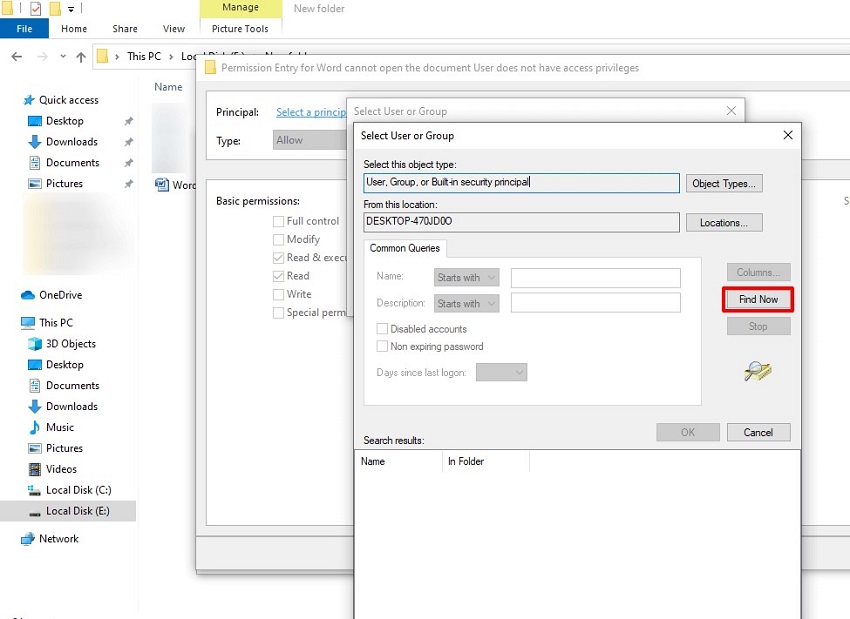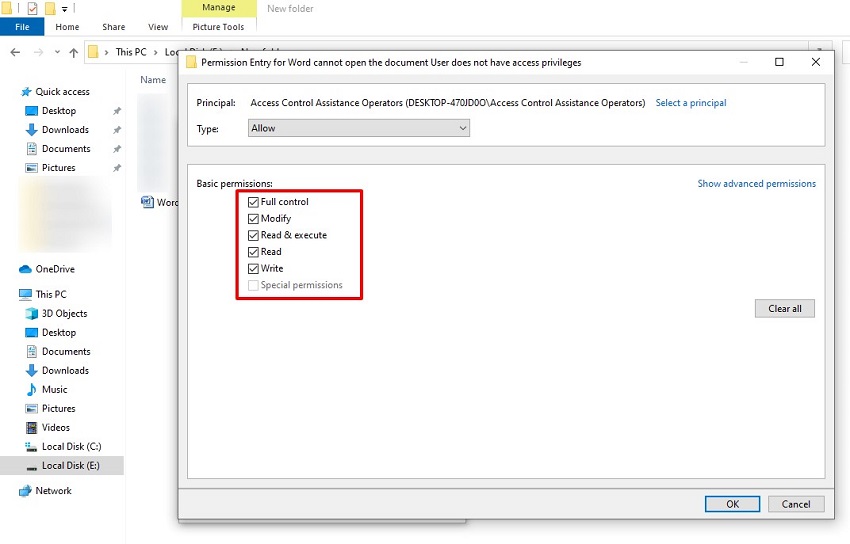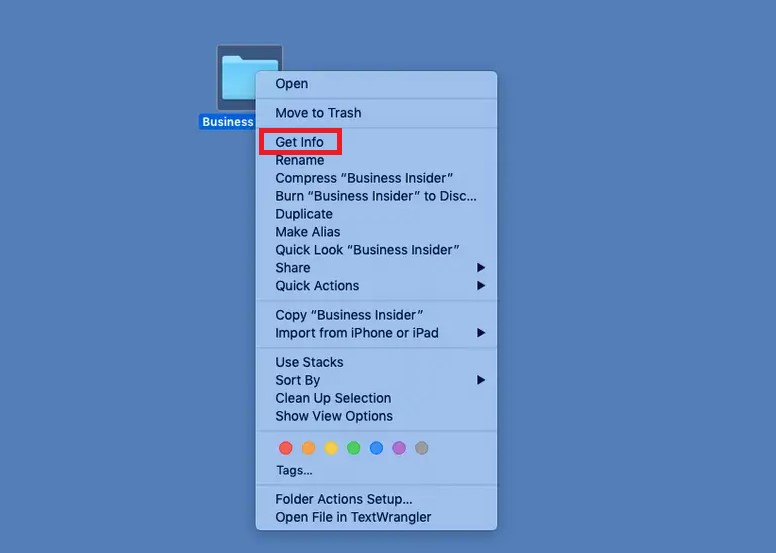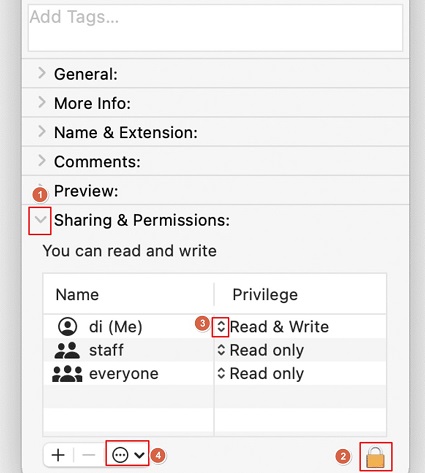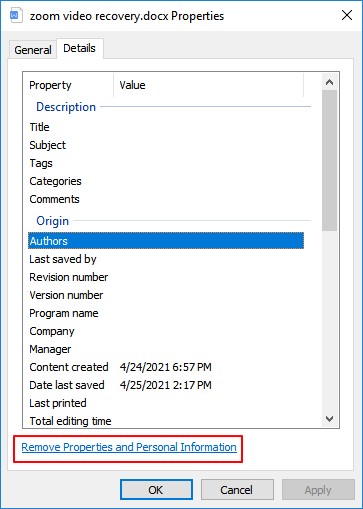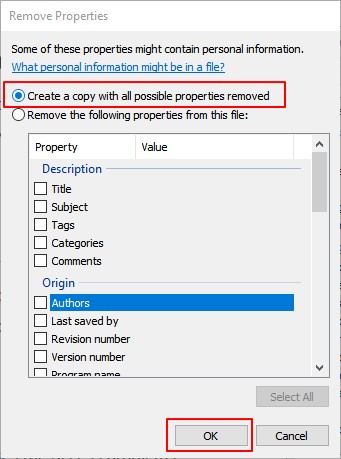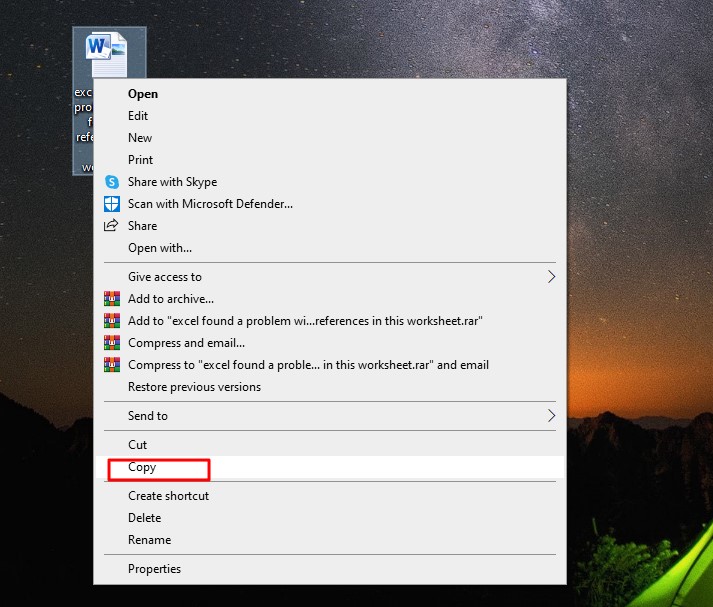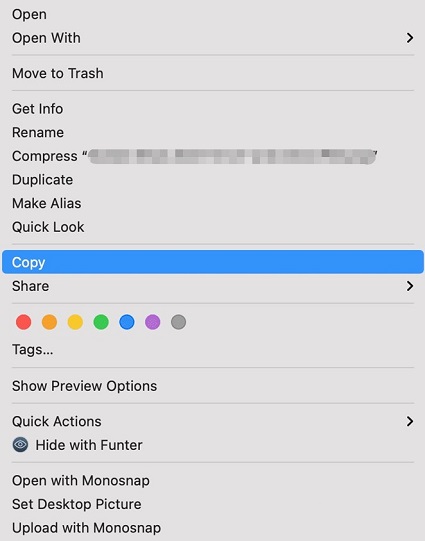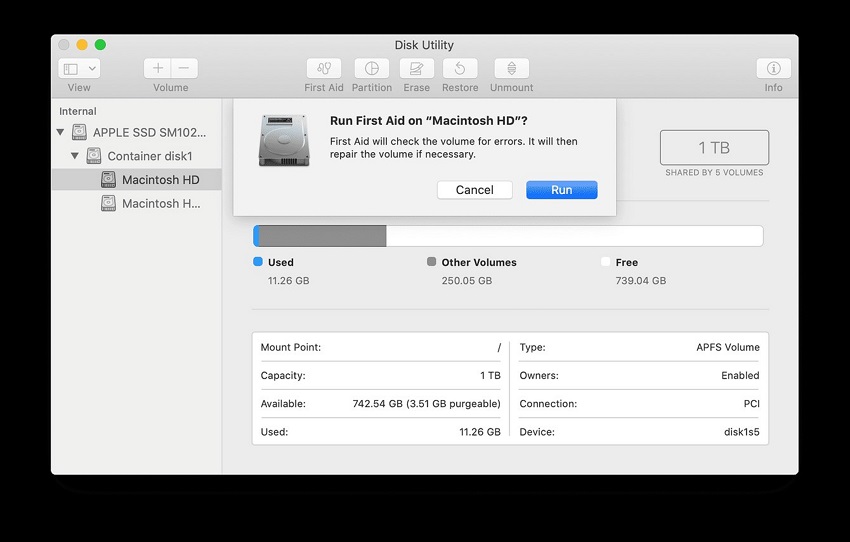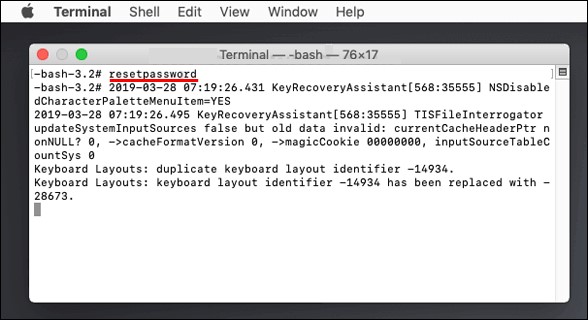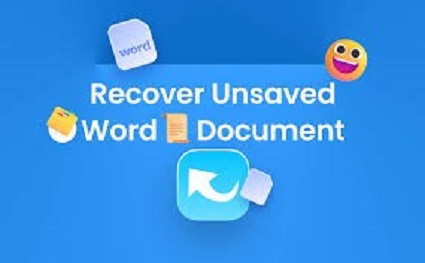Word-Datei kann nicht geöffnet werden? Lösungen für Windows & Mac
Hier sind 6 schnelle Lösungen für Word kann nicht geöffnet werden, der Dokumentbenutzer hat keine Zugriffsrechte. Schauen Sie sie sich an und öffnen Sie Ihre Word-Dokumente ohne Unterbrechung.
Manchmal erhalten Sie möglicherweise die Fehlermeldung "Word kann das Dokument nicht öffnen: Benutzer hat keine Zugriffsrechte". Dies bedeutet in der Regel, dass Ihnen die notwendigen Berechtigungen fehlen, um auf die Datei zuzugreifen oder sie zu bearbeiten. Interessanterweise kann dieser Fehler jedoch auch auftreten, wenn der Dokumentenbesitzer gar keine Zugangsbeschränkungen eingerichtet hat.
Falls Sie mit diesem Problem konfrontiert werden, gibt es keinen Grund zur Sorge! Wir werden die möglichen Ursachen für diesen Fehler untersuchen und Ihnen praktische Lösungsansätze für verschiedene Szenarien vorstellen. Mit diesen einfachen Maßnahmen können Sie schnell wieder auf Ihr Dokument zugreifen und Ihre Arbeit fortsetzen.
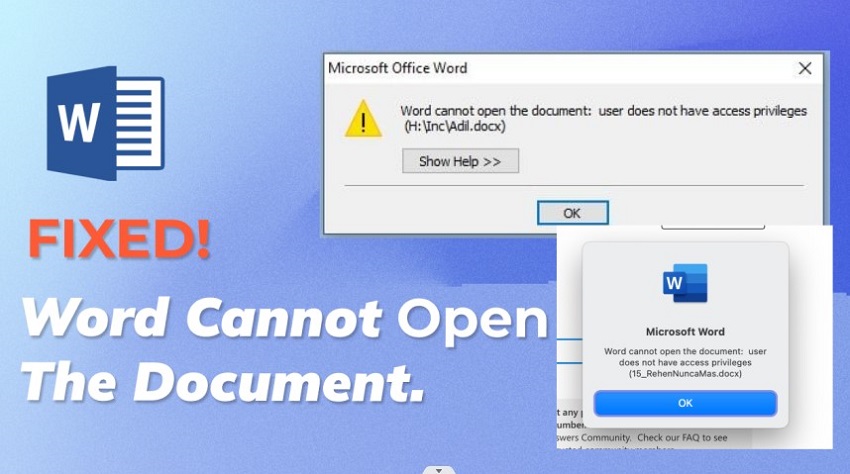
Teil 1. Word Datei gesperrt durch eigenen Benutzer- Warum?
Wenn Microsoft Word die Fehlermeldung "Word Datei lässt sich nicht öffnen" anzeigt, kann dies verschiedene Ursachen haben:
- Unzureichende Berechtigungen: Sie verfügen nicht über die erforderlichen Berechtigungen zum Zugreifen, Ändern oder Übertragen des Word-Dokuments.
- Dokumentenschutz: Das Dokument kann mit einem Passwort oder eingeschränkten Bearbeitungseinstellungen geschützt werden. Ohne die richtigen Anmeldeinformationen oder Berechtigungen verweigert Word Ihnen den Zugriff.
- Netzwerkfreigabe oder Speicherort: Wenn das Dokument auf einer Netzwerkfreigabe oder einem Speicherort mit eingeschränktem Zugriff gespeichert ist, verfügen Sie möglicherweise nicht über die erforderlichen Netzwerkberechtigungen, um es zu öffnen.
- Datei wird von einem anderen Programm verwendet: Wenn das Dokument von einem anderen Programm oder Benutzer geöffnet ist, kann Word den Zugriff einschränken, um Konflikte zu vermeiden. Stellen Sie sicher, dass das Dokument nicht anderweitig verwendet wird.
- Beschädigte Datei: Wenn das Word-Dokument beschädigt oder beschädigt ist, kann Word den Zugriffsfehler kennzeichnen, da das Dokument nicht ordnungsgemäß geöffnet werden kann.
- Restriktive Eigenschaften: Bestimmte Eigenschaften und Informationen, die im Dokument festgelegt sind, können Sie daran hindern, das Dokument zu öffnen, und den Fehler beim Versuch, es zu öffnen, kennzeichnen.
Teil 2. So beheben Sie das Problem „Word kann das Dokument nicht öffnen“
Um den Fehler beim Öffnen der Datei in Word zu beheben, finden Sie hier 6 einfache und schnelle Lösungsansätze, die Sie ausprobieren können.
Lösung 1. Ändern von Word-Dateiberechtigungen
Die erste Behebung des Problems, bei dem der Benutzer keine Zugriffsrechte für ein Microsoft Word-Dokument hat, besteht darin, das Wort zu ändern, die Word-Dokumentberechtigungen zu ändern und die Zugriffsrechte zu erhalten.
Hier sind die Schritte zum Ändern der Word-Dateiberechtigungen für Windows- und Mac-Benutzer.
Fenster:
-
Gehen Sie zum Speicherort des Word-Dokuments. Klicken Sie mit der rechten Maustaste auf das Dokument und wählen Sie die Option Eigenschaften aus dem Menü.

-
Öffnen Sie im Eigenschaftenfenster die Registerkarte Sicherheit und klicken Sie auf die Schaltfläche Erweitert.

-
Klicken Sie in den erweiterten Sicherheitseinstellungen auf die Schaltfläche Hinzufügen.

-
Klicken Sie im Fenster Berechtigungseintrag auf den Link Prinzipal auswählen. Klicken Sie im Fenster Benutzer auswählen auf die Schaltfläche Erweitert.

-
Klicken Sie auf die Option Jetzt suchen. Wählen Sie im Suchergebnis "Authentifizierte Benutzer" aus und klicken Sie auf die Schaltfläche OK.

-
Stellen Sie sicher, dass Sie alle grundlegenden Berechtigungen aktivieren, insbesondere die Option Vollzugriff. Klicken Sie auf die Schaltfläche OK.

Starten Sie Ihren Computer neu und öffnen Sie das Word-Dokument, um zu sehen, ob das Problem weiterhin besteht.
Mac:
-
Wechseln Sie zu dem Ordner, in dem sich das Word-Dokument befindet. Klicken Sie mit der rechten Maustaste auf den Ordner und wählen Sie die Option "Informationen".

- Gehen Sie zum Abschnitt Freigabe und Berechtigung und klicken Sie auf das Dropdown-Pfeilsymbol, um ihn zu erweitern. Dadurch werden Ihnen alle Benutzer und ihre Zugriffsrechte angezeigt.
- Klicken Sie auf das Schlosssymbol am unteren Rand des Abschnitts. Sie müssen die Administratoranmeldeinformationen eingeben, um die Zugriffsrechte zu ändern.
-
Im Abschnitt "Berechtigungen" werden Pfeile für jeden Benutzer angezeigt. Ändern Sie die Zugriffsberechtigung für Ihren Namen, indem Sie auf das Symbol mit den Pfeilen nach oben und unten klicken.

- Klicken Sie unten auf das kreisförmige Symbol mit den drei Punkten und wählen Sie die Option Auf die eingeschlossenen Elemente anwenden, um Ihre Änderungen zu speichern.
Jetzt können Sie das Word-Dokument öffnen, und hoffentlich wird diesmal nicht die Fehlermeldung "Word-Benutzer hat keine Zugriffsrechte Mac" angezeigt.
Lösung 2. Eigenschaften und persönliche Informationen entfernen
Wir haben bereits darauf hingewiesen, dass bestimmte Eigenschaften und Informationen, wie z. B. Metadaten, Sie daran hindern können, ein Dokument zu öffnen. Wenn z. B. der Autor und der Benutzer, der das Dokument öffnet, nicht übereinstimmen, kann Word die Zugriffsrechte für das Dokument verweigern. Sie müssen alle Dokumenteigenschaften und persönlichen Informationen entfernen, wenn Sie das Word-Dokument nicht öffnen können. Hier sind die Schritte, die Sie befolgen müssen.
- Klicken Sie mit der rechten Maustaste auf das Word-Dokument und wählen Sie die Option Eigenschaften aus dem Menü.
-
Wechseln Sie im Eigenschaftenfenster zur Registerkarte Details. Klicken Sie auf den Link Eigenschaften und persönliche Informationen entfernen.

-
Wählen Sie im Fenster Eigenschaften entfernen die Option "Kopie erstellen..." Option. Klicken Sie auf die Schaltfläche OK.

Starten Sie Ihren Computer neu und öffnen Sie jetzt das Word-Dokument. Wenn das Problem dadurch nicht behoben wird, versuchen Sie es mit anderen Lösungen.
Lösung 3. Kopieren des Dokuments an einen anderen Speicherort
Viele Benutzer haben berichtet, dass sie das Problem "Benutzer hat keine Zugriffsrechte für Word" gelöst haben, indem sie einfach den Speicherort des Word-Dokuments geändert haben. Hier sind die Schritte zum Kopieren eines Word-Dokuments an einen anderen Speicherort für Windows- und Mac-Benutzer.
Fenster:
-
Gehen Sie zu dem Speicherort, an dem sich das Word-Dokument befindet. Klicken Sie mit der rechten Maustaste auf das Dokument und wählen Sie die Option Kopieren.

- Wechseln Sie zu einem neuen Speicherort auf Ihrer Festplatte. Klicken Sie mit der rechten Maustaste auf einen leeren Bereich und wählen Sie die Option Einfügen. Öffnen Sie nun das Dokument und prüfen Sie, ob das Problem behoben ist.
Mac:
-
Öffnen Sie den Finder auf Ihrem Mac. Navigieren Sie zu dem Ordner, in dem sich das Word-Dokument befindet. Klicken Sie bei gedrückter Strg-Taste und wählen Sie die Option Kopieren.

- Verwenden Sie den Finder, um einen neuen Standort zu erreichen. Klicken Sie bei gedrückter Strg-Taste auf einen leeren Bereich und wählen Sie die Option Einfügen. Öffnen Sie das Dokument, um zu sehen, ob Zugriffsrechte erteilt wurden.
Lösung 4. Verwenden Sie das Word Repair Tool
Word kann das beschädigte oder beschädigte Dokument nicht öffnen und kann den üblichen Fehler zur Verweigerung von Zugriffsrechten in einem Zustand der Verwirrung auslösen. Wenn keine der oben genannten Lösungen für Windows-Benutzer funktioniert, kann man mit Sicherheit davon ausgehen, dass das Problem bei der Datei liegt und sie höchstwahrscheinlich beschädigt ist. Sie benötigen ein professionelles Dateireparatur-Tool, und wir empfehlen 4DDiG File Repair, das sowohl auf Winows als auch auf Mac-Plattformen verfügbar ist. Hier sind die wichtigsten Funktionen von 4DDiG File Repair.
- KI-gestützt: Dank künstlicher Intelligenz kann die Software das Ausmaß der Beschädigung und Beschädigung in einem Word-Dokument beurteilen und Maßnahmen ergreifen, um die Datei intelligent zu reparieren.
- Verschiedene Office-Dokumente reparieren: Sie können jedes Office-Dokument von Word über Excel bis PowerPoint reparieren. Die Software ist auch mit neueren und älteren Word-Erweiterungen wie DOCX, DOCM und sogar DOTM kompatibel.
- Reparatur mit Datenverlust: Es kann beschädigte Dokumente vollständig reparieren, ohne ihren Inhalt zu verlieren, und die Datenintegrität während des gesamten Prozesses gewährleisten.
- Schnellere Reparatur: Es hat nicht nur eine der höchsten Dateireparaturraten, sondern auch die schnellsten Reparaturgeschwindigkeiten. Sie können sogar eine Vorschau der reparierten Dateien vor dem Exportieren anzeigen.
- Breite Geräteunterstützung: Sie können Word-Dokumente von allen internen und externen Speichergeräten importieren. Die Software unterstützt Festplatten, USB-Laufwerke, Speichersticks, SD-Karten und vieles mehr.
Hier sind die Schritte zur Reparatur von "Benutzer hat keine Zugriffsrechte Word Mac / Windows" aufgrund einer Dateibeschädigung über 4DDiG File Repair.
-
Laden Sie 4DDiG File Repair herunter und installieren Sie es auf Ihrem Computer. Starten Sie die Software und wählen Sie im linken Bereich die Option Dateireparatur.
GRATIS DOWNLOADSicherer Download
GRATIS DOWNLOADSicherer Download
-
Wählen Sie den Tab "Datei-Reparatur" in der Hauptoberfläche. Importieren Sie dann das beschädigte Word-Dokument, indem Sie es entweder per Drag & Drop hineinziehen oder auf "Datei(en) hinzufügen" klicken und es manuell auswählen. Sie können auch mehrere Dokumente gleichzeitig zur Reparatur hinzufügen.

-
Klicken Sie auf die Schaltfläche "Alles reparieren" und warten Sie, bis die Software Ihre Dokumente repariert hat.

-
Klicken Sie nach der Reparatur auf die reparierten Dokumente, um ihre Vorschau zu überprüfen. Wählen Sie die Dokumente aus und klicken Sie auf die Schaltfläche Ausgewählte exportieren, um die reparierten Dokumente auf Ihrem Speichergerät zu speichern.

Lösung 5. Festplattenberechtigungen reparieren, um „Word Datei gesperrt durch eigenen Benutzer auf Mac“ zu beheben
Festplattenberechtigungen sind entscheidend, um Apps den Zugriff auf Systemdateien zu ermöglichen. Wenn diese Berechtigungen nicht funktionieren, kann Word den Fehler "Benutzer hat keine Zugriffsrechte" auf dem Mac auslösen und Sie daran hindern, Ihr Dokument zu öffnen. Um dieses Problem zu beheben, reparieren Sie die Festplattenberechtigungen mit dem Festplattendienstprogramm:
- Gehen Sie zu Finder> Programme> Dienstprogramme und doppelklicken Sie auf Festplattendienstprogramme.
-
Wählen Sie im linken Bereich die Festplatte aus, die Sie reparieren möchten. Klicken Sie oben auf die Option Erste Hilfe und wählen Sie die Option Ausführen.

- Warten Sie einige Minuten, bis macOS den Reparaturvorgang abgeschlossen hat.
Starten Sie Ihren Mac neu, öffnen Sie das Word-Dokument und prüfen Sie, ob das Problem behoben ist.
Lösung 6. Benutzerberechtigungen für Home-Ordner auf dem Mac zurücksetzen
Wenn frühere Lösungen das Problem "Benutzer hat keine Zugriffsrechte auf dem Mac" nicht beheben können, versuchen Sie, die Berechtigungen des Benutzer-Home-Ordners zurückzusetzen, um Probleme mit dauerhaften Zugriffsrechten zu beheben. Der Benutzerordner enthält Apps und Dokumente, und durch das Zurücksetzen von Berechtigungen werden sie auf die Standardeinstellungen zurückgesetzt. Dies gewährleistet einen ungehinderten Zugriff auf Dateien. So geht's:
- Klicken Sie auf das Apple-Logo auf Ihrem Mac. Klicken Sie auf die Option Neustart. Halten Sie schnell die Tasten Command+R gedrückt. Dadurch wird Ihr macOS in den Wiederherstellungsmodus versetzt.
- Klicken Sie im oberen Menü auf Dienstprogramme und wählen Sie die Option Terminal.
-
Geben Sie "resetpassword" in das Terminalfenster ein und drücken Sie die Eingabetaste.

-
Das Fenster Passwort zurücksetzen wird angezeigt. Gehen Sie zum Abschnitt Home-Ordner-Berechtigungen zurücksetzen. Klicken Sie auf die Schaltfläche Zurücksetzen. Sie müssen das Passwort Ihres Systems eingeben, um fortzufahren.

Starten Sie Ihren Mac neu und öffnen Sie jetzt das Word-Dokument.
Letzte Worte
Der Fehler "Word kann das Dokument nicht öffnen" ist recht häufig. Das Problem tritt häufig auf, wenn Sie nicht über die erforderliche Berechtigung für den Zugriff auf das Dokument verfügen. Wir haben gezeigt, wie Sie die Berechtigung des Dokuments ändern können, um das Problem zu beheben. Wir haben auch die anderen möglichen Gründe und ihre Lösungen genannt. Wenn der Grund für den Fehler ein beschädigtes oder beschädigtes Word-Dokument ist, empfehlen wir 4DDiG File Repair, um das Dokument erfolgreich zu reparieren und ungehindert zu öffnen.
Sicherer Download
Sicherer Download
Lesen Sie auch
- Startseite >>
- Dateien reparieren >>
- Word-Datei kann nicht geöffnet werden? Lösungen für Windows & Mac