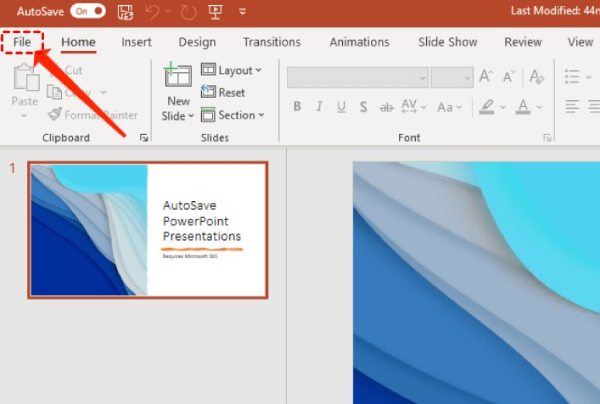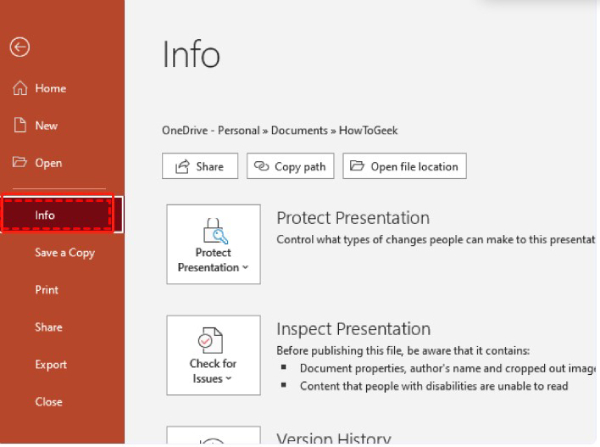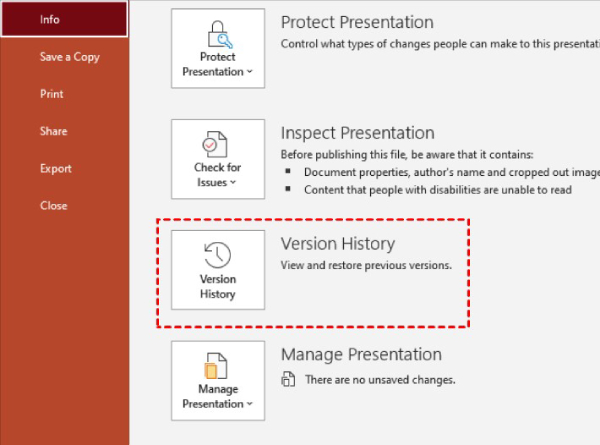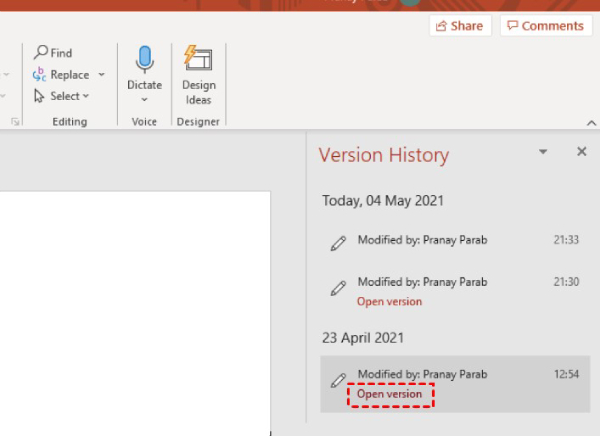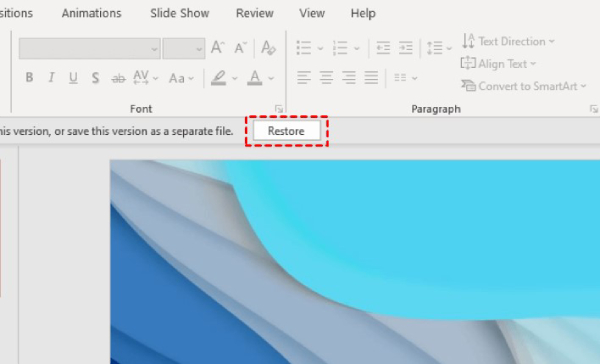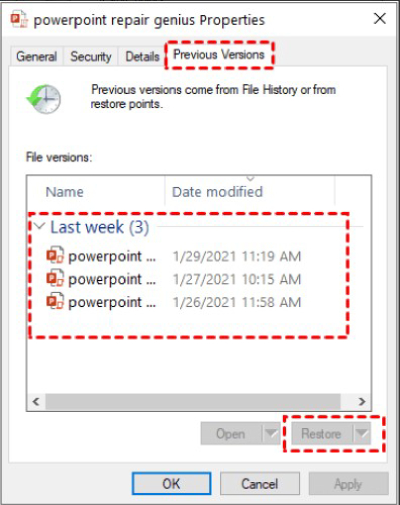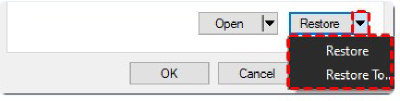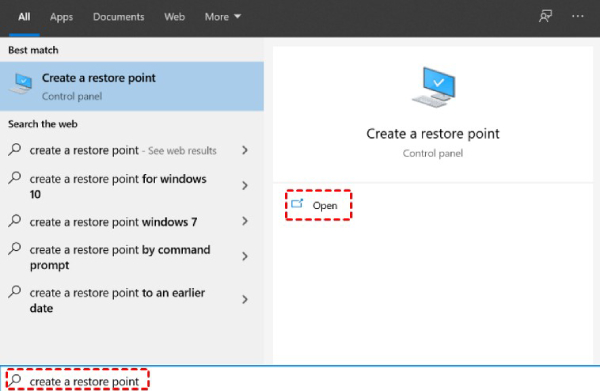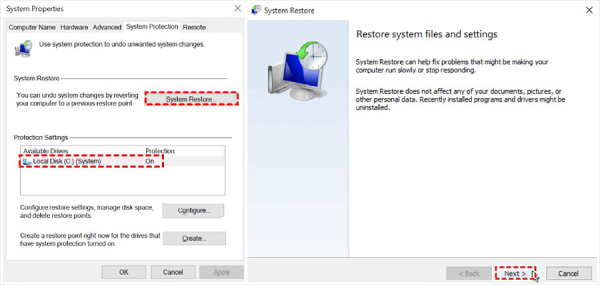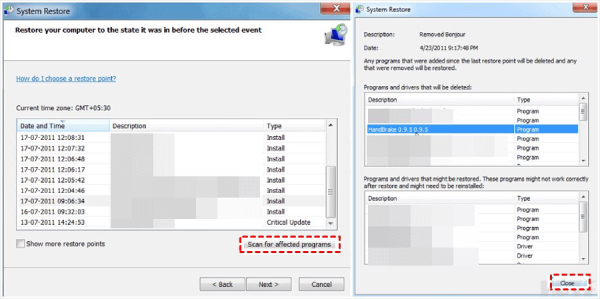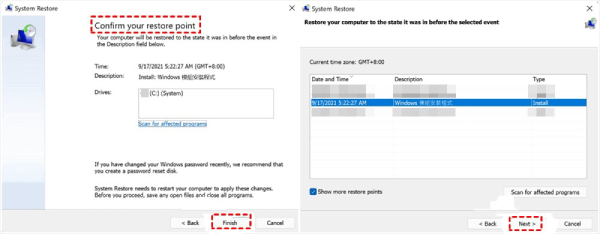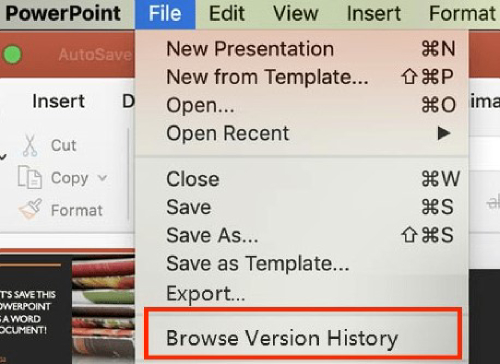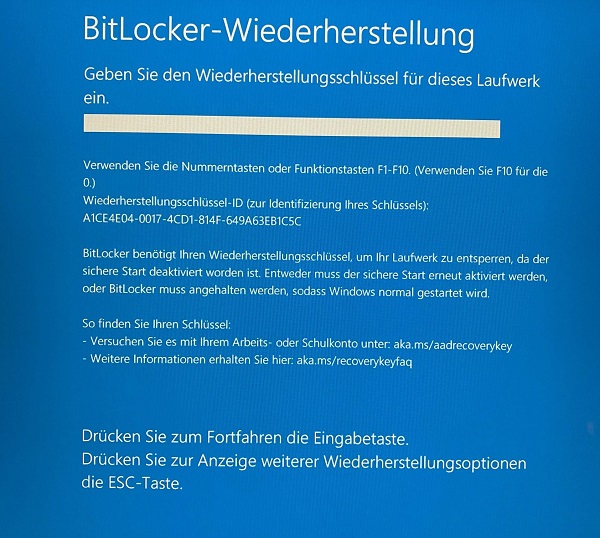Wie kann ich PowerPoint alte Version wiederherstellen? Funktioniert zu 100%
Können Sie PowerPoint alte Version wiederherstellen? Lesen Sie unsere ausführliche Anleitung und laden Sie 4DDiG Data Recovery herunter und installieren Sie es, um gelöschte oder nicht gespeicherte PowerPoint-Dateien wiederherzustellen!
Computeranwender stellen sich meist Fragen wie: Kann ich eine frühere Version einer PowerPoint-Datei wiederherstellen? Kann man eine frühere Version von PowerPoint wiederherstellen? Wie kann man frühere Versionen von PowerPoint auf Mac oder Windows wiederherstellen? Oder, wie kann ich PowerPoint alte Version wiederherstellen? Und andere verwandte Fragen.
Nun, es ist kein Wunder, dass durch eine Dateibeschädigung, einen kleinen Fehler oder eine Fehlfunktion des Computersystems Microsoft PowerPoint auf Ihrem Computer nicht mehr funktioniert oder zusammen mit einigen Ihrer wichtigen Dateien gelöscht wird.
Die Wiederherstellung mag wie eine Herkulesaufgabe klingen, aber das ist es nicht. Folgen Sie diesen einfachen Schritten und stellen Sie frühere Versionen von PowerPoint von der lokalen Festplatte Ihres Computers wieder her.
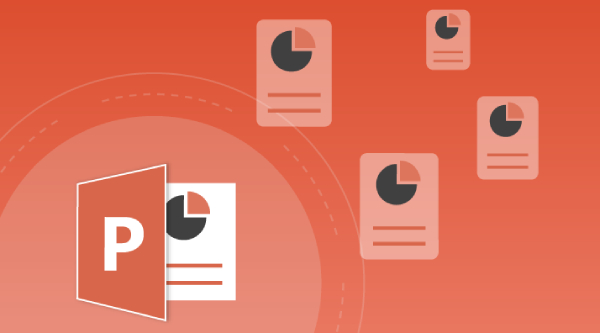
Teil 1: Kann man frühere Versionen von PowerPoint wiederherstellen?
Der Verlust einer PowerPoint-Version kann ein Rückschlag sein, aber er ist nicht das Ende. Denn es gibt Wege, wie Sie frühere Versionen von PowerPoint auf Ihrem Computer wiederherstellen können. Denn PowerPoint-Dateien werden gesichert, damit Sie auch in Zukunft darauf zugreifen können. Lesen Sie weiter!
Teil 2: Wie kann man PowerPoint alte Version wiederherstellen?
Hier finden Sie mehrere Wege, wie Sie PowerPoint-Dateien und PowerPoint alte Version wiederherstellen können, sei es unter Windows oder Mac.
Weg 1. Wiederherstellen einer früheren Version von PowerPoint mit der Funktion "Versionsverlauf".
Mit der Funktion "Versionsverlauf" speichert PowerPoint eine Liste aller Versionen, die auf dem Computer installiert sind, so dass der Benutzer bei Bedarf jederzeit auf diese Informationen zugreifen kann. Dadurch ist es relativ einfach, eine frühere Version von PowerPoint mit diesen Schritten wiederherzustellen.
So gehen Sie vor:
-
Öffnen Sie Microsoft PowerPoint und klicken Sie auf "Datei".

-
Nachdem Sie auf "Datei" geklickt haben, wird auf der linken Seite Ihres Bildschirms eine Liste mit Optionen angezeigt. Klicken Sie auf die Option "Info", die vierte Option in der Liste der Optionen, die in der linken Seitenleiste angezeigt werden.

-
Klicken Sie auf 'Versionsverlauf', die dritte Option in der Liste der Optionen. Dieser Vorgang öffnet das Dialogfeld 'Versionsverlauf'.

-
Wenn das Dialogfeld geöffnet ist, prüfen und wählen Sie die Version, die Sie wiederherstellen möchten, indem Sie auf "Version öffnen" klicken.

-
Wählen Sie dann die Option Wiederherstellen, um diesen Vorgang abzuschließen.

Weg 2. Vorherige Version von PowerPoint mit Hilfe des Dateiverlaufs wiederherstellen
Folgen Sie diesen Schritten, um eine frühere Version von PowerPoint mithilfe des Dateiverlaufs wiederherzustellen.
- Um eine frühere Version der überschriebenen PPT-Datei wiederherzustellen, gehen Sie zu ihrem ursprünglichen Speicherort, klicken Sie mit der rechten Maustaste auf die Datei und wählen Sie "Frühere Versionen wiederherstellen".
-
Wenn Sie "Frühere Versionen wiederherstellen" wählen, wird das Dialogfeld Eigenschaften der Datei angezeigt, in dem Sie eine Liste der verfügbaren Versionen für die Wiederherstellung auswählen können. Wählen Sie einfach die gewünschte Version aus, um den Wiederherstellungsprozess zu starten.

-
Klicken Sie auf das Dreieckssymbol neben der Schaltfläche "Wiederherstellen". Aus dem Dropdown-Menü können Sie entweder "Wiederherstellen" oder "Wiederherstellen nach" wählen. So haben Sie die Möglichkeit, die Datei an ihrem ursprünglichen Speicherort wiederherzustellen oder einen bevorzugten Speicherort anzugeben.

Weg 3. Wiederherstellen einer früheren Version von PowerPoint mit der Systemwiederherstellung
Folgen Sie diesen Schritten, um die vorherige Version von PowerPoint mit der Systemwiederherstellung wiederherzustellen.
-
Öffnen Sie die Systemsteuerung und geben Sie "Wiederherstellungspunkt erstellen" in das Suchfeld ein.

-
Wählen Sie Systemwiederherstellung und klicken Sie dann auf Weiter.

-
Wählen Sie einen Wiederherstellungspunkt aus der angebotenen Liste und fahren Sie mit der Suche nach betroffenen Programmen fort. Dieser Schritt hilft Ihnen dabei, die Objekte zu bestätigen, die während der Wiederherstellung betroffen sind oder entfernt werden sollen. Schließen Sie schließlich das Fenster, um den Vorgang abzuschließen.

-
Wenn Sie den Wiederherstellungspunkt überprüft haben, wählen Sie "Fertig stellen" und dann "Weiter".

- Um den Wiederherstellungsprozess zu starten, wählen Sie "Ja". Achten Sie darauf, dass der Vorgang nicht unterbrochen wird, Sie können die Fenster danach schließen.
Teil 3: Wie kann man eine frühere Version einer PowerPoint-Datei auf dem Mac wiederherstellen?
Sie können eine frühere Version von PowerPoint auf Mac-Geräten wiederherstellen, indem Sie die folgenden Schritte ausführen.
Öffnen Sie Microsoft PowerPoint.
- Öffnen Sie Microsoft PowerPoint und klicken Sie auf dem Bildschirm auf die Option "Datei".
- Klicken Sie auf die Titelleiste. Geben Sie nun den Namen ein und wählen Sie das Dokument aus, das Sie wiederherstellen möchten.
-
Klicken Sie auf "Versionsverlauf durchsuchen", Sie können auf alle früheren Versionen der PowerPoint-Dateien zugreifen.

- Wenn die früheren Versionen der PowerPoint-Dateien angezeigt werden, wählen Sie die Version aus, die Sie wiederherstellen möchten, und klicken Sie auf die Option "Speichern" am oberen Rand des Bildschirms.
Teil 4: Wie stellt man gelöschte oder ungespeicherte PowerPoint-Dateien unter Windows & Mac wieder her?
PowerPoint ist ein wichtiges Mehrzweckwerkzeug, wenn Sie sein wahres Potenzial kennen. Und wie bei jeder anderen Software auch, können seine Dateien verloren gehen, fehlerhaft sein, überschrieben werden und manchmal auch versehentlich gelöscht werden. Aber das Gute ist, dass man sie in jedem Fall wiederherstellen kann. Ein professionelles PowerPoint-Wiederherstellungstool -4DDiG Data Recovery - kann Ihnen helfen, gelöschte oder nicht gespeicherte PowerPoint-Dateien in wenigen Minuten wiederherzustellen.
Hier sind einige der Hauptmerkmale der 4DDiG Data Recovery Software:
- Unterstützt den kostenlosen Download auf Windows oder Mac.
- Stellt dauerhaft gelöschte oder verlorene Dateien auf allen Geräten wieder her.
- Stellt alle Arten von Dateien wieder her, darunter Dokumente, PowerPoint, Videos, Bilder und andere.
- Keine Viren und keine Werbung oder bösartige Pop-ups.
Folgen Sie diesen Schritten, um gelöschte oder nicht gespeicherte PowerPoint-Dateien mit 4DDiG Data Recovery wiederherzustellen:
-
Installieren und starten Sie 4DDiG auf Ihrem Computer. Öffnen Sie 4DDiG und klicken Sie auf dem Interface auf den lokalen Datenträger, auf dem die Datei, die Sie wiederherstellen möchten, verloren gegangen ist. Klicken Sie dann auf Start, um zu beginnen.
KOSTENLOSER DOWNLOADSicherer Download
KOSTENLOSER DOWNLOADSicherer Download

-
Starten Sie Scan for 4DDiG, um den lokalen Datenträger nach fehlenden Daten zu durchkämmen. Sie können gezielt nach einer bestimmten Datei suchen oder den Filter verwenden, um die Suche einzugrenzen. Sie können den Scanvorgang beenden, sobald Sie die gelöschte oder verlorene Datei gefunden haben.

-
Nachdem Sie die Dateien gefunden haben, können Sie sie in der Vorschau anzeigen und an einem sicheren Ort wiederherstellen, nicht dort, wo sie verloren gegangen sind.

Fazit
Es gibt jetzt einen zuverlässigen Weg, frühere Versionen von PowerPoint wiederherzustellen, so dass der Gedanke, Ihre Dateien zu verlieren, Sie nicht davon abhalten sollte, eine Aufgabe oder eine Präsentation zu beenden. Mit 4DDiG Data Recovery können Sie gelöschte oder nicht gespeicherte PowerPoint-Dateien auf Ihrem Windows und Mac wiederherstellen, ohne den üblichen Ärger zu haben. Die hartnäckige Frage, wie Sie PowerPoint alte Version wiederherstellen können, wird gelöst sein, sobald Sie das effiziente und zuverlässige 4DDiG auf Ihrem Computer installiert haben. Also, probieren Sie es einfach aus!
Lesen Sie auch
- Startseite >>
- Windows-Wiederherstellung Lösungen >>
- Wie kann ich PowerPoint alte Version wiederherstellen? Funktioniert zu 100%