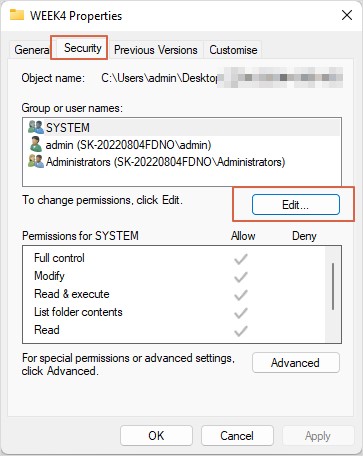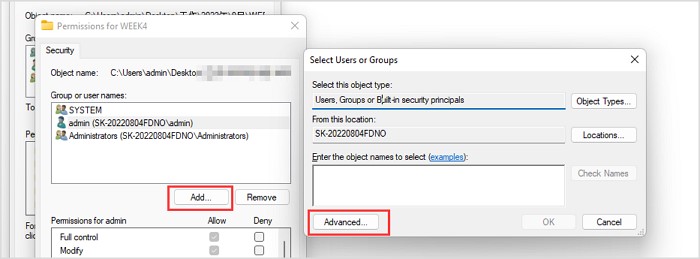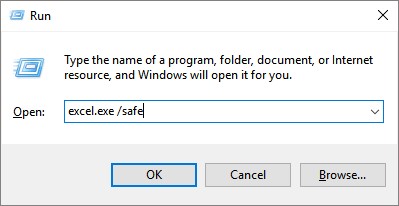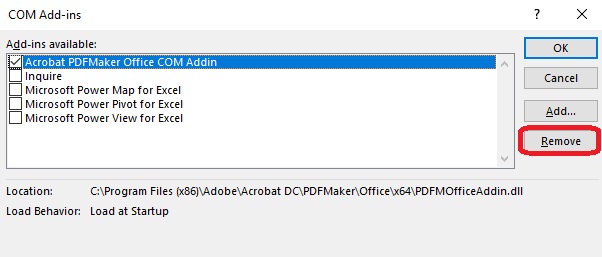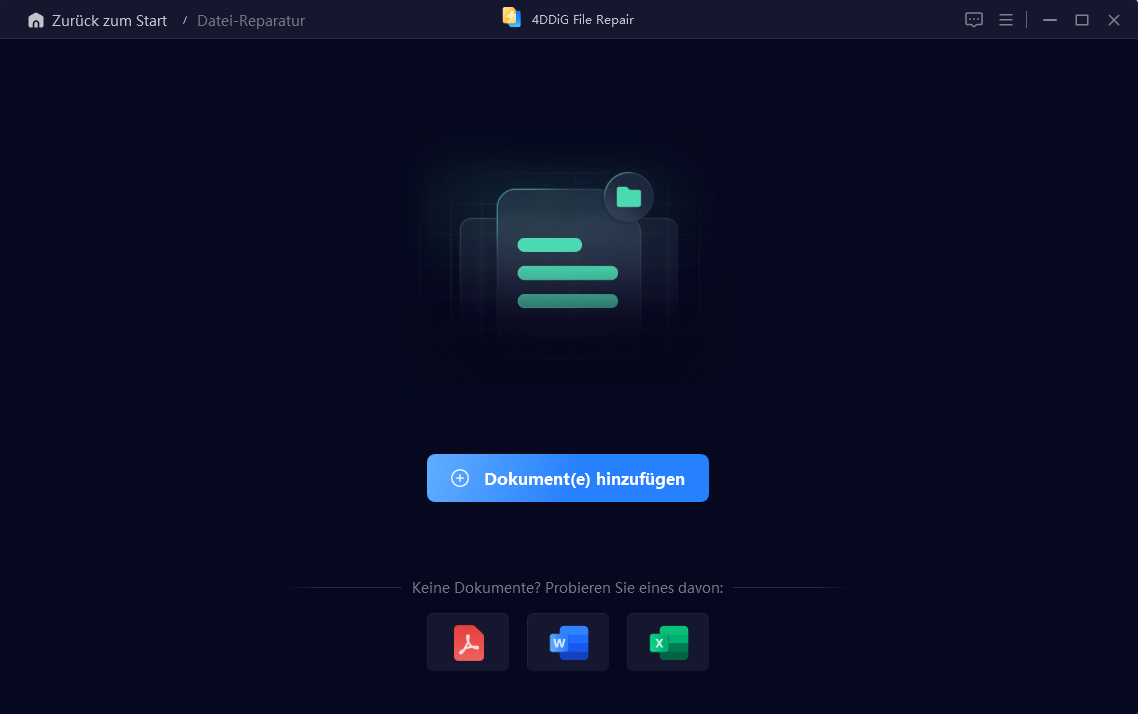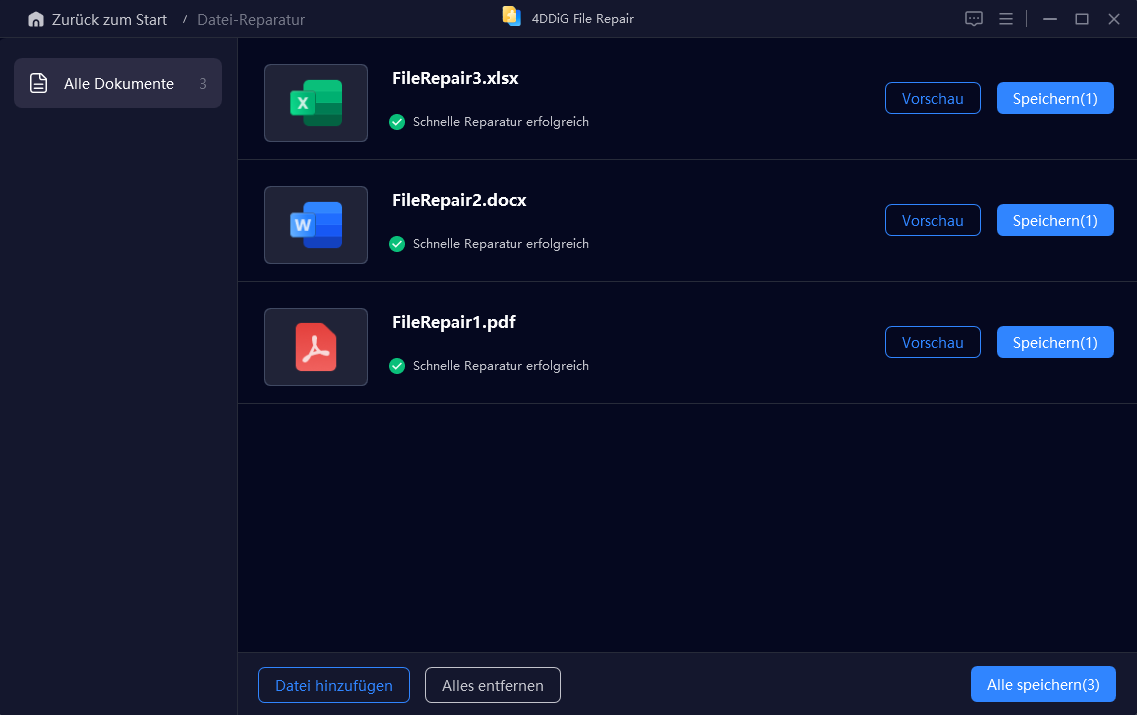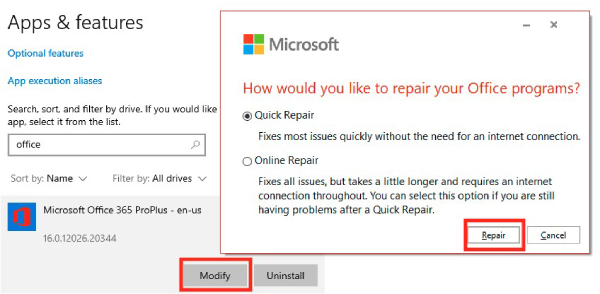Wie man „Microsoft Excel kann auf die Datei nicht zugreifen“ behebt
Die Fehlermeldung „Microsoft Excel kann nicht auf die Datei [Dateiname] zugreifen“ ist ein häufig auftretendes Problem, wenn versucht wird, eine Excel-Tabelle von SharePoint zu öffnen oder zu teilen. Es gibt mehrere mögliche Ursachen für diesen Fehler, wie z. B. ein falscher Dateiname oder Dateipfad, unzureichende Berechtigungen, problematische Excel-Add-Ins oder Dateibeschädigungen. Egal, was die Ursachen sind, wir zeigen Ihnen, wie Sie den Fehler Microsoft Excel kann nicht auf die Datei zugreifen in 7 Schritten beheben können. Probieren Sie sie aus und reparieren Sie Ihre Excel-Dateien!
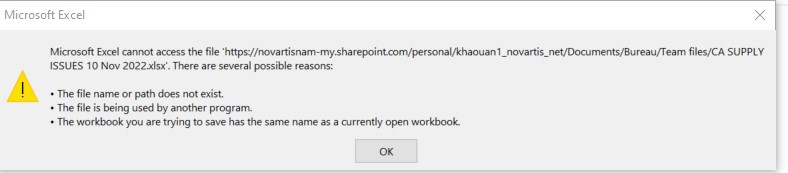
Methode 1. Schließen Sie alle anderen geöffneten Programme
Wenn auf eine Excel-Datei nicht zugegriffen werden kann, kann dies an Ressourcenkonflikten mit anderen geöffneten Programmen liegen. Schließen Sie daher alle anderen Arbeitsmappen oder Programme, die auf Ihrem Computer laufen. Drücken Sie dann Strg + Umschalt + Esc, um den Task-Manager zu öffnen. Gehen Sie dort zur Registerkarte „Prozesse“, identifizieren und beenden Sie Prozesse im Zusammenhang mit geschlossenen Programmen, indem Sie mit der rechten Maustaste darauf klicken und „Task beenden“ auswählen. Öffnen Sie anschließend Ihre Excel-Datei erneut, um zu überprüfen, ob der Fehler weiterhin besteht.
Methode 2. Kopieren Sie die Datei an einen anderen Ort
Wenn **Microsoft Excel die Datei nicht in geschützte Ansicht öffnen** konnte, versuchen Sie, die Excel-Datei an einen anderen Ort zu kopieren, z. B. auf ein lokales Laufwerk, und versuchen Sie dann, sie zu öffnen. Dies kann dazu beitragen, Probleme im Zusammenhang mit dem Speicherort der Datei in SharePoint auszuschließen. Folgendes können Sie zur Behebung tun:
-
Wählen Sie die Excel-Datei in Ihrer SharePoint-Bibliothek aus, die Sie an einen anderen Ort kopieren möchten. Klicken Sie oben auf „Mehr“ und wählen Sie „Kopieren nach“.

- Wählen Sie den Ort wie OneDrive aus, an den Sie die Datei einfügen möchten, oder klicken Sie unten auf „Mehr Orte“, um einen Ort auszuwählen und auf „Hier kopieren“ zu klicken.
Methode 3. Ändern Sie Ihre Dateiberechtigungen
Sie können nicht auf ein schreibgeschütztes Dokument in Excel zugreifen, weil Ihnen die entsprechenden Berechtigungen fehlen. Dies geschieht normalerweise, wenn die Datei von jemand anderem stammt. Sie können jedoch die Berechtigungen ändern, damit Ihr Excel-Programm auf die Datei zugreifen kann. So geht’s:
- Klicken Sie mit der rechten Maustaste auf die problematische Excel-Datei und wählen Sie „Eigenschaften“.
-
Klicken Sie auf die Registerkarte „Sicherheit“ und dann auf „Bearbeiten“.

-
Wenn das Berechtigungsdialogfeld angezeigt wird, klicken Sie auf „Hinzufügen“. Wählen Sie dann im Dialogfeld „Benutzer oder Gruppen auswählen“ die Option „Erweitert“.

-
Klicken Sie auf „Jetzt suchen“, um Benutzer und Gruppen anzuzeigen. Wählen Sie die Gruppe „Jeder“ aus und klicken Sie auf „OK“.

- Sie sehen nun „Jeder“ im Auswahlfeld. Klicken Sie auf „OK“, um zum Berechtigungsfenster zurückzukehren.
-
Wählen Sie im Feld „Gruppen- oder Benutzernamen“ die Gruppe „Jeder“ aus und aktivieren Sie alle Kontrollkästchen „Zulassen“. Klicken Sie auf „Übernehmen“ und dann auf „OK“.

Methode 4: Excel im abgesicherten Modus öffnen
Eine weitere mögliche Lösung für den Fehler „Excel die Datei konnte nicht in geschützte Ansicht geöffnet werden“ besteht darin, Excel im abgesicherten Modus zu starten. Dies deaktiviert Add-Ins und ermöglicht es Ihnen, die Datei ohne potenzielle Konflikte zu öffnen. Wenn die Datei im abgesicherten Modus geöffnet wird, deutet dies darauf hin, dass Excel-Add-Ins das Zugriffsproblem verursachen könnten.
Hier sind die Schritte:
- Drücken Sie „Win + R“, um die „Eingabeaufforderung“ zu öffnen.
-
Geben Sie „excel/safe“ ein und drücken Sie „Enter“.

- Wenn Excel im abgesicherten Modus geöffnet wird, versuchen Sie, die problematische Datei zu öffnen, die den Zugriffsfehler verursacht hat, um zu sehen, ob sie erfolgreich geöffnet werden kann. Wenn ja, fahren Sie mit Methode 5 fort, um problematische Add-Ins zu identifizieren und zu entfernen.
Methode 5: Excel-Add-Ins deaktivieren
Manchmal kann Microsoft Excel die Datei nicht öffnen, weil Drittanbieter-Add-Ins den Zugriff auf Ihre Excel-Datei einschränken. Mit Excel im abgesicherten Modus befolgen Sie die folgenden Schritte, um sie zu deaktivieren oder zu entfernen, um das Problem zu lösen. So geht's:
-
Öffnen Sie Ihre Excel-Arbeitsmappe und gehen Sie zum Tab „Datei“. Klicken Sie auf „Optionen“.
-
Gehen Sie zum Tab „Add-Ins“, wählen Sie „Excel-Add-Ins“ und klicken Sie auf „Gehe zu“.

-
Kreuzen Sie alle Kästchen an und klicken Sie auf „Entfernen“.

-
Schließen Sie Excel im abgesicherten Modus und öffnen Sie es erneut, um sicherzustellen, dass die Änderungen an den Add-Ins wirksam werden. Öffnen Sie dann Ihre Arbeitsmappe, um zu überprüfen, ob sie zugänglich ist.
Methode 6. Beschädigte Excel-Datei reparieren
Der Fehler „Excel die Datei konnte nicht in geschützte Ansicht geöffnet werden“ kann auch auftreten, wenn die Arbeitsmappe, auf die Sie zugreifen möchten, beschädigt oder korrupt ist. In einem solchen Fall werden die oben genannten Lösungen nicht helfen, Ihre Excel-Dateidaten wiederherzustellen. Es bleibt also nur eine Option: die Reparatur Ihrer Arbeit und die Wiederherstellung im ursprünglichen Zustand. Ein Reparatur-Tool wie 4DDiG File Repair kann in dieser Hinsicht hilfreich sein. Hier ist, was dieses Tool tun kann:
- Reparatur von nicht lesbaren und unzugänglichen Excel-Arbeitsblättern.
- Behebung von Excel-Dateien, die sich nicht öffnen lassen oder Fehlermeldungen anzeigen.
- Wiederherstellung aller wichtigen Excel-Elemente wie Diagramme, Tabellen, Formeln usw.
- Unterstützung der Stapelreparatur verschiedener Excel-Dateiformate wie .xlsx, .xlsm usw. gleichzeitig.
- Unterstützt die Excel-Version 2021 und früher.
So verwenden Sie 4DDiG File Repair, um beschädigte oder defekte Excel-Dateien zu reparieren:
-
Beschädigte Excel-Dateien hinzufügen
Laden Sie das Programm auf Ihren PC herunter und öffnen Sie es. Wählen Sie „Datei-Reparatur“ und klicken Sie auf „Dokument(e) hinzufügen“, um die beschädigten Excel-Dateien auszuwählen, die Sie reparieren möchten.
GRATIS DOWNLOADSicherer Download
GRATIS DOWNLOADSicherer Download

-
Reparatur von Excel-Dateien starten
Klicken Sie auf „Alles reparieren“, um den Reparaturprozess der beschädigten Excel-Dateien zu beginnen.

-
Reparierte Excel-Dateien exportieren
Wählen Sie die reparierten Excel-Dateien aus und klicken Sie auf „Alle speichern“, um sie auf Ihrem Computer zu speichern. Sie sollten sich problemlos öffnen lassen.

Methode 7: Excel aktualisieren oder Office reparieren
Eine veraltete Version des Excel-Programms oder eine Beschädigung von MS Office kann ebenfalls das Problem „Excel kann auf die Datei nicht zugreifen“ verursachen. Daher sollten Sie Excel auf die neueste Version aktualisieren oder Office reparieren, falls das bloße Aktualisieren von Excel das Problem nicht löst. So geht’s:
Excel aktualisieren:
- Öffnen Sie Excel, wählen Sie „Konto“ im linken Bereich aus und klicken Sie auf „Update-Optionen.“
- Wählen Sie „Jetzt aktualisieren“ aus dem Menü, und Microsoft wird alle verfügbaren Excel-Updates sofort installieren.
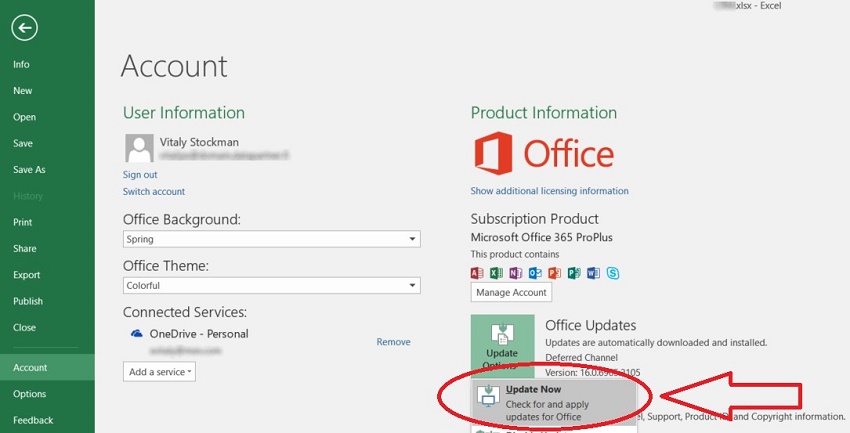
Office reparieren:
- Klicken Sie auf das Menü „Start“, und wählen Sie dann „Einstellungen“ aus.
- Wählen Sie „Apps“ aus der linken Seite. Klicken Sie auf „Apps & Features.“
- Scrollen Sie nach unten, um Microsoft Office zu finden, und klicken Sie auf „Ändern.“
-
Wählen Sie dann „Schnellreparatur“ und anschließend „Reparieren“, um zu bestätigen.

Fazit
Um den Fehler „Excel die Datei konnte nicht in geschützte Ansicht geöffnet werden“ zu beheben, haben wir sieben Lösungen bereitgestellt, die Ihnen helfen, das Problem zu überwinden, von der Deaktivierung von Add-Ins bis zur Reparatur von MS Office. Falls Ihre Excel-Datei jedoch beschädigt ist, ist es entscheidend, sie wiederherzustellen, um Datenverlust oder eine Neu-Erstellung zu vermeiden. 4DDiG File Repair ist ein benutzerfreundliches Tool, das Ihre Excel-Datei und ihre Elemente, einschließlich Diagrammen, Tabellen und Formeln, mit hoher Erfolgsquote wiederherstellen kann. Stellen Sie den Zugriff auf Ihre Excel-Dateien in ihrem Originalzustand mit diesem Tool wieder her!
Sicher herunterladen
Sicher herunterladen
Lesen Sie auch
- Startseite >>
- Dateien reparieren >>
- Wie man „Microsoft Excel kann auf die Datei nicht zugreifen“ behebt