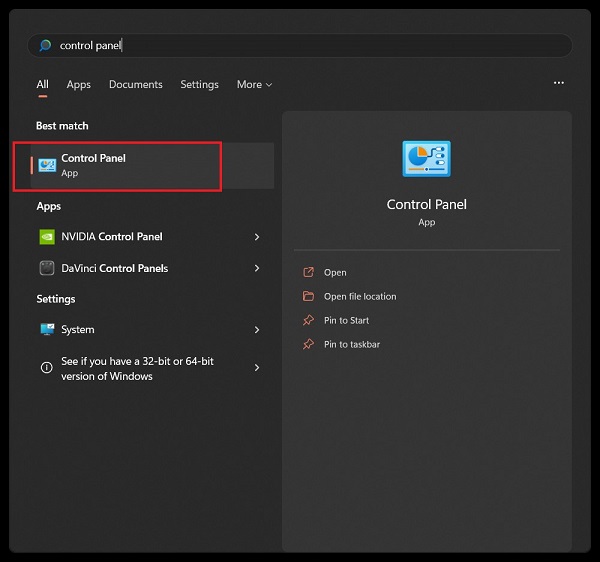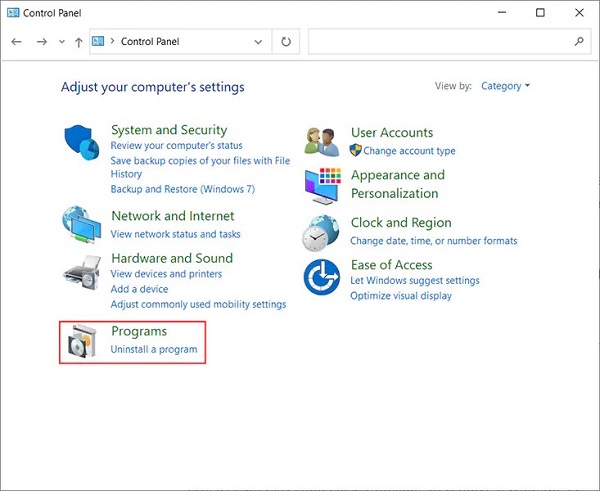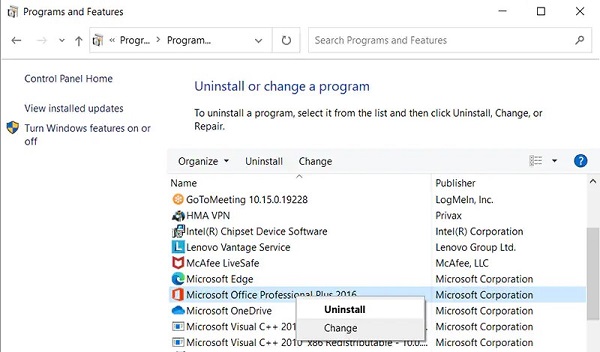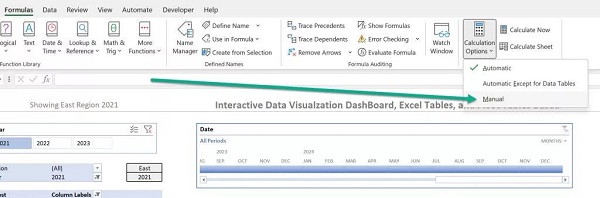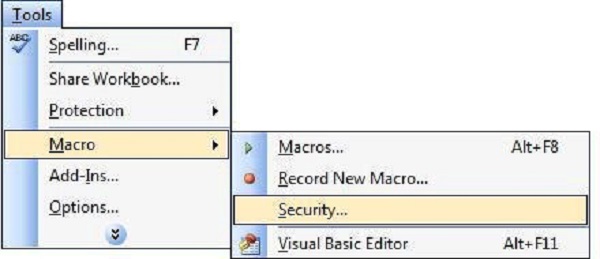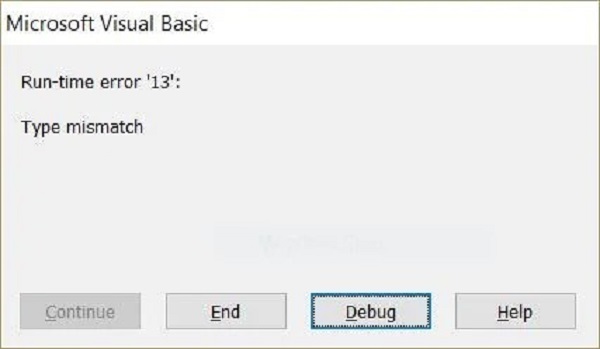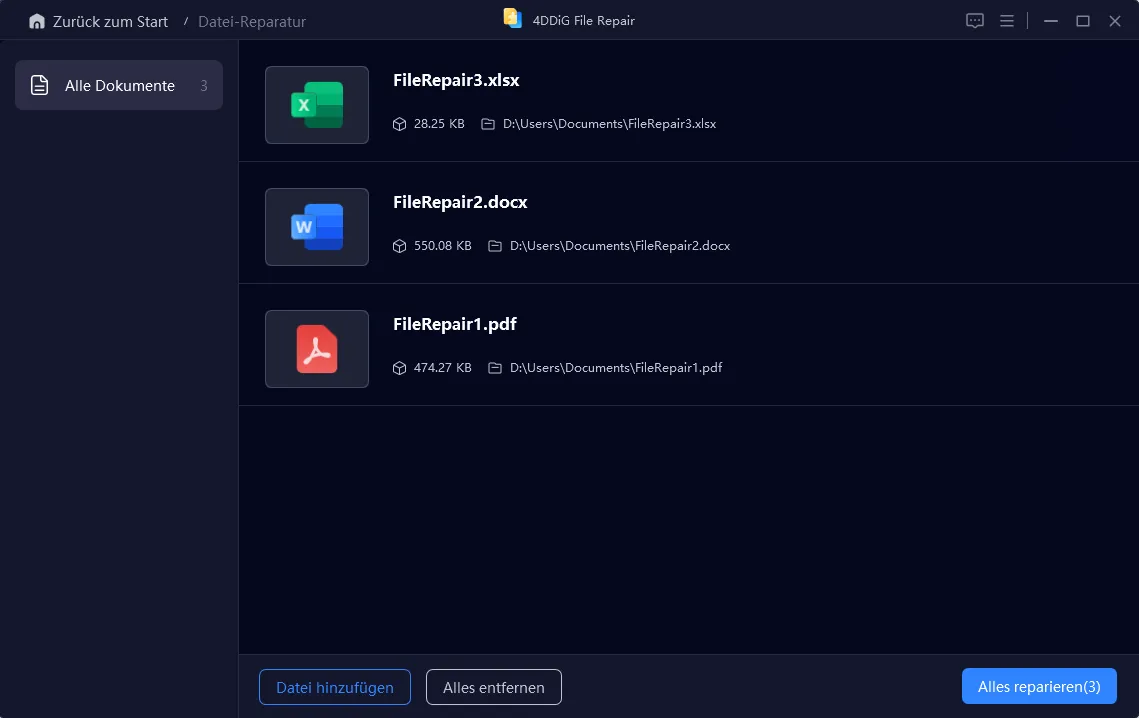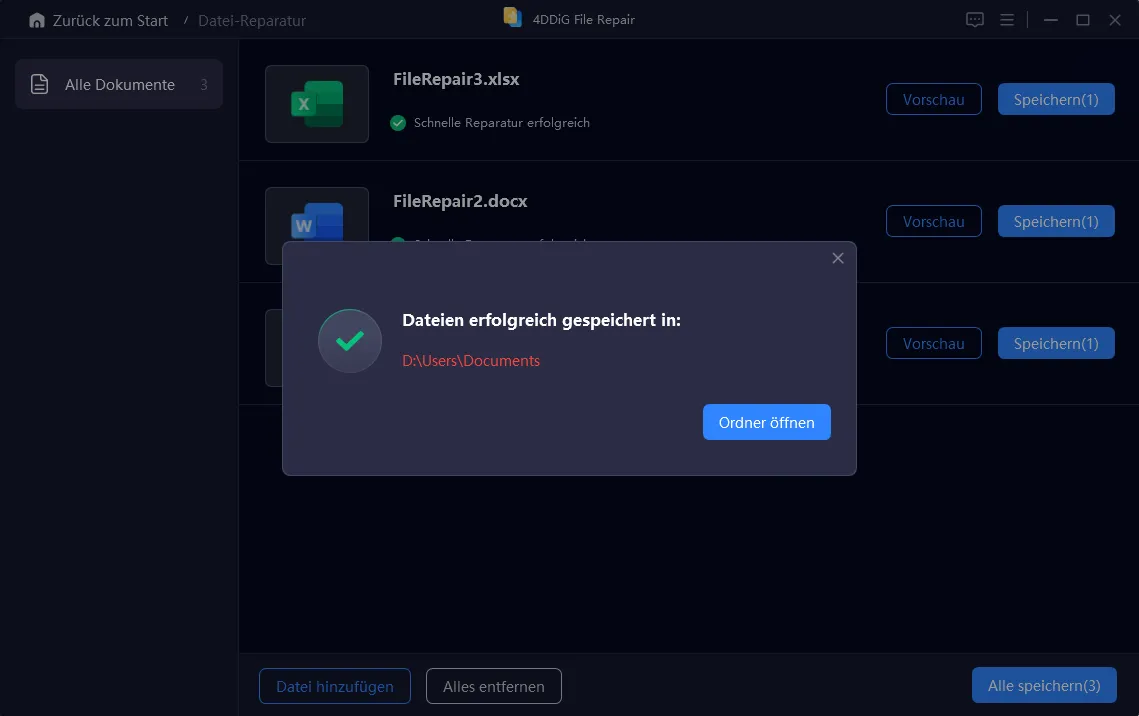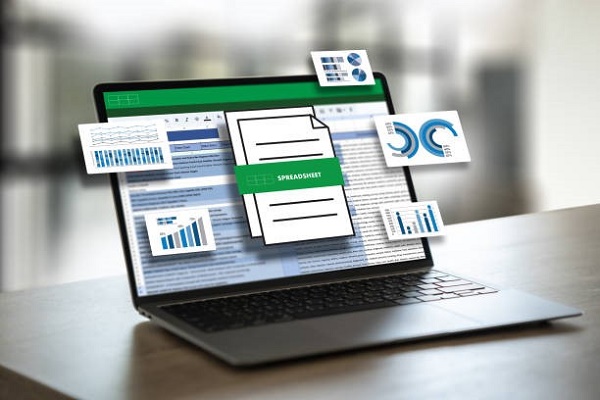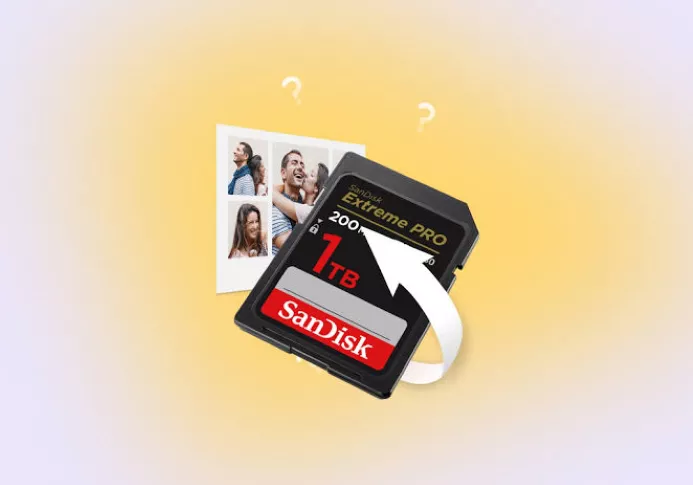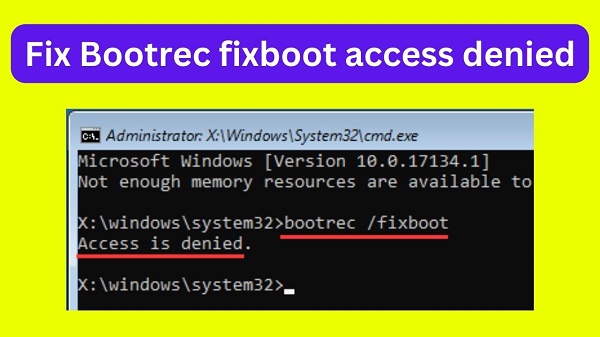Wie behebe ich den Excel Laufzeitfehler 13?
Lernen Sie, wie Sie den Excel Laufzeitfehler 13 mit 3 effektiven Methoden beheben. Wir empfehlen Ihnen dringend, 4DDiG File Repair herunterzuladen, um diesen Fehler im Handumdrehen zu beheben!
Der Excel Laufzeitfehler 13 ist das Todesurteil für jeden schönen Tag. Sie sehen den Fehler auf Ihrem Bildschirm auftauchen, und bumm! Alles, was gut war, wird den sprichwörtlichen Zug hinuntergespült. Dieser Excel 2010-Laufzeitfehler 13 ist wirklich eine frustrierende Situation.
Eine häufige Unterart dieses speziellen Problems ist der Excel 2010 VBA-Laufzeitfehler 13 - eine Fehlanpassung des Typs, was die Situation nur noch ärgerlicher macht.
Aber keine Sorge, wir sind hier, um Ihnen zu helfen! In diesem Leitfaden erfahren Sie mehr über den Excel-Makro-Laufzeitfehler 13 und die drei effektiven Methoden, mit denen wir Ihnen bei der Lösung des Problems helfen. Noch wichtiger ist, dass wir Ihnen helfen wollen, den Excel Laufzeitfehler 13 im Allgemeinen zu verstehen.
Also, fangen wir gleich an!
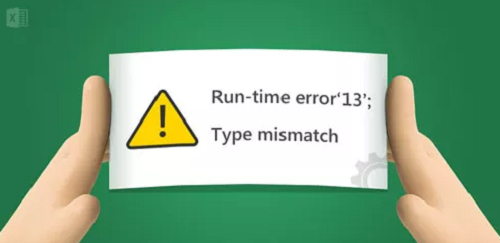
Teil 1: Überblick über den Excel Laufzeitfehler 13
1. Was ist Excel Laufzeitfehler 13?
Der Excel Laufzeitfehler 13 ist im Grunde genommen ein Excel 2010 VBA-Laufzeitfehler 13, bei dem eine Fehlanpassung des Typs vorliegt. Das bedeutet, dass der Datentyp, mit dem Sie arbeiten, nicht mit der Operation kompatibel ist, die Sie ausführen möchten.
Einfach ausgedrückt bedeutet dies, dass Excel denkt, dass Sie ihm eine bestimmte Art von Daten geben, und Sie dann eine andere Art eingeben. Excel kommt durcheinander, und voila! Sie haben Ihren ganz eigenen, frisch vom sprichwörtlichen Grill stammenden Excel Laufzeitfehler 13.
2. Was ist die Ursache für den Excel Laufzeitfehler 13?
Es gibt keine einfache Antwort auf diese Frage, aber ein Schuldiger für den Excel Laufzeitfehler 13 ist, wie bereits erwähnt, ein Problem mit Fehlanpassungen und Datentypkonflikten. Wenn Sie beispielsweise arithmetische Operationen und Textdaten kombinieren, wird der Excel 2010-Laufzeitfehler 13 verstärkt auftreten.
Natürlich gibt es auch noch andere Gründe, die den Excel Laufzeitfehler 13 verursachen, darunter die folgenden.
- Fehlende Makros
- Fehlerhafte Excel-Dateien
- Unvollständige Deinstallationen
- Veraltete Software
Teil 2: Wie kann ich den Excel Laufzeitfehler 13 in Excel beheben?
Da Sie nun genau wissen, was der Excel-Makro-Laufzeitfehler 13 ist, lassen Sie uns besprechen, wie Sie ihn beheben können.
Methode 1: Deinstallieren Sie das "fehlerverursachende Programm".
Finden Sie zunächst heraus, welches Programm den Excel 2010-Laufzeitfehler 13 verursacht. Das kann alles sein, von kürzlich installierten Anwendungen bis hin zu allgemeinen Add-Ins. Beginnen Sie mit der Deinstallation des problematischen Programms, indem Sie diese Schritte ausführen:
-
Klicken Sie auf "Start" von Windows und navigieren Sie zu "Systemsteuerung".

-
Wählen Sie "Programme" und dann "Programme und Funktionen".

-
Suchen Sie das Programm, das den Fehler verursacht, in der Liste der installierten Programme - in diesem Fall Office/Excel. Klicken Sie mit der rechten Maustaste darauf, wählen Sie "Deinstallieren", und schließen Sie die Deinstallation ab, indem Sie den Anweisungen folgen!

Sobald Sie das problematische Programm erfolgreich entfernt haben, starten Sie Ihren Computer neu und öffnen das Programm, um zu sehen, ob der Excel Laufzeitfehler 13 weiterhin besteht.
Denken Sie vor allem daran, Ihre Arbeit zu speichern und Excel zu schließen, bevor Sie eine Software deinstallieren - nicht zu speichern ist manchmal ein größeres Problem als der Excel 2010 VBA-Laufzeitfehler 13 - Typen unvereinbar!
Methode 2: Fehlende Makros wiederherstellen
Wenn fehlende oder fehlerhafte Makros die Ursache für den Excel Laufzeitfehler 13 sind, können Sie sie wie folgt wiederherstellen:
-
Beginnen Sie damit, eine neue Excel-Datei zu erstellen und den Berechnungsmodus auf "Manuell" zu setzen.

-
Wählen Sie in der Symbolleiste "Makros" und dann "Sicherheit" und setzen Sie diese auf "Hoch".

-
Öffnen Sie nun die fehlerhafte Excel-Datei, in der Makros fehlen. Auch wenn Sie auf den Excel Laufzeitfehler 13 stoßen, bleiben Sie ruhig und fahren Sie mit dem nächsten Schritt fort.

-
Drücken Sie "Alt+F11", um den VBA-Editor zu starten. Drücken Sie dann "Strg+R", klicken Sie mit der rechten Maustaste auf ein Modul und wählen Sie "Datei exportieren". Speichern Sie das Modul.

-
Stellen Sie sicher, dass Sie den vorherigen Schritt für alle Module wiederholen, bis Sie jedes erfolgreich exportiert haben.

- Beenden Sie schließlich den VBA-Editor, um den Wiederherstellungsprozess abzuschließen.
Ihre Excel-Makros sollten danach wiederhergestellt sein. Prüfen Sie, ob der Excel-Makro-Laufzeitfehler 13 weiterhin besteht. Wenn nicht, haben Sie das Problem erfolgreich behoben.
Methode 3: Reparieren Sie fehlerhafte Excel-Dateien, um den Excel Laufzeitfehler 13 zu beheben
Wenn weder die Deinstallation des Programms noch die Wiederherstellung des Makros das Problem löst, ist es möglich, dass Ihr Excel 2010-Laufzeitfehler 13 auf fehlerhafte Excel-Dateien zurückzuführen ist.
In diesem Fall ist die perfekte Lösung die Verwendung von 4DDiG File Repair, einem professionellen Dateireparaturtool, das fehlerhafte Office-Dateien, einschließlich Microsoft Excel, behebt.
4DDiG File Repair bietet eine Reihe von Funktionen, die perfekt auf Ihre Bedürfnisse zugeschnitten sind, u.a. die folgenden:
- Vielseitige Dateireparatur: 4DDiG ist hervorragend in der Lage, verschiedene Dateitypen zu reparieren, darunter Dokumente, Fotos, Videos und mehr, und ist nicht auf Excel-Dateien oder die Plattform beschränkt. Es ist sowohl für Windows als auch für Mac geeignet.
- Benutzerfreundliches Interface: Das intuitive und benutzerfreundliche Design vereinfacht die Dateireparatur für Benutzer aller Erfahrungsstufen.
- Vorschau und Auswahl: Mit dieser leistungsstarken Funktion können Sie sich vergewissern, dass der Effekt der Dateireparatur Ihren Anforderungen entspricht, und Sie haben die Möglichkeit, die Qualität der reparierten Datei vor dem Speichern zu überprüfen.
Apropos, hier erfahren Sie, wie Sie dieses Tool verwenden können, um den Excel Runtime Error 13 zu beheben:
-
Fügen Sie die fehlerhafte Excel-Datei hinzu
Laden Sie die Software 4DDiG File Repair herunter und installieren Sie sie auf Ihrem Computer. Starten Sie das Programm und wählen Sie "Office-Dateien reparieren" aus dem Menü. Importieren Sie dann die fehlerhafte Excel-Datei, die den Fehler auslöst.KOSTENLOSER DOWNLOADSicherer Download
KOSTENLOSER DOWNLOADSicherer Download

-
Reparieren Sie die fehlerhafte Excel-Datei
Klicken Sie auf "Reparieren", um den Reparaturvorgang zu starten.
-
Vorschau und Export der reparierten Datei
Das Tool analysiert und korrigiert die Datei und Sie können eine Vorschau des reparierten Inhalts anzeigen, um sicherzustellen, dass er richtig ist. Speichern Sie die reparierte Datei und führen Sie sie aus, um festzustellen, ob der Excel 2010-Laufzeitfehler 13 - "Typen unverträglich" behoben ist.
Kurz gesagt, mit 4DDiG File Repair können Sie fehlerhafte Excel-Dateien effektiv reparieren und die zugrunde liegenden Probleme beseitigen, die zum Excel Laufzeitfehler 13 führen.
Die 7 besten Wege, um Microsoft Excel zu reparieren, das nicht reagiert
Nützliche Tipps zur Vermeidung von Excel 2010 Laufzeitfehler 13
Die Vermeidung des Excel-Laufzeitfehlers 13 ist der erste Schritt zu einer perfekten Excel-Nutzung. Hier sind einige Tipps, die Ihnen helfen, diesen Fehler in Zukunft zu vermeiden:
- Aktualisieren Sie Excel und VBA regelmäßig: Wenn Sie Ihre Software und Makros auf dem neuesten Stand halten, können Sie die neuesten Lösungen und Kompatibilitätsverbesserungen auf Ihrem PC beibehalten und so die Wahrscheinlichkeit von Fehlern verringern.
- Überprüfen Sie Datentypen: Achten Sie genau auf die Datentypen, mit denen Sie arbeiten, und vergewissern Sie sich immer, dass Ihre Formeln und Operationen mit den Daten, die Sie bearbeiten, kompatibel sind.
- Sichern Sie Ihre Dateien: Dies kann Ihr Lebensretter sein, wenn Ihre Dateien fehlerhaft sind und Sie die letzte fehlerfreie Version schnell wiederherstellen müssen.
- Nutzen Sie die Fehlerbehandlung in VBA: Integrieren Sie Mechanismen zur Fehlerbehandlung in Ihren VBA-Code. Auf diesem Weg können Sie Excel Laufzeitfehler 13 elegant behandeln, ohne dass die Anwendung abstürzt.
- Dokumentieren Sie Makros: Dokumentieren Sie Ihre VBA-Makros ordnungsgemäß, einschließlich Kommentaren und Erläuterungen. So lassen sich Fehler leichter erkennen und beheben - und das ist heutzutage wirklich das Standardverfahren für jeden Code, also steigen Sie auf den Zug auf!
- Prüfen und Testen: Bevor Sie komplexe Makros ausführen, sollten Sie Ihren Code gründlich prüfen und ausgiebige Tests durchführen. Dieser proaktive Ansatz kann dazu beitragen, den Excel-Makro-Laufzeitfehler 13 zu erkennen, bevor er problematisch wird.
- Nutzen Sie Validierungen: Verwenden Sie die Datenüberprüfungsfunktionen von Excel, um zu kontrollieren, welche Art von Daten in Zellen eingegeben werden können, und um Sie zu warnen, bevor das Programm an einen Absturz denkt. So können Sie Datentypkonflikte vermeiden.
Wenn Sie diese Tipps befolgen, können Sie die Wahrscheinlichkeit verringern, dass der Excel Laufzeitfehler 13 auftritt, und sich auf eine reibungslosere und produktivere Excel-Erfahrung freuen.
Fazit
Von einem Überblick über die frustrierende Realität des Excel-Laufzeitfehlers 13 bis hin zu einem tieferen Verständnis seiner Ursachen und der Wurzel des Problems - dieser Artikel hat alles abgedeckt.
Die drei Methoden zur Behebung des Excel 2010 VBA-Laufzeitfehlers 13 (Typen unverträglich), zu denen die Deinstallation, die Wiederherstellung fehlender Makros und die Verwendung von 4DDiG File Repair gehören, hängen davon ab, auf welcher Stufe des Fehlers Sie sich befinden.
Wir empfehlen Ihnen, 4DDiG File Repair auszuprobieren - es könnte in Zukunft Ihr bester Freund sein! Und mit all den Tipps, die wir Ihnen zur Vermeidung des Excel 2010-Laufzeitfehlers 13 gegeben haben, können Sie nichts falsch machen.
Wir wünschen Ihnen viel Spaß mit einem PC ohne Excel Laufzeitfehler 13 und hoffen, dass Sie die Erkenntnisse aus diesem Artikel nutzen können. Viel Erfolg!