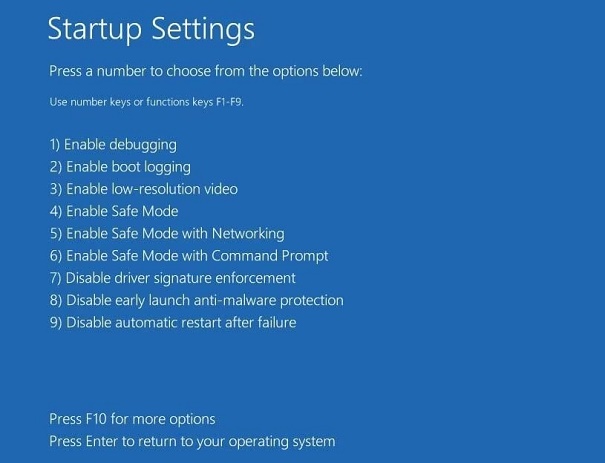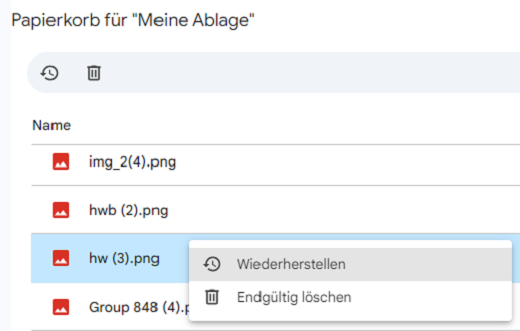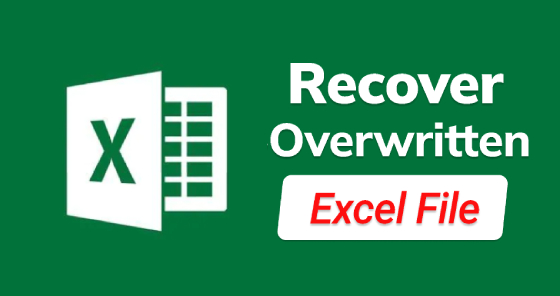Wie behebt man das Problem „Excel 365 friert ein beim Kopieren und Einfügen“?
Excel 365 friert ein beim Kopieren und Einfügen? Das ist eine häufige Frustration bei der Arbeit mit großen Datensätzen in Microsoft Excel. Sie könnten feststellen, dass Excel zu viele Systemressourcen beansprucht, was zu Stockungen oder Abstürzen führt.
Dies verlangsamt nicht nur Ihren Arbeitsablauf, sondern kann auch zu Datenverlusten führen, wenn Excel unerwartet herunterfährt. Viele Benutzer stoßen auf diese Probleme, weil Excel die Systemressourcen stark beansprucht, insbesondere auf weniger leistungsstarken Computern.
Aber keine Sorge, es gibt eine Lösung. In diesem Artikel zeigen wir Ihnen fünf effektive Wege, um das Problem des Einfrierens von Excel 365 zu beheben. Wir helfen Ihnen, die Ursachen zu verstehen und bieten Ihnen einfache und effektive Lösungen, damit Sie im Handumdrehen wieder effizient und problemlos mit Ihren Daten arbeiten können. Fangen wir also an!
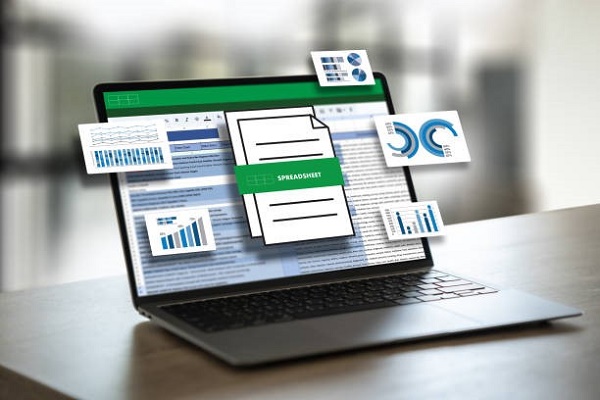
Teil 1: Excel 365 friert ein beim Kopieren und Einfügen, warum?
Es gibt mehrere Gründe, warum Ihr Excel beim Kopieren und Einfügen einfrieren kann. Wenn Sie diese verstehen, können Sie das Problem schnell erkennen und beheben. Hier sind die häufigsten Ursachen:
- Veraltete Excel-Version: Wenn Sie nicht die neueste Version von Excel verwenden, fehlen möglicherweise die für eine optimale Leistung erforderlichen Updates.
- Excel läuft im Hintergrund: Manchmal können Excel-Prozesse, die im Hintergrund laufen, aktuelle Aufgaben beeinträchtigen.
- Aufdringliche Add-Ins: Bestimmte Add-Ins, die zuvor installiert wurden, können mit den Funktionen von Excel in Konflikt geraten.
- Antivirenprogramm-Konflikte: Veraltete oder inkompatible Antivirenprogramme können Excel manchmal beeinträchtigen.
- Hoher Bedarf an Systemressourcen: Excel benötigt bei der Bearbeitung großer Datenmengen eine erhebliche CPU-Leistung. Eine unzureichende Rechenleistung kann zum Einfrieren führen.
- Interferenzen mit Drittanbieteranwendungen: Gelegentlich kann andere Software auf Ihrem System die Funktion von Excel beeinträchtigen.
- Fehlerhafte Daten: Fehlerhafte Daten in Ihrer Excel-Datei können ebenfalls zu Leistungsproblemen führen.
Wenn Sie diese Faktoren berücksichtigen, können Sie das Problem "Excel 365 friert ein beim Kopieren und Einfügen" besser beheben und eine reibungslosere Datenverwaltung gewährleisten.
Teil 2: Wie kann man das Problem "Excel 365 friert ein beim Kopieren und Einfügen" beheben?
Jetzt, da wir die Gründe für das Einfrieren von Excel 365 kennen, sollten wir lernen, wie Sie das Problem beheben können. Hier sind die 5 Methoden, mit denen Sie das Einfrieren von Excel beim Kopieren und Einfügen verhindern können:
Bonus-Tipp: Stellen Sie Ihre Excel-Dateien mit 4DDiG Data Recovery wieder her
Wenn Excel 365 beim Kopieren und Einfügen einfriert, ist das nicht nur lästig, sondern Sie riskieren auch den Verlust wichtiger Daten. Hier kommt unsere Top-Lösung, 4DDiG Windows Data Recovery, ins Spiel. Sie wurde entwickelt, um Ihre verlorenen oder fehlerhaften Excel-Dateien effizient wiederherzustellen. Ganz gleich, ob Ihre Dateien versehentlich gelöscht wurden, durch einen Systemabsturz verloren gingen oder von einem Virus befallen wurden, 4DDiG zeichnet sich durch seine Benutzerfreundlichkeit und hohe Erfolgsquote aus.
Das Programm ist für eine umfassende Palette von Datenverlustszenarien ausgelegt und damit eine vielseitige Wahl für Ihre Excel-Wiederherstellungsanforderungen. Warum 4DDiG Data Recovery wählen? Einer der Hauptgründe, sich für 4DDiG zu entscheiden, ist sein benutzerfreundliches Interface und die Tiefenscan-Technologie. Es durchsucht Ihr Speichermedium gründlich, um verlorene Dateien zu finden und wiederherzustellen. So stellen Sie sicher, dass Sie Ihre wichtigen Excel-Dokumente wiederherstellen können, die möglicherweise durch das Einfrieren verloren gegangen sind.
Wenn Sie sich also in einer Situation befinden, in der Excel einfriert und Daten verloren scheinen, denken Sie daran, dass 4DDiG Data Recovery eine ausgezeichnete Wahl ist. Seine umfassenden Wiederherstellungsfunktionen und seine Benutzerfreundlichkeit machen es zu einer erstklassigen Lösung, um den Frust über das Einfrieren von Excel zu bewältigen. Probieren Sie es aus und genießen Sie die Gewissheit, dass Ihre Daten wiederherstellbar sind.
Sicherer
Download
Sicherer
Download
-
Nachdem Sie 4DDiG Windows Data Recovery installiert und gestartet haben, sehen Sie das Home Interface. Wählen Sie aus der Liste der Festplatten, auf denen Daten verloren gegangen sind, Ihren lokalen Datenträger aus und starten Sie den Vorgang, indem Sie auf "Scannen" klicken.

-
Starten Sie den lokalen Festplattenscan mit 4DDiG, und das Programm wird Ihr ausgewähltes Laufwerk schnell auf verlorene Daten untersuchen. Pausieren oder stoppen Sie die Suche, sobald Sie die benötigten Dateien gefunden haben. Untersuchen Sie Kategorien wie Gelöschte Dateien, Vorhandene Dateien, Verlorener Speicherort, RAW-Dateien und Tag-Dateien in der Strukturansicht. Wechseln Sie zur Dateiansicht, um verschiedene Dateitypen wie Fotos, Videos, Dokumente, Audiodateien, E-Mails und mehr zu untersuchen.

-
Nachdem Sie die gewünschten Dateien gefunden haben, können Sie sie in der Vorschau anzeigen, um sicherzustellen, dass es sich um die gesuchten Dateien handelt. Fahren Sie mit der Wiederherstellung fort und speichern Sie sie an einem sicheren Ort. Um einen dauerhaften Datenverlust zu vermeiden, speichern Sie die Dateien nicht auf der ursprünglichen Partition, auf der sie verloren gegangen sind.

Weg 1: Starten Sie Ihren PC neu, um die Lösung für das Problem "Excel 365 friert ein beim Kopieren und Einfügen" zu beheben
Ein einfacher, aber effektiver Weg, um das Einfrieren von Excel 365 zu beheben, ist ein Neustart Ihres PCs. Ein Neustart kann alle vorübergehenden Störungen oder Fehler beseitigen, die das Einfrieren von Excel verursachen könnten.
So geht's:
- Stellen Sie sicher, dass Sie Ihre gesamte Arbeit in Excel speichern, um Datenverluste zu vermeiden.
- Schließen Sie Microsoft Excel, um sicherzustellen, dass es nicht im Hintergrund läuft.
-
Öffnen Sie das Startmenü, suchen Sie die Registerkarte Energieoptionen und wählen Sie "Neustart". Dadurch wird Ihr Computer neu gestartet, so dass alle temporären Fehler oder Störungen beseitigt werden.

Öffnen Sie Microsoft Excel nach dem Neustart erneut und überprüfen Sie, ob sich die Leistung verbessert hat. Mit diesem einfachen Schritt lassen sich viele häufige Probleme beheben, darunter auch das Problem des Einfrierens in Excel 365.
Weg 2: Löschen Sie alle bedingten Formatierungen
Bedingte Formatierungen eignen sich hervorragend zum Hervorheben von Daten, aber zu viel davon kann Excel ausbremsen, insbesondere beim Kopieren und Einfügen.
Hier ist eine einfache Anleitung, um bedingte Formatierungen zu löschen:
- Öffnen Sie die Excel-Datei, in der das Problem auftritt. Stellen Sie sicher, dass es sich um die Datei handelt, in der das Problem auftritt.
-
Klicken Sie auf die Registerkarte 'Start'. Navigieren Sie dann zu "Bedingte Formatierung" und wählen Sie "Regeln löschen". Diese Option ist wichtig, um übermäßige Formatierungen zu entfernen, die das Programm verlangsamen könnten.

- Wählen Sie in der Liste der Regeln die richtige Option, um die Formatierung zu löschen. Dieser Schritt hängt davon ab, ob Sie die Regeln für das gesamte Blatt oder nur für einen ausgewählten Bereich löschen möchten.
Starten Sie Excel nach Abschluss dieser Schritte neu, um zu sehen, ob das Problem behoben wurde. Diese Methode kann die Leistung von Excel erheblich verbessern, da unnötige Formatierungen, die die Ursache für das Einfrieren sein könnten, entfernt werden.
Weg 3: Deaktivieren Sie die Live-Vorschau, wenn Excel 365 abstürzt
Eine weitere Lösung, um das Einfrieren von Excel 365 beim Kopieren und Einfügen zu beheben, ist die Deaktivierung der Live-Vorschau-Funktion. Diese Funktion ist zwar für die Vorschau von Änderungen in Ihrem Dokument nützlich, kann aber manchmal zu Leistungsproblemen führen.
So können Sie sie deaktivieren:
- Öffnen Sie Excel und gehen Sie zu 'Datei' > 'Optionen'. Dadurch gelangen Sie zu den Haupteinstellungen von Excel.
-
Suchen Sie im Abschnitt 'Allgemein' nach den 'User Interface Optionen'. Hier finden Sie ein Kontrollkästchen für 'Live-Vorschau aktivieren'. Deaktivieren Sie dieses Kästchen, um die Funktion zu deaktivieren.

- Klicken Sie auf 'OK', um Ihre Änderungen zu speichern. Diese Aktion bestätigt, dass die Live-Vorschau nun deaktiviert ist.
Nachdem Sie diese Schritte durchgeführt haben, starten Sie Excel neu und testen Sie, ob das Kopieren und Einfügen reibungsloser funktioniert. Die Deaktivierung der Live-Vorschau führt oft zu einem stabileren Excel-Erlebnis, insbesondere bei der Arbeit mit komplexen Dateien.
Teil 3: Welche anderen Wege gibt es, um das Einfrieren von Excel 365 beim Kopieren und Einfügen zu beheben?
Wenn Sie immer noch Probleme mit dem Einfrieren von Excel 365 beim Kopieren und Einfügen haben, machen Sie sich keine Sorgen. Es gibt noch weitere Lösungen, die Sie ausprobieren können. Schauen wir uns einige andere effektive Methoden an, mit denen Sie dieses Problem lösen können:
Weg 1: Aktivieren Sie den abgesicherten Modus und deaktivieren Sie Add-Ins
Ein effektiver Weg, um das Einfrieren von Excel 365 beim Kopieren und Einfügen zu beheben, besteht darin, alle Add-Ins zu deaktivieren. Add-Ins wurden entwickelt, um die Funktionalität von Excel zu verbessern, aber manchmal können sie mit der Software in Konflikt geraten, was zu Leistungsproblemen führt.
So können Sie das Problem lösen:
- Verwenden Sie die Tastenkombination Windows + R, geben Sie excel /safe in das Eingabefeld ein und drücken Sie Enter. Dadurch wird Excel im abgesicherten Modus geöffnet, einem Diagnosemodus, in dem Add-Ins deaktiviert sind.
- Klicken Sie in Excel auf "Datei", gehen Sie dann zu "Optionen" und wählen Sie "Add-Ins". Daraufhin werden alle Add-Ins angezeigt, die derzeit verwendet werden.
-
Wählen Sie unten im Fenster "COM Add-ins" und klicken Sie auf "Los". Daraufhin wird eine Liste aller aktiven COM-Add-Ins angezeigt.

- Deaktivieren Sie diese Add-Ins eines nach dem anderen. Auf diese Weise können Sie herausfinden, welches Add-In das Einfrieren verursacht. Sobald Sie das problematische Add-In gefunden haben, können Sie es vollständig entfernen.
Wenn Sie diese Schritte befolgen, können Sie das Problem des Einfrierens von Excel möglicherweise beheben und einen reibungsloseren Betrieb beim Kopieren und Einfügen von Daten in Ihre Tabellenkalkulationen gewährleisten.
Weg 2: Löschen Sie die Cache-Dateien, um das Einfrieren von Excel beim Kopieren und Einfügen zu beheben
Manchmal kann das Problem, dass Excel 365 beim Kopieren und Einfügen einfriert, auf einen überladenen Cache zurückzuführen sein. Das Löschen der Cache-Dateien von Excel könnte die Lösung sein, die Sie brauchen.
Hier ist ein einfacher Weg dazu:
- Drücken Sie Win+R auf Ihrer Tastatur, um das Befehlsfenster Ausführen zu öffnen.
-
Geben Sie in dem Dialogfeld "%LOCALAPPDATA%\Microsoft\Office\16.0\Wef\" ein und klicken Sie auf 'OK'. Dieser Command navigiert Sie direkt zu dem Ordner, in dem die Cache-Dateien von Excel gespeichert sind.

- Wählen Sie in dem geöffneten Ordner alle Dateien aus und löschen Sie sie. Diese Aktion löscht alle Cache-Dateien, die das Einfrieren verursachen könnten.
Diese Methode ist besonders nützlich, wenn das Einfrieren mit dem Cache zusammenhängt. Sie hilft Ihnen, Ihre Tabellenkalkulationen wieder reibungslos und effizient zu bearbeiten.
Teil 4: Häufig gestellte Fragen
F1: Warum kann Office 365 Microsoft Excel die Daten nicht einfügen?
Antwort: Es kann sein, dass Excel Daten aufgrund verschiedener Probleme wie unzureichendem Arbeitsspeicher, fehlerhaften Daten oder Konflikten mit Add-Ins nicht einfügt. Stellen Sie sicher, dass Excel auf dem neuesten Stand ist und überprüfen Sie, ob es Konflikte mit Add-Ins gibt.
F2: Wie lautet die Tastenkombination für Einfügen ohne Formatierung in Excel 365?
Antwort: Um in Excel 365 ohne Formatierung einzufügen, verwenden Sie die Tastenkombination 'Strg + Alt + V' und drücken Sie dann 'U' und 'Enter'. Dadurch werden die Daten eingefügt, ohne die Formatierung der Quelle zu übernehmen.
F3: Welche zwei Wege gibt es, die Einfüge-Spezialwerkzeuge in Excel 365 zu verwenden?
Antwort: In Excel 365 können Sie auf die Funktion "Einfügen" zugreifen, indem Sie mit der rechten Maustaste klicken und "Einfügen" wählen oder die Tastenkombination "Strg + Alt + V" verwenden. Beide Methoden öffnen das Dialogfeld "Einfügen Spezial".
Fazit
Wenn Excel 365 beim Kopieren und Einfügen nicht mehr funktioniert, ist das wirklich ärgerlich. Aber keine Sorge, wir haben für Sie vorgesorgt. In diesem Artikel haben wir fünf einfache Wege aufgezeigt, wie Sie dieses Problem beheben können. Jede dieser Lösungen kann dazu beitragen, dass Excel wieder reibungslos läuft. Und wenn Sie wegen dieser Probleme mit dem Einfrieren von Excel einmal wichtige Dateien verlieren, gibt es auch dafür eine Lösung. Sie können eine leistungsstarke Software verwenden: 4DDiG Windows Data Recovery, um Ihre Dateien einfach wiederherzustellen. Wenn Sie also Probleme mit Excel haben, sollten Sie sich diese Schritte merken und wissen, dass 4DDiG Data Recovery Ihnen hilft, verlorene Daten wiederherzustellen. Mit 4DDiG ist es ganz einfach, diese Probleme zu beheben, und Sie können sich ohne weitere Kopfschmerzen wieder an die Arbeit machen.
Lesen Sie auch
- Startseite >>
- Office-Dateien wiederherstellen >>
- Wie behebt man das Problem „Excel 365 friert ein beim Kopieren und Einfügen“?