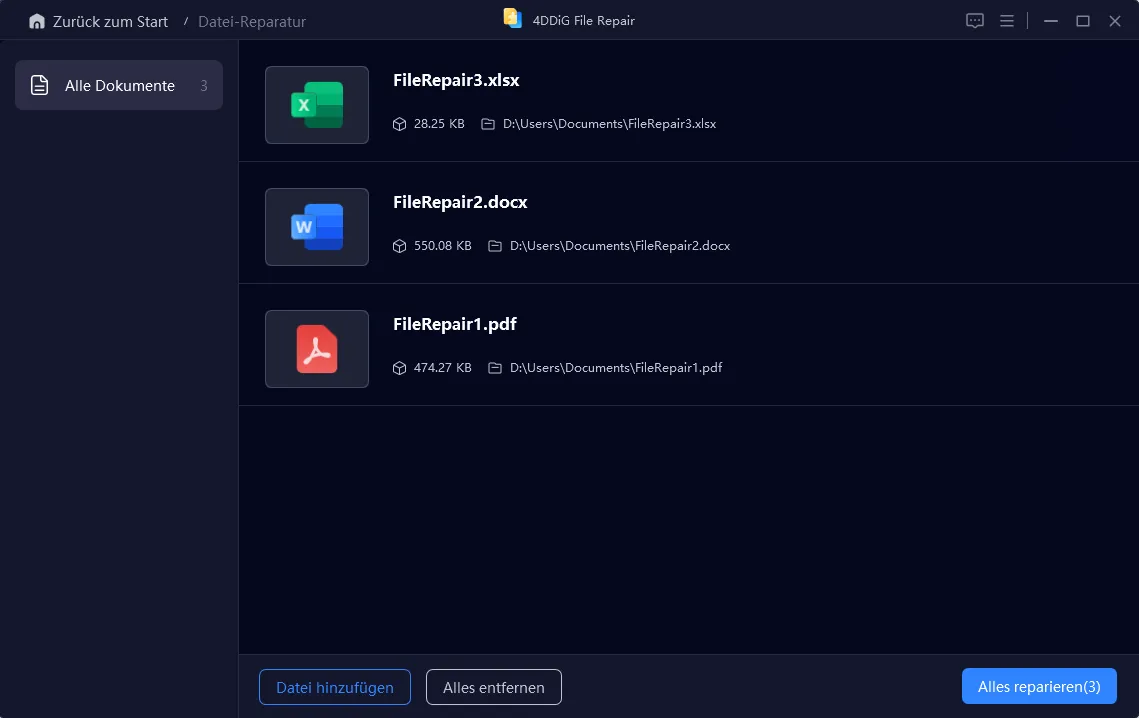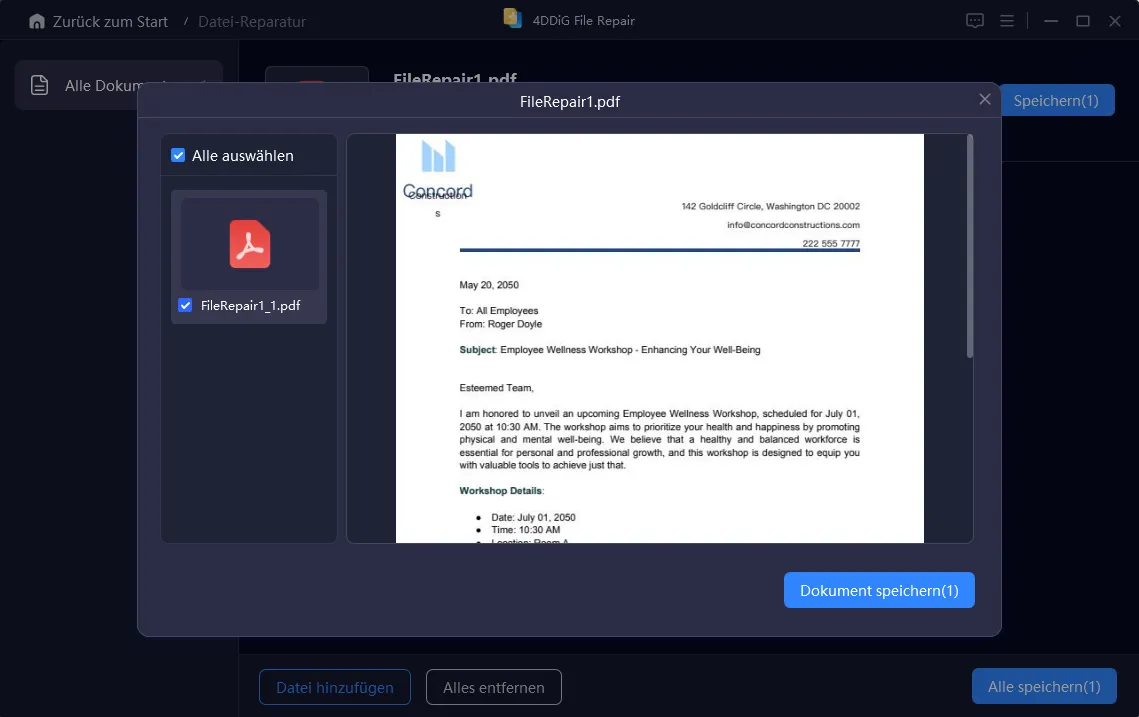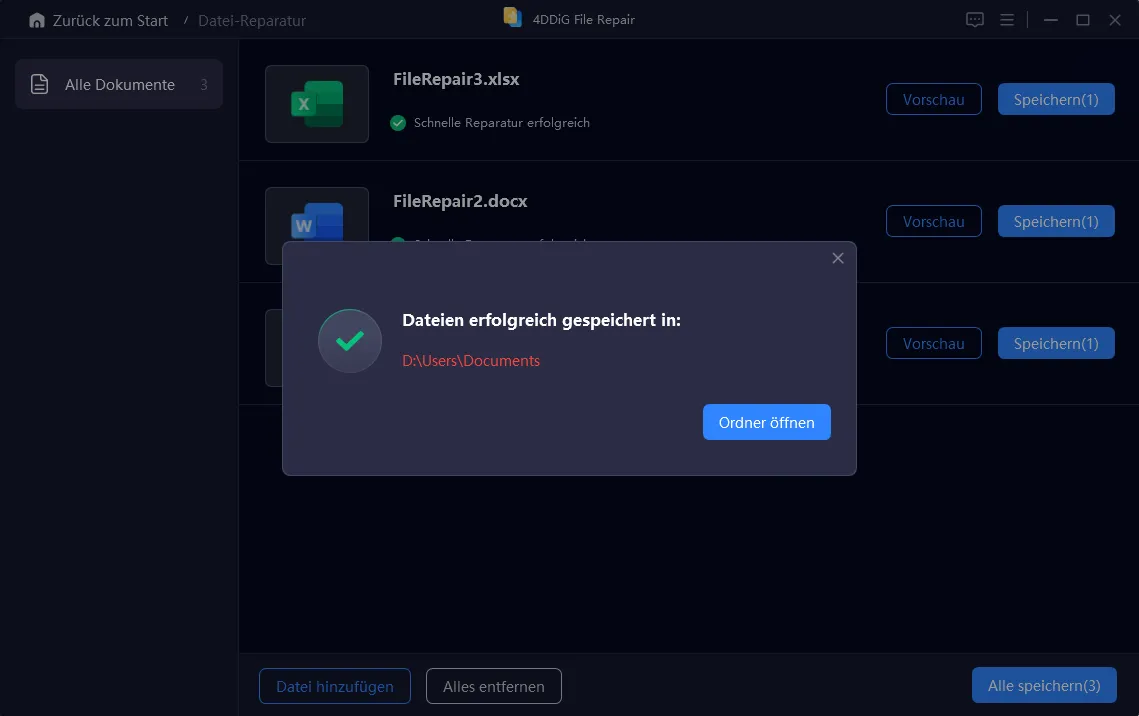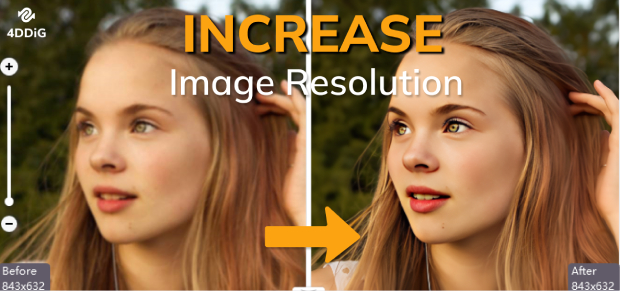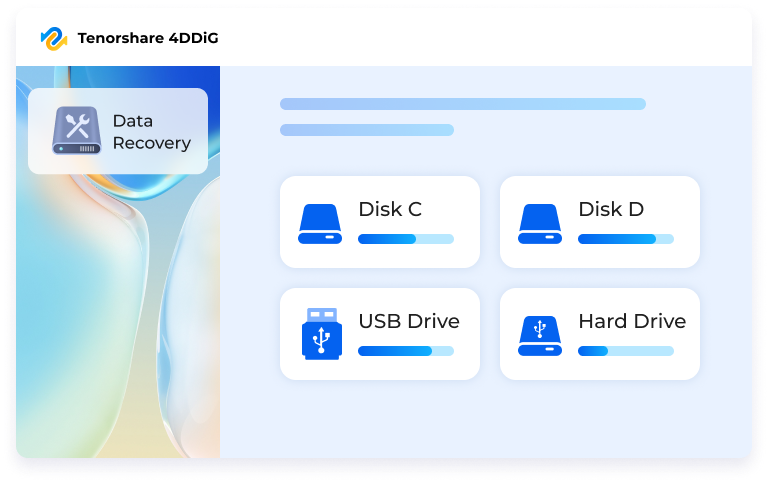Excel-Fehler beim Speichern der Datei? So können Sie sie beheben
Sind Sie auf ein Problem gestoßen, bei dem Excel-Fehler beim Speichern festgestellt wurden? Laden Sie 4DDiG File Repair herunter, um Ihre beschädigte Excel-Datei zu reparieren und sie ohne Probleme zu speichern.
Frage: Excel-Fehler beim Speichern der Datei erkannt
"Wenn ich versuche, eine Excel-Arbeitsmappe zu speichern, wird in regelmäßigen Abständen eine Fehlermeldung angezeigt, die besagt, dass beim Speichern von Excel Fehler festgestellt wurden. Wenn ich auf Fortfahren klicke, um die Reparaturen in einer neuen Datei vorzunehmen, lande ich tatsächlich in einer Schleife und die Datei wird nicht gespeichert. Haben Sie eine Idee, woher dieses Problem kommt? Können Sie mir sagen, was ich tun muss, damit ich die Datei speichern kann?"

Es ist wirklich ärgerlich, wenn Sie stundenlang gearbeitet haben und dann Excel-Fehler auftreten, die Sie daran hindern, Ihre Datei zu speichern. Die mögliche Konsequenz, dass Ihre Daten verloren gehen, macht die Situation noch unangenehmer. Aber keine Angst, es gibt effektive Möglichkeiten, das Problem "Excel speichert Ihre Daten nicht" zu lösen. In diesem Artikel haben wir eine Liste von 7 bewährten Lösungen zusammengestellt, mit denen Sie dieses Problem direkt angehen können. Diese Methoden wurden getestet, um sicherzustellen, dass Ihre Bedenken bezüglich der Datenspeicherung ausgeräumt werden.
Schauen wir uns also an, wie Sie den Excel-Fehler beim Speichern der Datei beheben.
Teil 1. Was sind die Ursachen für "Excel-Fehler beim Speichern der Datei"?
Das Problem "Excel-Fehler beim Speichern der Datei" kann durch verschiedene technische Störungen verursacht werden. Diese Probleme reichen von Softwarefehlern bis hin zu Festplattenproblemen und Antivirus-Kollisionen. Hier sind die häufigsten Gründe:
- Inkompatible Excel-Dateiversion
- Beschädigte Excel-Datei
- Beschädigter VBA-Code
- Extrem große und komplexe Excel-Datei
- Verwendung von virenverseuchten Speichermedien
- Komplexe Formatierungen oder Formeln
- Unzureichender Speicherplatz
Teil 2. So beheben Sie Excel-Fehler, die beim Speichern erkannt wurden
Die Behebung des Problems "Excel-Fehler wurden beim Speichern erkannt" erfordert gezielte Ansätze, um die spezifischen Ursachen zu beheben. Hier stellen wir Ihnen 7 Expertenlösungen für jeden möglichen Fehler vor:
Lösung 1. Reparieren Sie die beschädigte Excel-Datei mit 4DDiG File Repair
Wenn Ihre Excel-Datei beschädigt ist, können Sie sie nicht mehr speichern, bis Sie die Beschädigung behoben haben. Um Ihre Daten zu retten, können Sie sich auf 4DDiG File Repair verlassen, das sich als zuverlässiges Programm erweist, das Fehler beim Speichern von Excel behebt.
4DDiG File Repair ist spezialisiert auf die Reparatur von beschädigten Dateien in verschiedenen Formaten, einschließlich Excel-Tabellen. Hier sehen sie, was 4DDiG File Repair alles kann:
- Repariert mühelos beschädigte Office Suite-Dateien wie MS Excel und Word.
- Kompatibel mit Excel-Versionen von 2000 bis 2021.
- Repariert neben Excel-Dateien auch gängige Video-, Audio-, Bild- und Dokumentformate.
- Repariert formatierte, beschädigte und defekte Dateien von SD-Karten, USB-Sticks, Festplatten und Digitalkameras.
- Unterstützt Stapelreparaturen für verschiedene Formate auf einmal.
- Repariert unscharfe und überbelichtete Fotos und Videos.
- Nutzt KI zur Verbesserung der Bild- und Videoqualität.
Hier sind die Schritte zur Reparatur der beschädigten Excel-Datei, die Sie nicht speichern können:
Sicherer Download
Sicherer Download
-
Fügen Sie die beschädigte Excel-Datei hinzu
Holen Sie sich das 4DDiG File Repair Tool, installieren und starten Sie es auf Ihrem Windows PC. Wählen Sie "File Repair" und klicken Sie auf "Add File(s)", um Ihre beschädigte Excel-Datei zu importieren..

-
Reparieren Sie die beschädigte Excel-Datei
Sobald die Excel-Datei importiert ist, klicken Sie auf die Schaltfläche "Reparieren", um den Reparaturprozess zu starten. Die Software sucht nach Fehlern oder Beschädigungen.

-
Vorschau der reparierten Excel-Datei
Wählen Sie nach der Reparatur die Excel-Datei aus, um den wiederhergestellten Inhalt in der Vorschau anzuzeigen und sicherzustellen, dass die Datei ordnungsgemäß repariert wurde.

-
Reparierte Excel-Datei exportieren
Wenn Sie zufrieden sind, klicken Sie auf "Exportieren" und wählen Sie einen Zielordner zum Speichern der reparierten Excel-Datei.

Lösung 2. Speichern Sie die Excel-Datei in einem anderen Dateiformat
Wenn beim Speichern von XLSM Excel-Fehler festgestellt wurden, besteht eine einfache, aber effektive Lösung darin, die Excel-Datei in einem anderen Dateiformat zu speichern. Das Ändern des Dateiformats kann möglicherweise helfen, indem bestimmte Formatierungen oder Funktionen entfernt werden, die während des Speichervorgangs Konflikte verursachen.
So gehen Sie vor:
-
Öffnen Sie die Excel-Datei, die Probleme verursacht, und gehen Sie auf die Registerkarte "Datei".
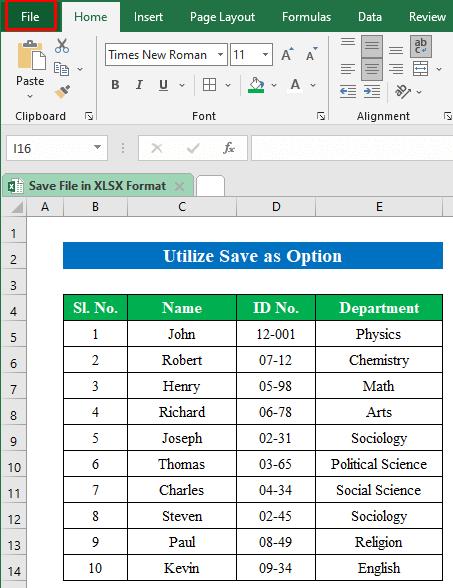
-
Wählen Sie im Menü auf der linken Seite die Option "Speichern unter". Wählen Sie dann den Ort, an dem Sie die Arbeitsmappe speichern möchten.
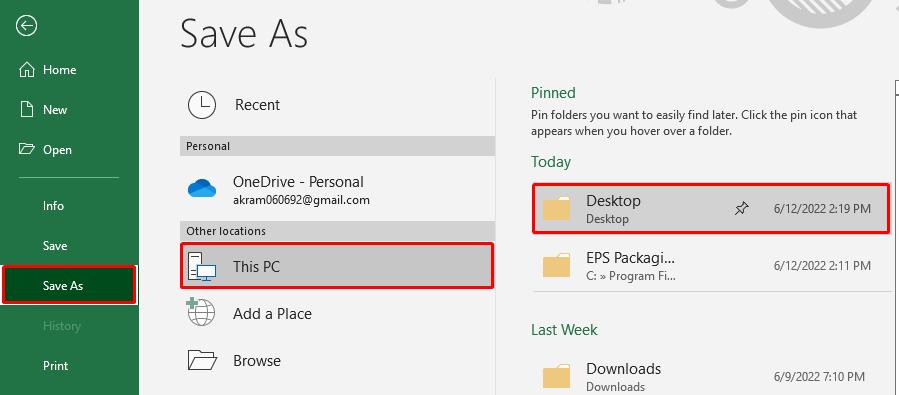
-
Geben Sie den gewünschten Namen für Ihre Datei in das Feld "Dateiname" ein.
-
Klicken Sie auf die Dropdown-Liste für "Dateityp" und wählen Sie Ihr bevorzugtes Dateiformat aus den angebotenen Optionen wie Excel-Arbeitsmappe (*.xlsx), PDF (*.pdf), CSV (*.csv) usw.
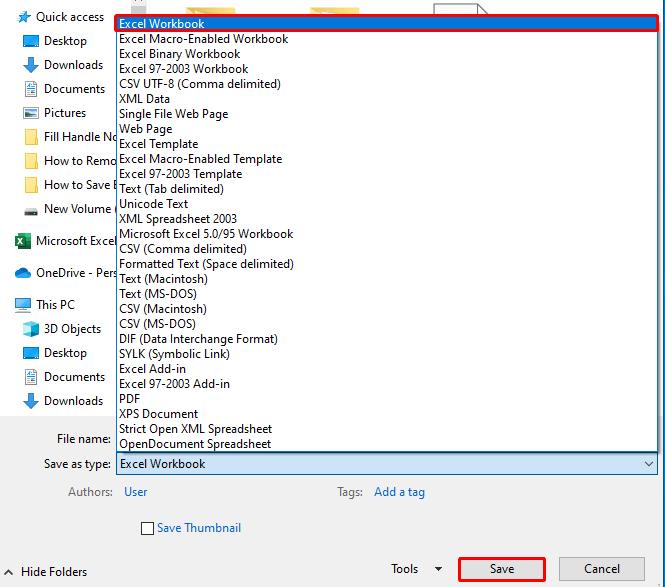
-
Klicken Sie auf Speichern, um die Änderungen zu übernehmen, und Sie sind fertig!
Lösung 3. Kopieren Sie den Inhalt in eine neue Arbeitsmappe
Falls es Ihnen nicht gelungen ist, Ihre Excel-Datei in einem anderen Format zu speichern, und die Meldung "Beim Speichern von Microsoft Excel wurden Fehler festgestellt" immer wieder erscheint, sollten Sie den Inhalt in eine neue Arbeitsmappe übertragen und diese unter einem anderen Namen speichern.
Gehen Sie wie folgt vor:
-
Starten Sie Excel und erstellen Sie eine neue, leere Arbeitsmappe.
-
Kehren Sie zu der Arbeitsmappe zurück, bei der der Speicherfehler auftritt. Drücken Sie "Strg + A" auf Ihrer Tastatur, um den gesamten Inhalt der Arbeitsmappe auszuwählen.
-
Drücken Sie "Strg + C", um den markierten Inhalt zu kopieren, und fügen Sie ihn in die neu erstellte leere Arbeitsmappe ein, indem Sie "Strg + V" drücken.
-
Drücken Sie "Strg + S", um die neue Arbeitsmappe zu speichern und ihr einen neuen Namen zu geben.
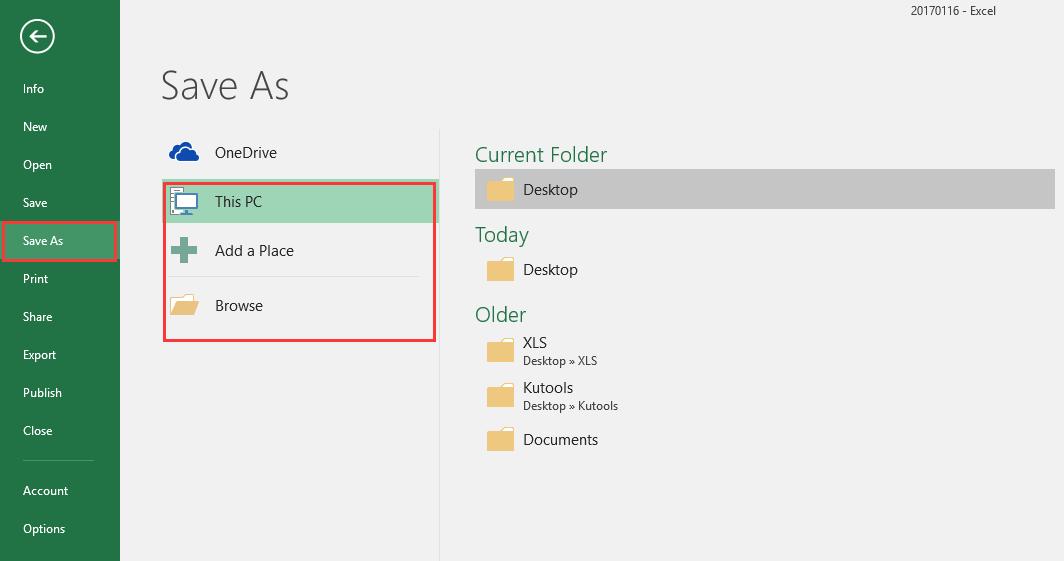
Das war's! Indem Sie Ihren Inhalt in eine neue Arbeitsmappe verschieben, fangen Sie im Grunde genommen von vorne an. Das hilft oft, die Probleme zu beseitigen, und Sie können ohne Probleme arbeiten.
Lösung 4. Installieren Sie das Hotfix-Paket
Bei hartnäckigen Problemen mit der Meldung "Beim Speichern von Microsoft Excel wurden Fehler festgestellt" kann manchmal die Installation des Hotfix-Pakets von Microsoft helfen. Dabei handelt es sich um eine Sammlung von Updates oder Patches, die bestimmte Probleme oder Fehler in einer Softwareanwendung wie Excel beheben sollen.
Diese Methode greift in Ihre Registrierungseinstellungen ein. Wenn Sie also einen wichtigen Teil der Registrierung verändern, kann dies zu schwerwiegenden Problemen führen. Stürzen Sie sich also nicht blindlings hinein und erstellen Sie ein vollständiges System-Backup, um zukünftigen Problemen mit der Registrierung vorzubeugen.
Im Folgenden wird beschrieben, wie Sie das Hotfix-Paket installieren:
-
Drücken Sie die Tasten Win + R, um den Dialog Ausführen zu öffnen, geben Sie regedit in das Dialogfeld ein und klicken Sie auf "OK".
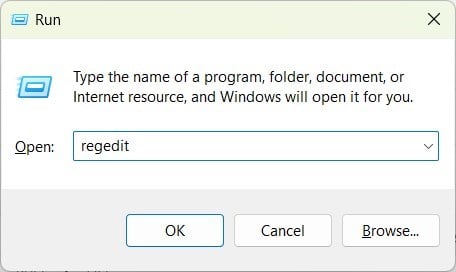
-
Suchen Sie im Registrierungseditor nach "HKEY-CURRENT-USER\Software\Microsoft\Office\(wählen Sie hier Ihre Excel-Version)\Excel\Optionen".
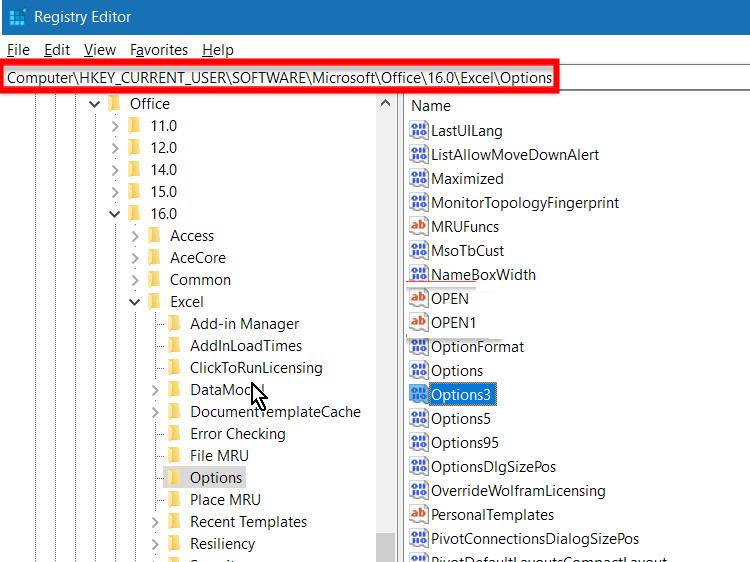
- Gehen Sie zu "Neu" und wählen Sie den Wert "DWORD (32-bit)" aus dem Menü "Bearbeiten".
- Geben Sie "FullLoadImagesOnFileLoad" ein und drücken Sie "ENTER".
-
Klicken Sie mit der rechten Maustaste auf "FullLoadImagesOnFileLoad" in "Details" und klicken Sie auf "Ändern". Geben Sie dann "1" in das Feld "Wertdaten" ein und klicken Sie auf "OK".
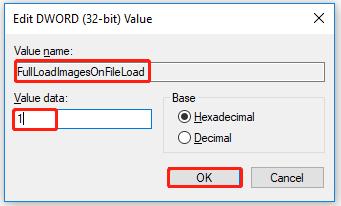
Schließen Sie den Registrierungseditor, öffnen Sie die problematische Excel-Datei erneut und versuchen Sie, sie erneut zu speichern. Prüfen Sie, ob das Problem "Microsoft Excel-Fehler wurden beim Speichern erkannt" behoben wurde.
Lösung 5. Öffnen Sie VBE (Visual Basic Editor)
Wenn das Problem "Fehler wurden beim Speichern von Microsoft Excel erkannt" mit beschädigtem VBA-Code (Visual Basic for Applications) in Ihrer Excel-Datei zusammenhängt, können Sie versuchen, den Visual Basic Editor (VBE) zu öffnen, um das Problem zu beheben. Und so geht's:
- Drücken Sie Alt + F11, während Ihre Excel-Datei geöffnet ist. Dadurch wird der VBE gestartet.
-
Klicken Sie im Abschnitt VBA-Projekt auf "+". Geben Sie das Passwort für das VBA-Projekt ein und klicken Sie auf "OK".
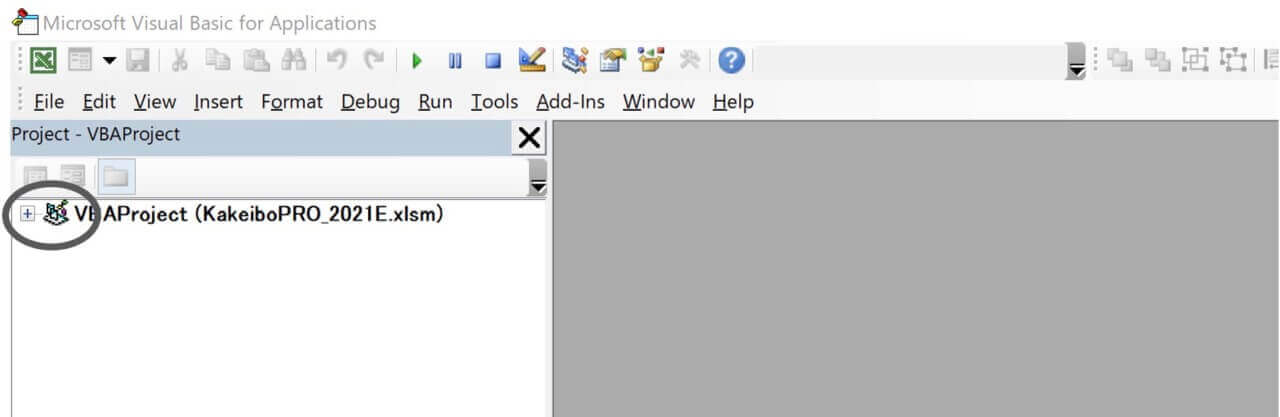
-
Gehen Sie auf "Werkzeuge" und dann auf "Referenzen".

-
Klicken Sie auf eine beliebige Referenz, um sie zu überprüfen, dann auf "OK" und schließen Sie das VBE.
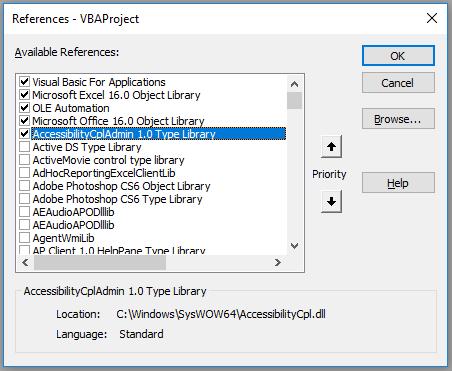
-
Schritt 4. Kehren Sie nun zu Ihrem Excel-Fenster zurück und versuchen Sie erneut, die Datei zu speichern. Diesmal sollte das Speichern ohne Probleme funktionieren.
Lösung 6. Vereinfachen Sie Formatierung und Formeln
Komplexe Formatierungen und komplizierte Formeln können manchmal zu dem Excel-Speicherproblem beitragen. Vereinfachen Sie die Formatierung und die Formeln in Ihrer Excel-Datei, um dies zu beheben. Und so geht's:
-
Öffnen Sie Ihre Excel-Datei. Wählen Sie das Blatt oder die Zellen mit komplexen Formatierungen oder Formeln aus. Klicken Sie mit der rechten Maustaste und wählen Sie "Zellen formatieren".
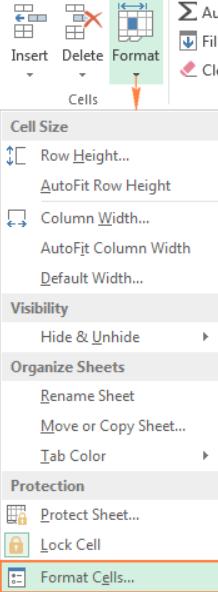
-
Wählen Sie auf der Registerkarte "Zahlen" die Option "Allgemein" oder ein geeignetes Format für Ihre Daten. Überprüfen und vereinfachen Sie alle komplexen Formeln und entfernen Sie unnötige Funktionen oder Verweise.
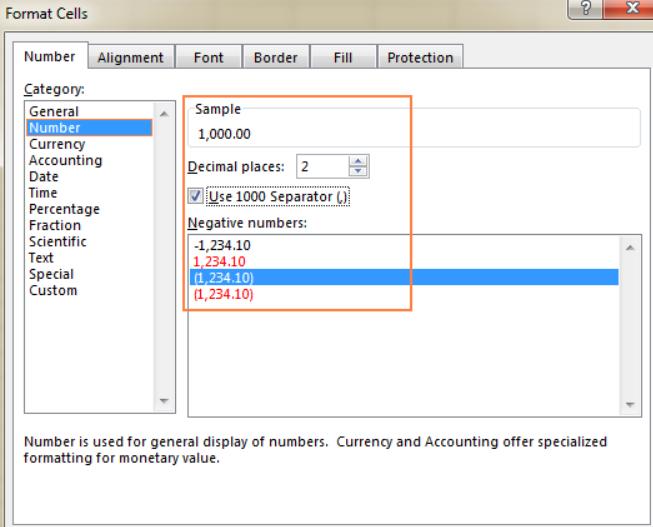
Sobald Sie die Formatierung und die Formeln vereinfacht haben, sollten Sie Ihre Excel-Datei erfolgreich speichern können.
Lösung 7. Öffnen Sie Excel im abgesicherten Modus und deaktivieren Sie die Add-ins
Add-ons können ebenfalls Fehler beim Speichern der Excel-Datei verursachen. Um dem entgegenzuwirken, müssen Sie in den abgesicherten Modus wechseln, da dieser Excel ohne Anwendungen von Drittanbietern öffnen kann. Von dort aus können Sie die Add-Ons deaktivieren. Gehen Sie wie folgt vor:
-
Drücken Sie die Tasten Windows + R, um den Dialog "Ausführen" zu öffnen.
-
Geben Sie "excel /safe" ein und drücken Sie "Enter". Wenn das Speichern problemlos funktioniert, ist das Problem wahrscheinlich auf Add-Ins oder Einstellungen von Drittanbietern zurückzuführen.
Um dies zu beheben, öffnen Sie Excel. Gehen Sie auf die Registerkarte "Datei" und wählen Sie "Optionen".
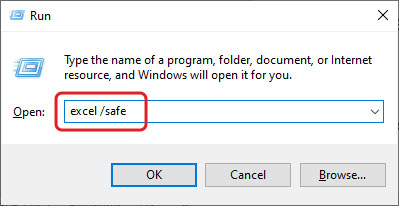
-
Klicken Sie unter "Excel-Optionen" auf "Add-Ins". Wählen Sie unter "Verwalten" die Option "Excel-Add-ins" und klicken Sie auf "Los".
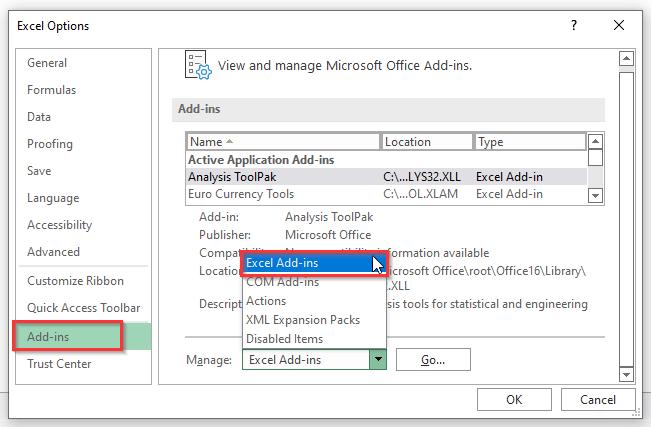
-
Deaktivieren Sie im Dialogfeld "Add-Ins" die Add-Ins, die Sie entfernen möchten, und klicken Sie auf "OK". Damit sollte das durch Add-Ins verursachte Problem behoben sein.

-
Öffnen Sie die problematische Datei und versuchen Sie, sie im abgesicherten Modus zu speichern. Wenn der Speicherfehler im abgesicherten Modus behoben wird, aktivieren Sie nach und nach die Add-Ins, um die problematische Datei zu identifizieren.
Teil 3. Wie Sie die Fehlermeldung "Excel-Fehler beim Speichern der Datei" verhindern können
Um zu verhindern, dass das Problem "Excel-Fehler beim Speichern der Datei" in Zukunft wieder auftritt, müssen Sie einige Dinge tun, wie zum Beispiel:
- Regelmäßige Backups:Erstellen Sie immer Backups Ihrer Excel-Dateien. Dies kann Sie vor dem Verlust wichtiger Daten bewahren, wenn beim Speichern ein unerwarteter Fehler auftritt.
- Software auf dem neuesten Stand halten:Stellen Sie sicher, dass Ihr Microsoft Office-Paket auf dem neuesten Stand ist. Regelmäßige Updates enthalten oft Fehlerkorrekturen, die Probleme beim Speichern beheben können.
- Deaktivieren Sie unnötige Add-Ins:Wenn häufig Fehler beim Speichern auftreten, versuchen Sie, unnötige Add-Ins zu deaktivieren. Sie können manchmal den Speichervorgang stören.
- Verwenden Sie Standarddateiformate:Halten Sie sich an weithin unterstützte Excel-Dateiformate wie XLSX, um Kompatibilitätsprobleme zu vermeiden und die Zuverlässigkeit beim Speichern zu erhöhen.
- Vermeiden Sie abruptes Herunterfahren:Schließen Sie Excel immer ordnungsgemäß, anstatt Ihren Computer abrupt herunterzufahren. Dies hilft, Dateibeschädigungen zu vermeiden.
Fazit
Viele Excel-Benutzer sind mit dem frustrierenden Problem "Excel-Fehler beim Speichern der Datei" konfrontiert worden. In diesem Artikel haben Sie erfahren, warum dieses Problem auftaucht und wie Sie es lösen können. Probieren Sie diese Methoden aus; wenn sie nicht helfen, könnte es an einer beschädigten Excel-Datei liegen. 4DDiG File Repair ist eine fortschrittliche, benutzerfreundliche Lösung. Es ist ein fortschrittliches und dennoch benutzerfreundliches Tool, das die Beschädigung von Excel-Arbeitsblättern schnell reparieren kann, egal wie tief sie geht. Mit diesen Lösungen, die Ihnen zur Verfügung stehen, können Sie die Herausforderungen von Excel-Fehlern überwinden und eine reibungslosere Dateispeicherung gewährleisten.Lesen Sie auch
- Startseite >>
- Dateien reparieren >>
- Excel-Fehler beim Speichern der Datei? So können Sie sie beheben