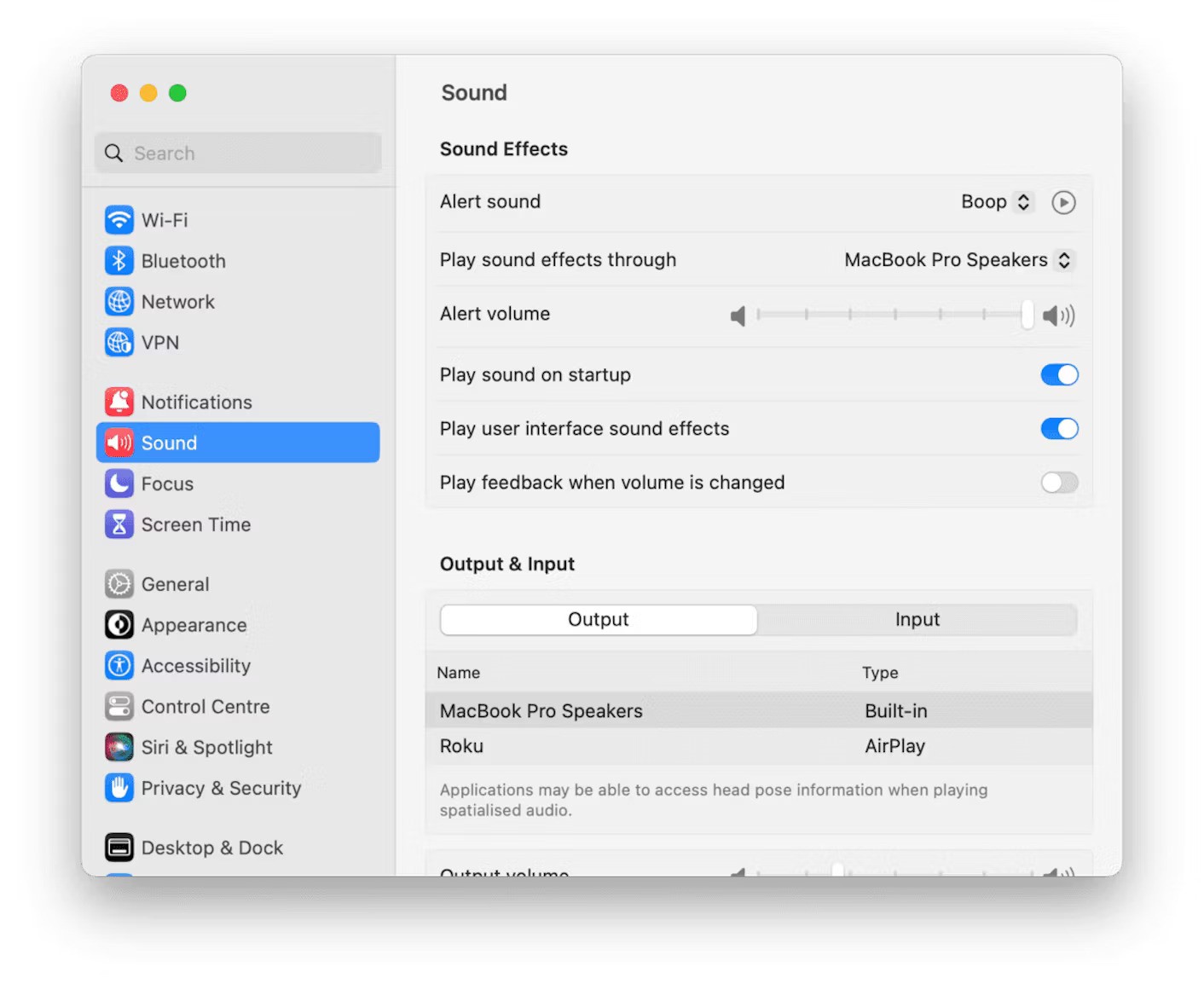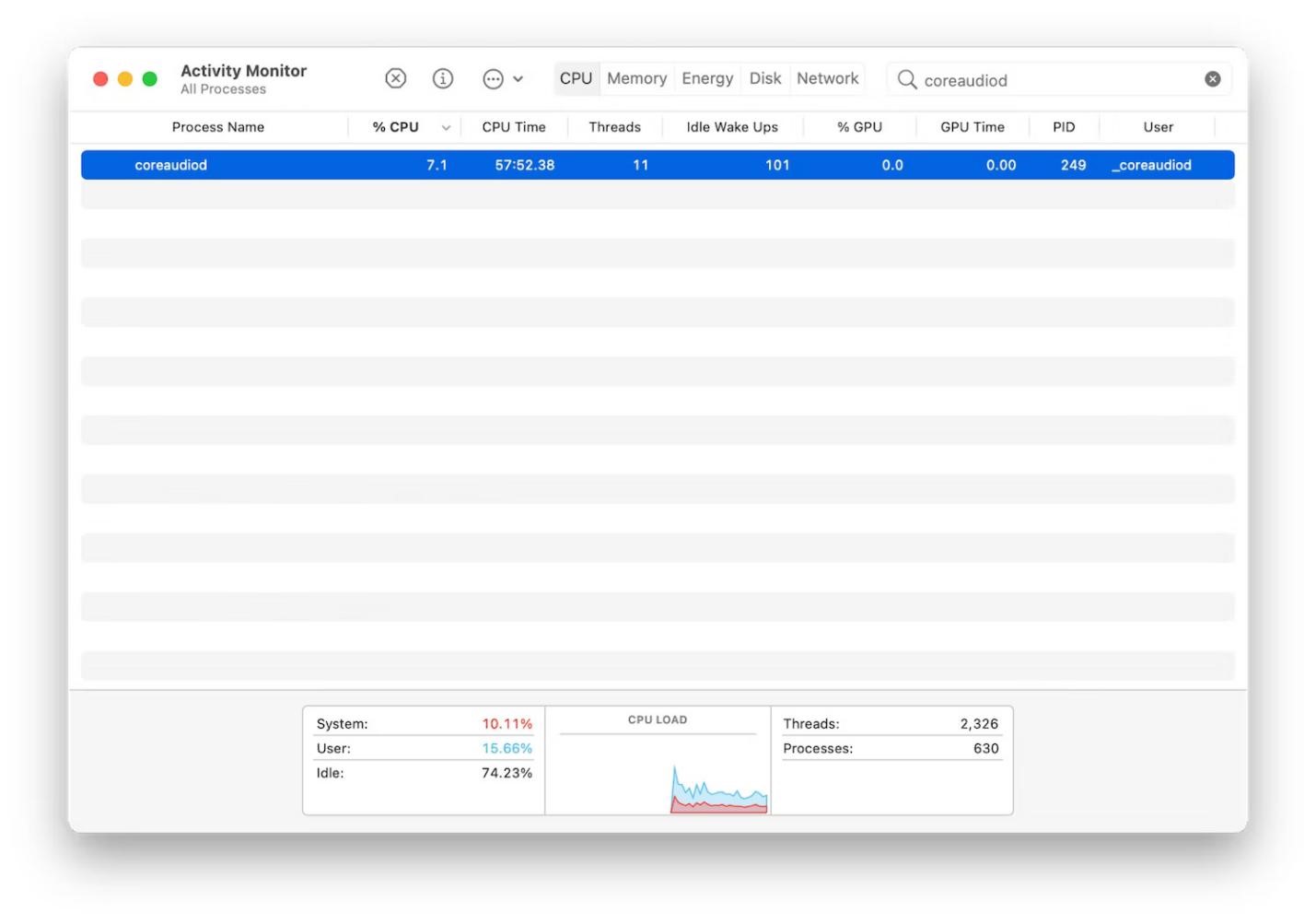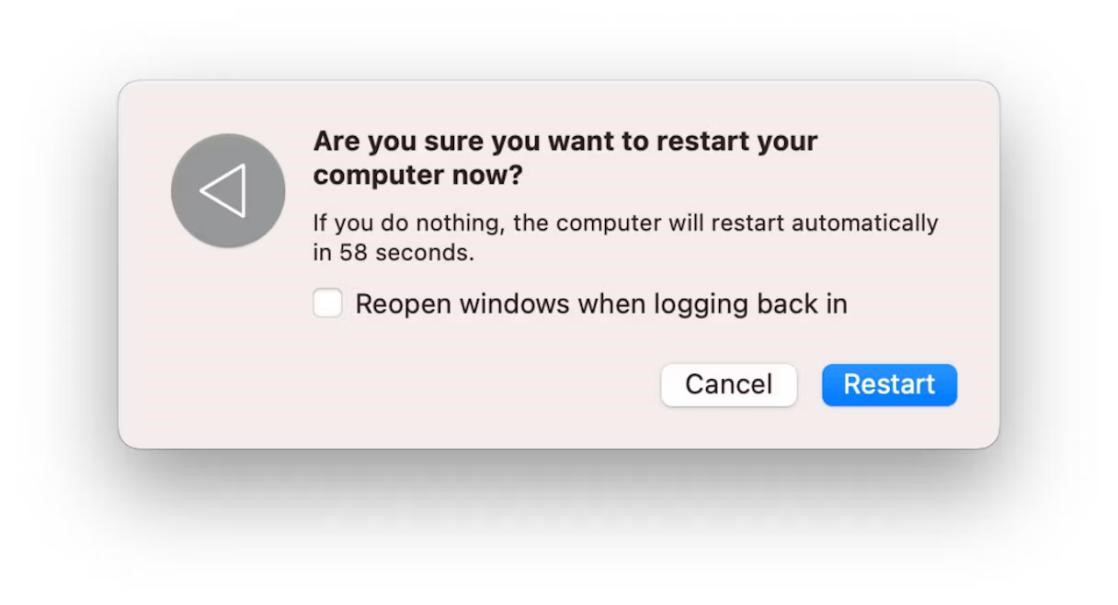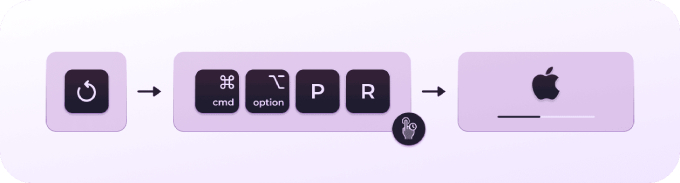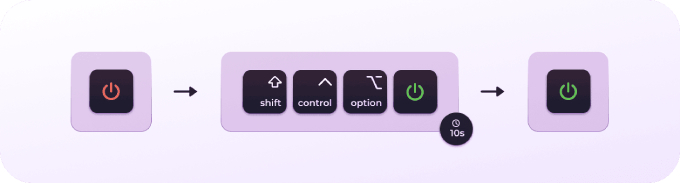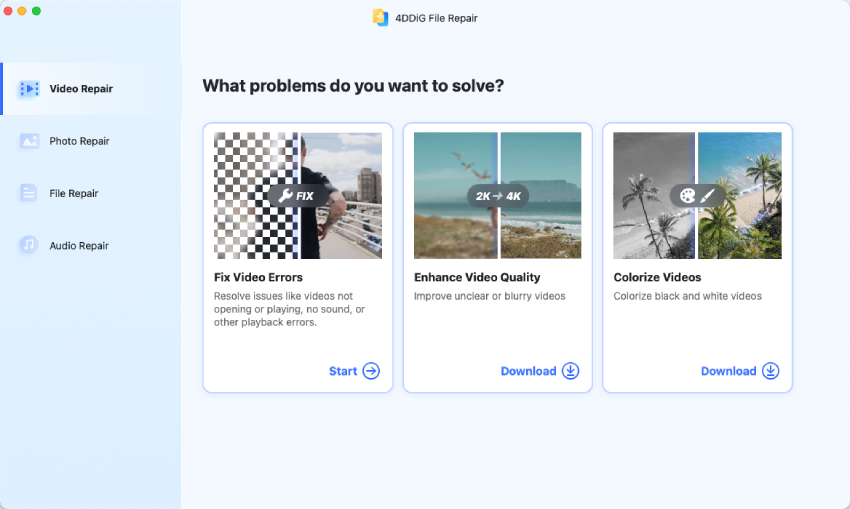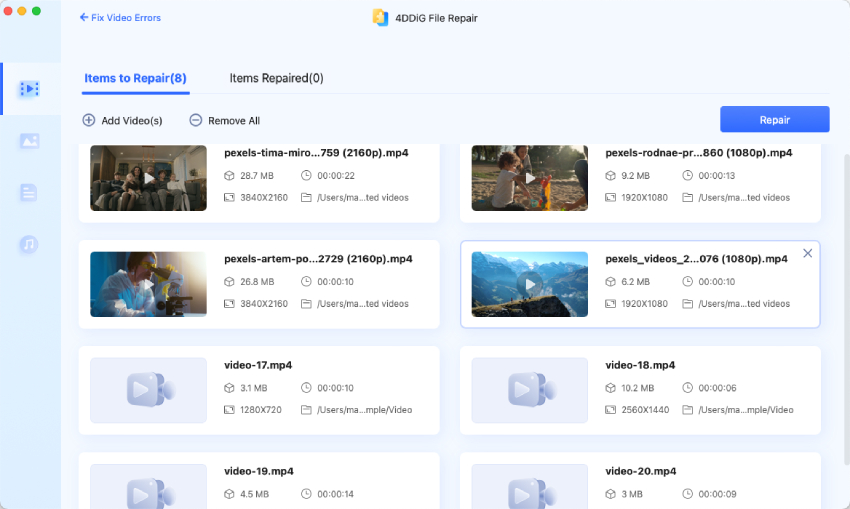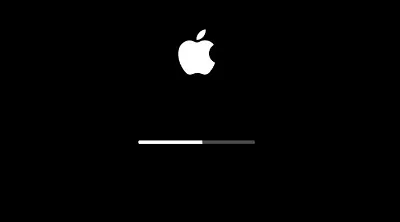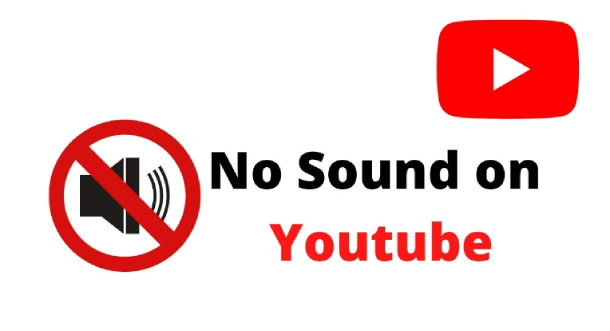Sound Not Working on MacBook/Mac? 6 Ways to Restore Audio
“Sound not working on MacBook”
“My sound is not working at all on my Macbook. Even when the sound bar is turned all the way up. I tried inserting headphones to see if it would work, but still no sound. It's if there is a chopper right next to me with earbuds in. How can I fix this?”
——From Apple Community
The sound not working on MacBook issue, whether affecting internal speakers or external devices, is a fairly common challenge many Mac users encounter. However, dealing with audio problems on Mac devices is far from ordinary. These issues can disrupt your work and entertainment experiences, but there's no need to worry. In this guide, we'll provide six quick fixes to help you resolve sound issues on your Mac. We’ll also discuss the underlying causes of these audio problems and offer a bonus tip for handling sound issues when playing videos on your Mac. Let's get started!"

Part 1. Why is My Sound Not Working on My Mac
When you’re experiencing the issue of Mac not playing sound, several factors may contribute to this problem. These include the following:
- The volume might be turned down or muted.
- Incorrect audio output source selected.
- Incorrect settings in Mac's System Preferences.
- Issues with audio software or drivers.
- Problems with connected external audio devices.
- Physical issues with your Mac’s audio components.
- Audio cache files might be corrupted.
Part 2. How to Fix Sound Not Working on Macbook/Mac
In this section, we provide a detailed, step-by-step guide on how to fix Sound not working on MacBook or Mac. We’ll walk you through six effective solutions to get your device back to producing sound. Let's dive into these solutions.
Way 1. Check Your Sound Settings
The initial move is to check your sound settings when the Mac sound is not working. This include ensuring that the sound is not accidentally muted and and examining your speaker output settings. Here’s what to do:
- Click on “Apple menu,” choose “System Preferences,” and go to “Sound.”
- Under “Output & Input,” select the Output tab and choose MacBook Speakers or other (depending on your device) for sound output.
-
Adjust your output volume to a decent level and make sure the Mute checkbox is not selected.

Test your sound again to confirm if the issue has been resolved.
Way 2. Reconnect External Devices
If you encounter the “sound not playing on MacBook” issue while using external audio devices, such as Bluetooth headphones or speakers, check if they are properly connected and paired with your Mac. Sometimes, re-establishing the connection can resolve the issue.
Start by disconnecting all your external gadgets. If sound kicks in, one of those devices might be the culprit. Reconnect them one by one to figure out which one’s causing the trouble. In this way, you can pin down if your Mac or an attached device is causing the audio issue.
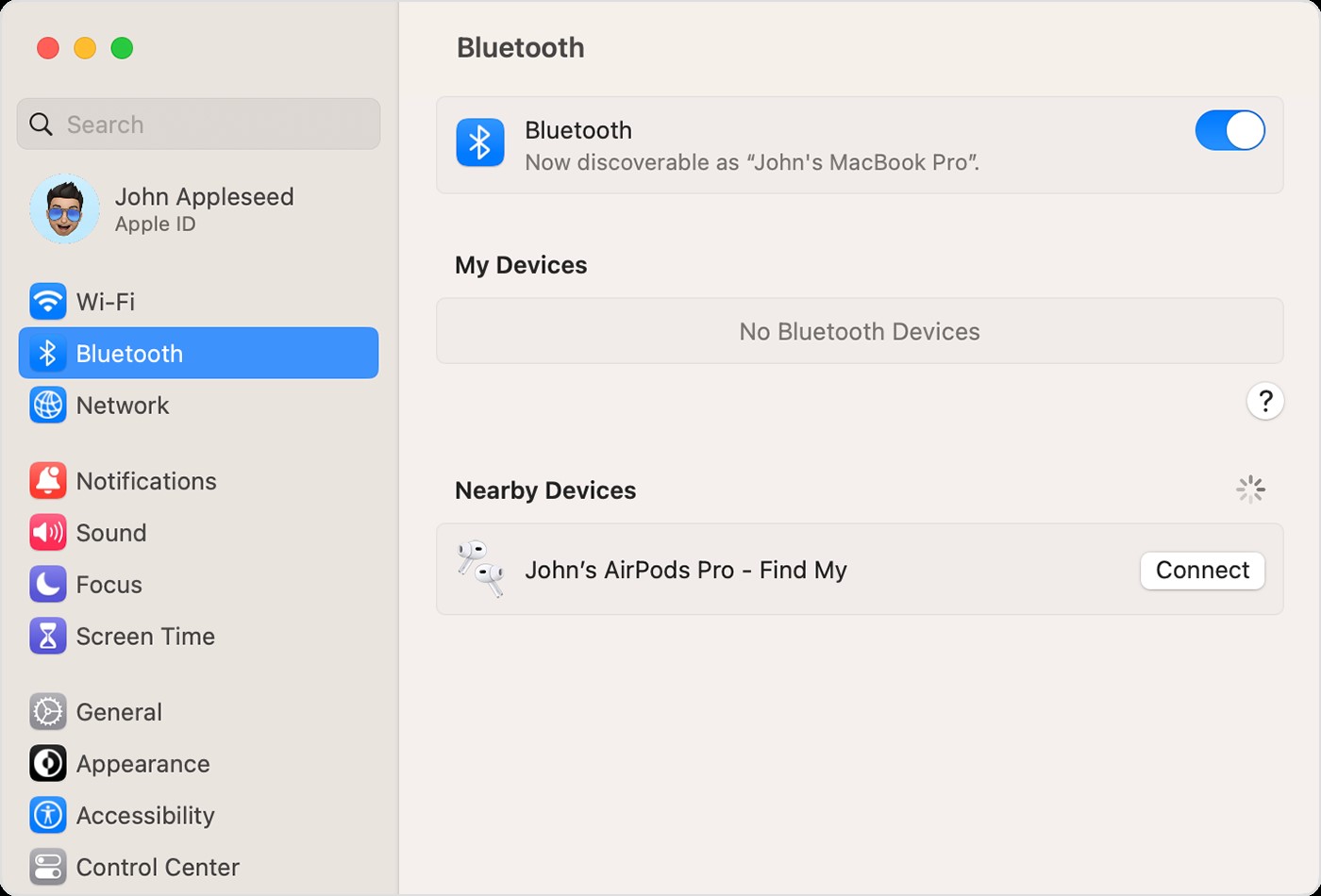
Way 3. Restart the Sound Controller
Restarting the sound controller (Core Audio) can be an effective way to address sound-related issues on a Mac. If your sound won’t work on Mac, fire up Activity Monitor and give your Mac’s sound controller a kick-start. This can help clear temporary glitches or errors and resolve conflicts between the sound controller, software, or devices on your Mac.
Here’s how you can restart the Mac sound controller:
- Head over to “Finder,” and go to “Applications” > “Utilities” > “Activity Monitor.”
- Type “coreaudiod” in the search bar to locate the Core Audio controller.
-
Click on coreaudiod, then hit the X button to restart it.

This should hopefully resolve your sound issue; if not, move on to the next solution.
Way 4. Restart Your MacBook/Mac
A simple restart is often the solution to a variety of issues, including instances where applications or functions like sound is not working on Mac. This is because restarting can help refresh system processes and potentially resolve the audio-related problem. Here’s how:
- Click the Apple menu in the menu bar, select Restart.
-
When a confirmation dialog appears. click "Restart" and choose “Reopen windows” if you want to reopen your apps and browser tabs.

- Wait for your device to start up again. Then play any audio or video to check if the sound is now working correctly.
Way 5. Update Your macOS System
If you've restarted your Mac and still your Mac sound is not working, it’s time to check for system updates. Updating your Mac can improve overall system performance and resolve glitches that might be causing the sound problem.
Here's how to update your macOS system:
- Click the Apple logo in the top menu, navigate to “System Preferences” > “General” > “Software Update.”
-
If there’s an update available, hit “Update Now.”

- Follow the onscreen instructions to finish the software update installation.
To stay updated automatically, find the option within “Software Update,” turn on all the switches, and click “Done.” Your Mac will handle the rest.
Way 6. Reset NVRAM and SMC
A software glitch can also be the reason behind the “sound not working on Mac” error. However, if your Mac is intel-based, you can solve this by resetting NVRAM/PRAM and SMC.
NVRAM is the little memory parts that manages sound volume, display settings, and time zone on your Mac. Whereas SMC handles critical physical aspects of your Mac. Resetting them can help resolve problems related to audio and other hardware functions. Here’s how you can do:
Reset NVRAM/ PRAM:
- Turn off your Mac.
- Press your Mac’s power button and immediately press and hold the “Option + Command + P + R” keys.
-
Let go of the keys after about 20 seconds, and once your Mac restarts, see if the sound is back.

Reset SMC:
- Turn off your Mac.
- Power it one and press the “Shift + Control + Option + Power” keys when it boots up.
-
Release all the keys after about 15 seconds, and once your Mac restarts, see if the sound comes back.

Part 3. How to Fix Sound Not Working on Videos
If you encounter sound problems specifically while playing videos on your Mac and the above methods don’t work, it can be a corruption issue on your video. In such a case, a powerful tool like 4DDiG File Repair can fix various sound issues in your videos. Whether you’re facing audio and sound out of sync issues, distorted audio, or complete audio loss, these methods can help you get the sound back on track for your video playback.
Here’s what this tool can do:
- Repair video files like AVI, MP4, MKV, MOV, M4V, and more.
- Repair corrupted, unplayable, and damaged videos.
- Batch repair multiple video files of various formats.
- Compatible with all the latest Mac devices.
Here’s how to use 4DDiG File Repair to fix sound not working issue in your Mac videos:
-
Add Video with No Sound
Open 4DDiG File Repair on your Mac. Pick “Fix Video Errors” and hit “Start” to add videos with no sound from your Mac.FREE DOWNLOADSecure Download
FREE DOWNLOADSecure Download

-
Repair Videos with No Sound
Tap “Start Repair” after adding them. Wait for the tool to fix the sound in the videos.
-
Preview Fixed Videos
When it’s done, check out the repaired videos with “View Results.”
-
Export Fixed Videos
If there is sound when playing the repaired videos, you can export each video individually with “Export” or save selected ones with “Export Selected” to your Mac.
People Also Ask
Q1: Why does my Mac suddenly have no sound?
There are a few reasons why your Mac suddenly doesn’t have any sound, such as:
- The volume has been accidentally muted or turned down to the lowest level.
- The wrong audio output device is selected.
- Hardware problem with speakers or audio ports.
- Faulty or disconnected external speakers/headphones.
- Audio output conflicts between applications.
- Hardware problems with internal speakers or audio components.
Q2: Why is my Mac muted but still makes noise?
Your Mac can be “muted” in the sense that system sounds and alerts are silenced, but other audio sources like media playback or applications may still produce sound. This is because system volume and application-specific volume settings can be controlled separately.
Q3: Why is Bluetooth connected but no Sound Mac?
Bluetooth audio issues on a Mac can result from factors like incorrect audio output selection, low device battery, volume settings, compatibility or driver problems, and interference. Additionally, having multiple audio devices connected can cause confusion. Troubleshoot each of these aspects to resolve sound problems effectively.
Conclusion
To deal with the “sound not working on MacBook/Mac,” we’ve covered six quick fixes that could do the trick. Give them a shot one by one, and hopefully, one will work for you.
However, if you’re stuck with soundless videos, there’s a powerful solution - 4DDiG File Repair. It can handle various video problems, including no or distorted sound unplayable, and corrupted footage. Moreover, it boasts a high success rate, so it’s definitely worth a try.
You May Also Like
- Home >>
- Audio Repair Solutions >>
- Sound Not Working on MacBook/Mac? 6 Ways to Restore Audio