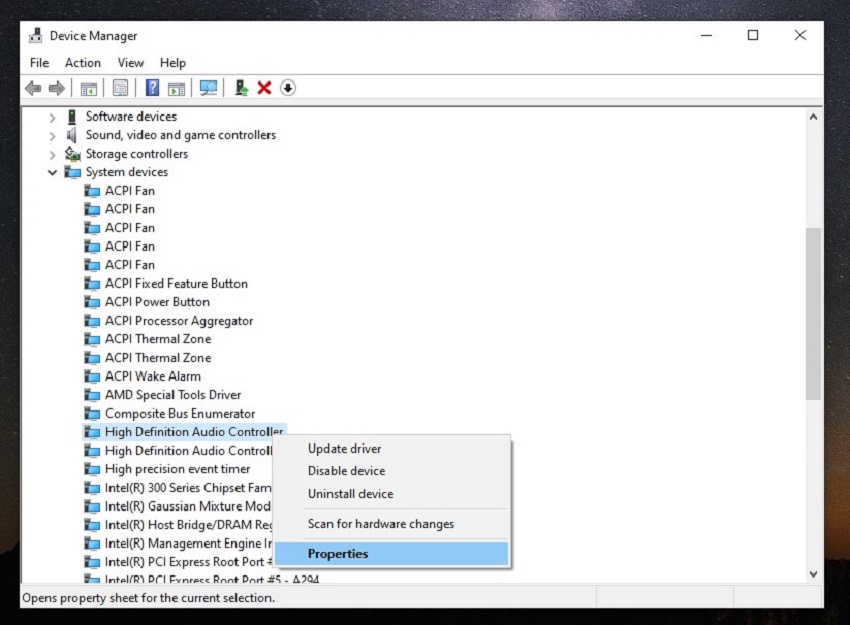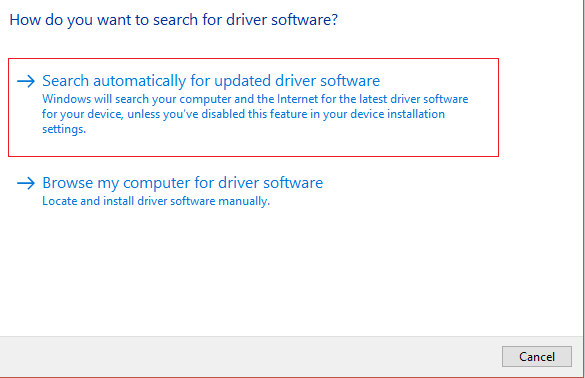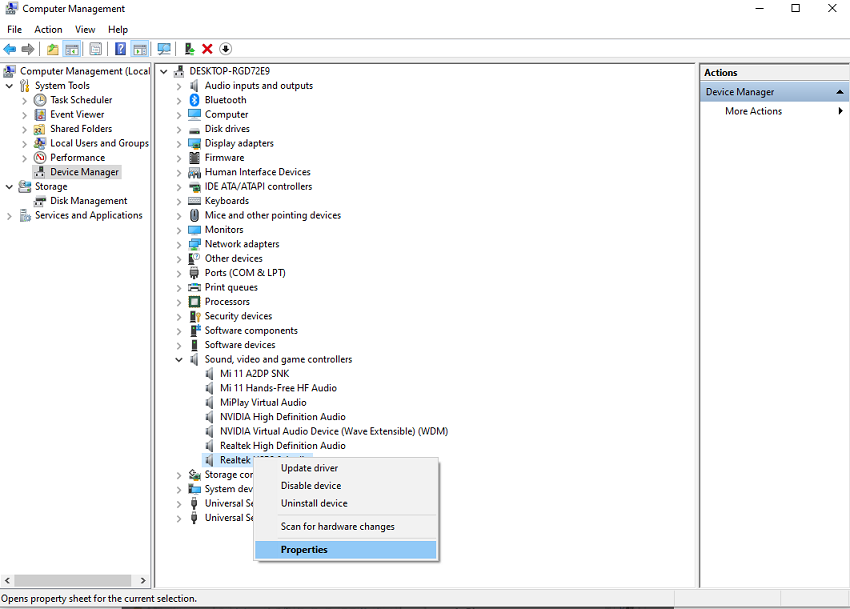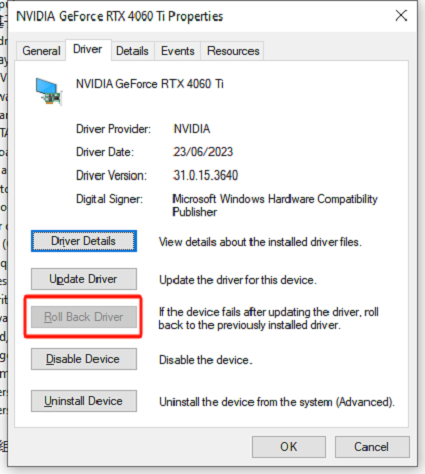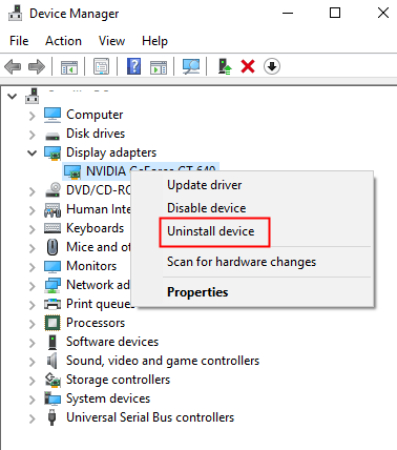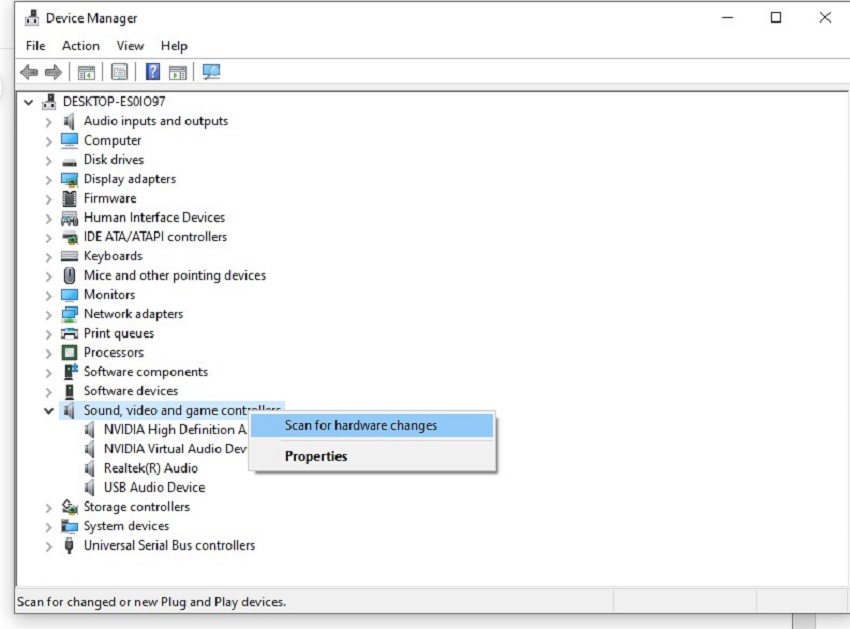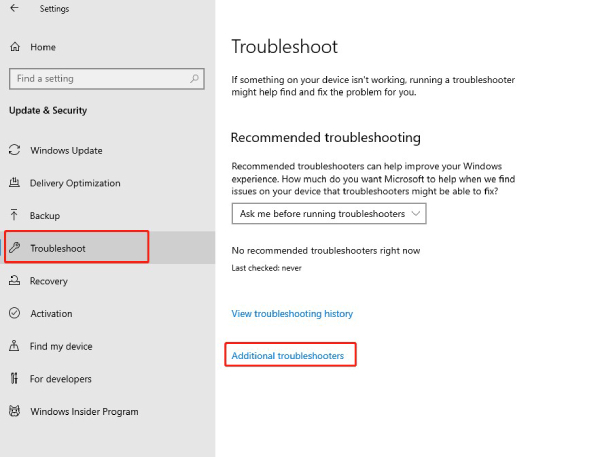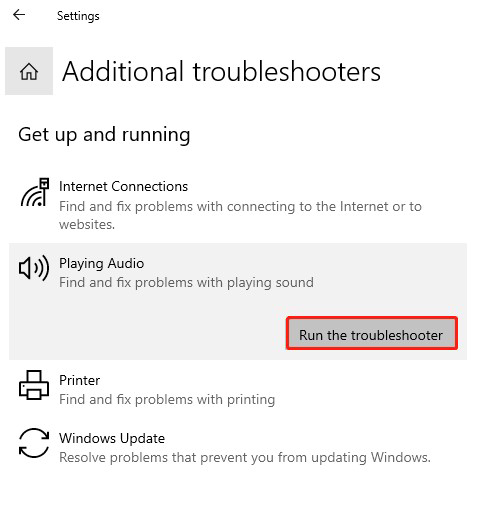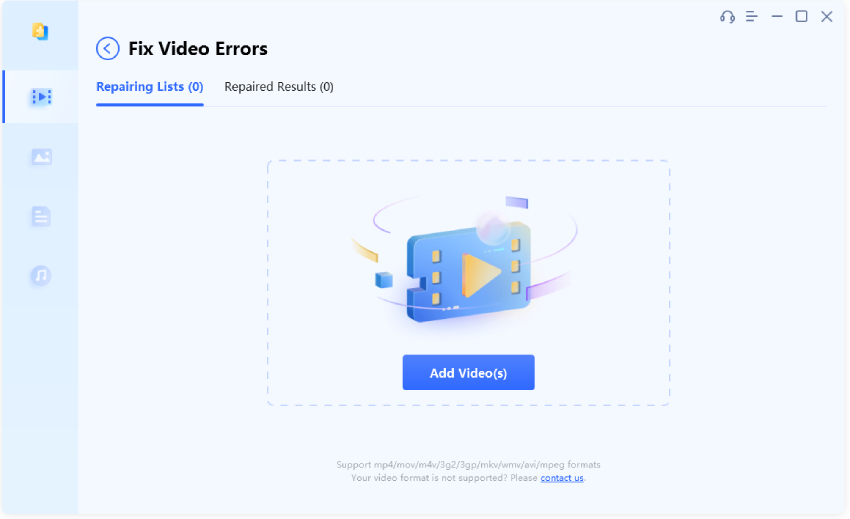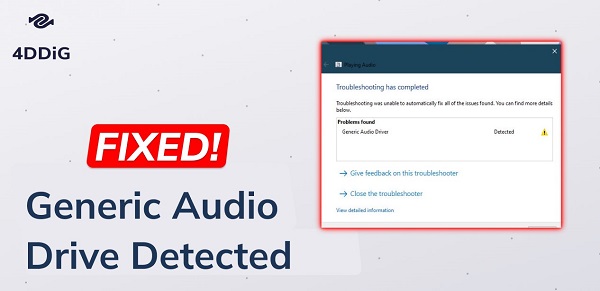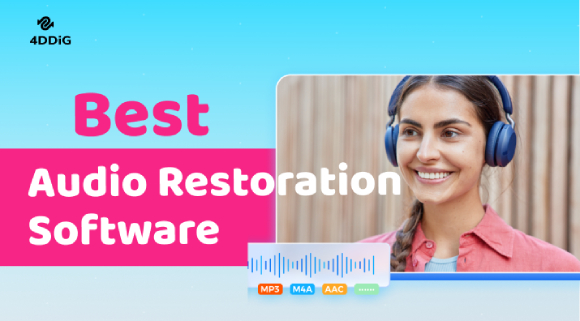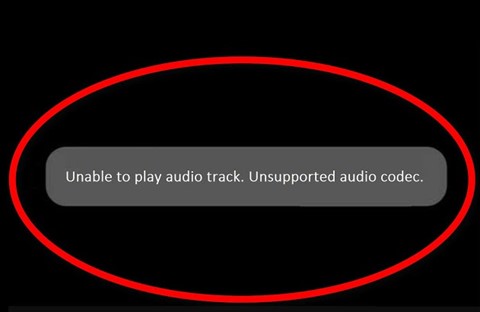How to Fix HDMI Audio Not Woking? [EXPERT GUIDE]
So you are encountering no sound on TV through HDMI? Find out why and how to fix HDMI audio not working in simple steps. And if you need to fix no auido in video issue, free download 4DDiG File Repair to get the issue resolved.
"My audio over hdmi isn't working with my gtx 970 on my windows 11 PC. I've tried different ports & cords, and I've updated my sound drivers, but nothing works. Ideas?"
— A User from Reddit
HDMI is the most reliable interface to transmit high-quality audio and video in today's world. However, many Windows users have reported facing HDMI audio issues where HDMI carries video but no audio at all. They assume that the HDMI cable is faulty, but when they try using a different HDMI cable, the problem still exists. If you're in the same boat, don't worry. We have got some basic to advanced ways to fix HDMI audio not working. Try them in order until you find the solution that works for you!
Part 1. Why Is HDMI Audio Not Working?
Before you troubleshoot the HDMI audio not working issue, you need to understand the reasons that are triggering the issue. After that, you can take steps to solve the problem easily. Here are the possible reasons why HDMI audio is not working on TV or Windows PC.
- Faulty HDMI cable.
- Outdated or corrupted HDMI audio driver.
- Improper Audio output settings.
- HDMI device not being set as the default device for audio output.
- Disabled high-definition audio controller.
- Malfunctioning Windows audio services.
- Audio issue with the video files you are playing.
Part 2. How to Fix HDMI Audio Not Working
We need to address every cause that could be responsible for HDMI audio not working on your device. But first, ensure that your HDMI cable is not faulty. Since you cannot be sure about the specific reason behind the problem, try out all the following methods one by one.
Way 1. Check the Audio Output Settings
When you encounter the issue with audio not working on TV with HDMI and you're sure that the HDMI cable is working, then check if the audio output settings are perfect on your TV as well as computer. Use your TV remote and go to the settings. Navigate to the audio settings or sound settings. Check the audio output status and ensure that the settings are set to default. Also, ensure that the volume levels are set perfectly. You can also look for the reset to default settings option and execute it to fix any audio issue arising due to customized settings.
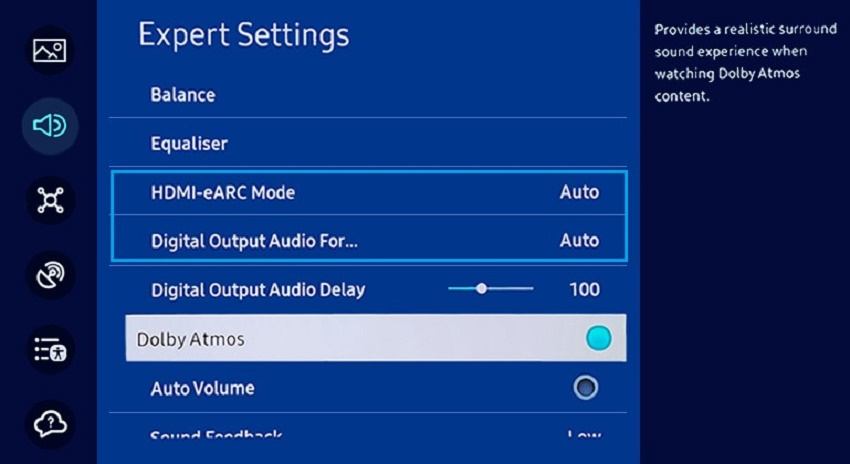
On your computer, right-click the Sound icon on the taskbar and choose Sound Settings option. After that, check the Output section on the Settings window and ensure all settings are perfect.
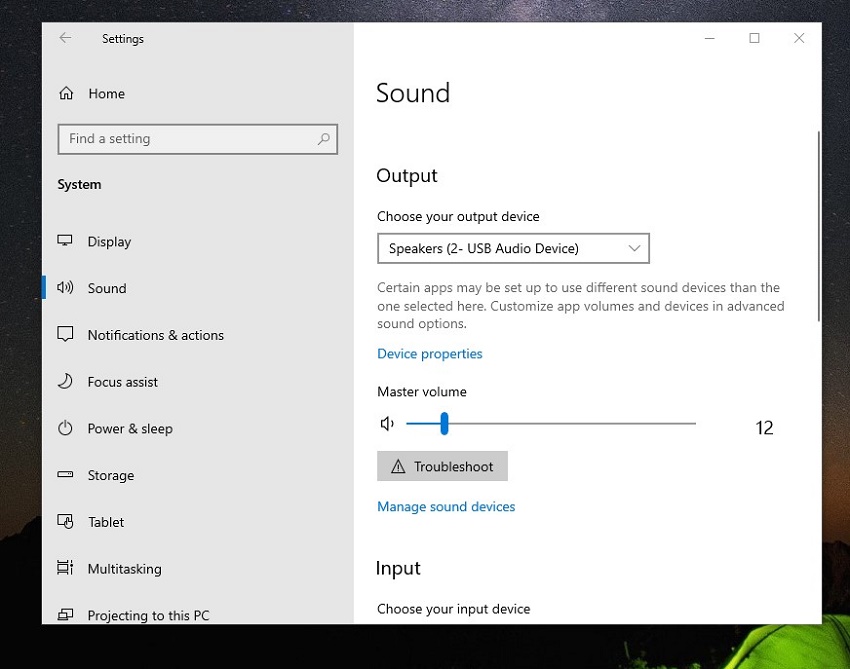
Way 2. Set HDMI Device as Default Device
If your HDMI device is not set as the default playback device and multiple audio output devices are present, your computer may not always select the HDMI device as the default device. That is why hdmi audio is not working. To fix this, you'll need to manually set your HDMI device as the default device. Here are the steps to follow.
- Right-click on the Sound icon on the taskbar. Select the Sounds option.
-
Go to the Playback tab on the Sound window.

- Select your HDMI device from the playback devices available.
-
Click on the Set Default button. Then click on the OK button.

If your HDMI device is unavailable on the playback devices list, click on the Arrow by the side of the Set Default button. Make sure the Show Disabled Devices and Disconnected devices are turned on.
Way 3. Enable High Definition Audio Controllers
Audio controllers are responsible for controlling the behavior of the audio system on your computer. If they are disabled for any reason, the audio system may not be responsive and start to malfunction. Here are the steps to enable high-definition audio controllers to fix HDMI audio not working.
- Press Windows + R together. In the Run dialog box, type "devmgmt.msc" and press the Enter key to open the Device Manager.
- Go to the System Devices and expand the option.
-
Right-click on the High Definition Audio Controller option and choose the Properties option.

-
On the Properties window, go to the Driver tab and click the Enable Device button. Finally, click on the OK button.

- Repeat the process for all the High Definition Audio Controllers available under System Devices. After that, restart your computer and see if the issue is resolved.
Way 4. Update Audio Drivers
We have already stated that if your audio drivers are outdated, they can be the reason behind HDMI TV audio not working. Therefore, you need to ensure that your audio drivers are updated. Here are the steps to update audio drivers from the Device Manager.
- Press the Windows + R keys to open the Run dialog box. Type "devmgmt.msc" and press the Enter key.
- On the Device Manager, expand the Sound, Video, and Game Controllers option.
-
Right-click on the Audio Driver and choose the Update Driver option.

-
On the n wizard, select the Search Automatically for Update Driver Software option. Follow the on-screen instructions to complete the update and restart your computer.

Way 5. Rollback or Reinstall Audio Drivers
If the HDMI audio not working issue has started occurring after updating your audio drivers recently, you can roll back the update to see if the problem is resolved. Alternatively, you can reinstall the audio drivers if you suspect that the audio drivers are malfunctioning or the updating process was interrupted for any reason. Here are the steps to rollback or reinstall audio drivers.
Rollback Audio Drivers:
>- Press Win + R and type "devmgmt.msc" to open the Device Manager.
- Expand the Sound, Video, and Game Controllers option.
-
Right-click on the audio driver and choose the Properties option.

-
Under the Driver tab, click on the Roll Back Driver option.

- Finally, click on the OK button. Restart your computer and check if the error occurs again.
Reinstall Audio Drivers:
- Open the Device Manager and right-click on the audio driver.
-
Click on the Uninstall device option. A pop-up will appear for confirmation, click on the Uninstall button.

- Restart your computer. Go to the Device Manager. Right-click on Sound, Video and Game Controllers.
-
Choose the Scan for Hardware Changes option, and the drivers will be reinstalled.

Way 6. Run Windows Sound Troubleshooter
Microsoft has provided a built-in sound troubleshooter to diagnose and resolve any audio issue on your computer. When the above solutions are not working out for you, you need to run Windows Sound Troubleshooter so that Windows can detect the exact audio issue and fix the audio not working with HDMI issue. Here are the steps to run Windows Sound Troubleshooter in Windows 10/11.
- Go to the Start menu and search for "Troubleshoot". Open the Troubleshoot System Settings.
-
Navigate to the Troubleshoot option on the left panel. Click on the Additional Troubleshooters option.

-
Click on the Playing Audio to expand it. Click on the Run the troubleshooter button.

- Follow the on-screen instructions as it detects the issue and fix it automatically.
Way 7. Restart Windows Audio from Services
It is possible that Windows audio services are malfunctioning, which is why your HDMI audio is not working. You can overcome it by restarting the Windows audio services, which will fix internal issues and malfunctions instantly. Here are the steps to restart Windows Audio from Services.
- Press the Windows + S keys and type "Services". Open the Services app.
- On the right side, scroll down and look for Windows Audio service.
-
Right-click on it and choose the Restart option.

- You will get a pop-up message. Click on the Yes button to proceed.
Part 3. How to Fix No Audio in Video?
It is possible that the video you are playing on your device is corrupted or damaged. That is why the audio part has gone missing or not playing properly. Basically, the issue is with your video file rather than your HDMI. You need a professional video repair tool to fix no audio in video file. We recommend 4DDiG Video Repair, which can repair corrupted or damaged video files successfully. Here are the key features of 4DDiG Video Repair.
- Repair corrupted, distorted, damaged, fuzzy and choppy videos.
- Support a wide range of video file formats.
- Support batch repairing of video files to save time.
- Compatible with different types of storage devices.
- High repair speed and success rate.
- Offer preview of the repaired video files before exporting.
- Available for Windows and macOS users.
Here are the steps to fix no audio in video.
-
Download and install 4DDiG Video Repair on your computer. Launch it go to the Fix Video Errors section and click on the Start icon.
FREE DOWNLOADSecure Download
FREE DOWNLOADSecure Download

-
Add the comported video files by drag and drop or by clicking on Add Video(s) button.

-
Click the Start Repair button. Wait for the tool to repair the video files.

-
You can preview the repaired video files. Click on Export Selected to save them on your local disk.

Final Thoughts
HDMI audio not working is a common issue for Windows users. We have explained the reasons why you may experience the issue and we have also illustrated all the different ways available to fix it in simple steps. So follow the steps carefully and you should hopefully restore the audio. In case you are experiencing issues with no audio in video, it could be due to corrupted video files. In that case, we recommend using 4DDiG Video Repair to fix the video file with no audio issue in seconds.
You May Also Like
- Home >>
- Audio Repair Solutions >>
- How to Fix HDMI Audio Not Woking? [EXPERT GUIDE]