儲存電腦資料的工具,除了有簡便的USB隨身碟以外,如果需要儲存大量資料的話,外接硬碟自然就是大家不陌生的首選了!但天總有不測風雨,不免有時會遇到硬碟出現某些問題,而需要逼著你格式化外接硬碟後才能使用的狀況,這時又該如何處置呢?接下來的解決方案簡單易懂,先聊解為何需要格式化硬碟,最後再教你如何救回硬碟裡的寶貴資料,實用知識學起來事半功倍!
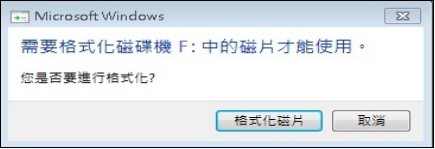
Part 1: 什麼是硬碟格式化?
格式化指的是將磁碟中的分割區進行初始化,簡單來說只要進行格式化作業後,外接硬碟上的資料將會被刪除。然而,格式化其實又可細分為兩種形式:
低階格式化
低階格式化又稱為「物理格式化」、「初始化」,不僅儲存於硬碟上的一般資料將消失,受保護的檔案、整個磁碟的數據也將一併初始化,簡單來說就是「硬碟完全格式化」,通需要專業的軟體才能執行,但需注意的是,若進行低階格式化後,即使使用第三方救援軟體也難將檔案救回,若非特殊需求否則建議避免使用。
高階格式化
高階格式化又可稱為「邏輯格式化」,執行高階格式化同樣會清除硬碟上的所有檔案,並針對磁碟分割區重新進行分配,屬於「快速格式化」,使用者只要點選電腦中的格式化選項即可完成此動作,並可自由選擇格式化類型如FAT32、exFAT、NTFS等,一般格式化皆屬於此類型。
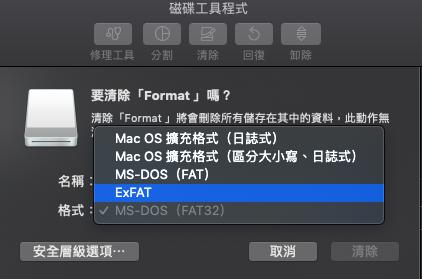
Part 2: 如何在Windows、Mac上進行外接硬碟格式化?
如果真的需要格式化外接硬碟,其實不需要依賴任何外部軟體,只要透過電腦就可以操作!而格式化方法也有百百種,如果是要排解有如讀不到硬碟等簡單問題,只需要「快速格式化」即可,這邊針對Windows及Mac作業系統各舉一種最基本的操作方式:
Windows 系統:透過「本機」進行外接硬碟格式化
Step 1: 將外接硬碟插上電腦後,開啟「檔案總管」或於桌面點擊「本機」。
Step 2: 找到需格式化的外接硬碟圖示後,於圖示點擊「右鍵」,選擇「格式化」選項。
Step 3: 接著於對話視窗中找到「檔案系統(F)」欄位,選擇「NTFS」、「FAT32」或「exFAT」格式。
Step 4: 最後點擊「開始」即可進行格式化。
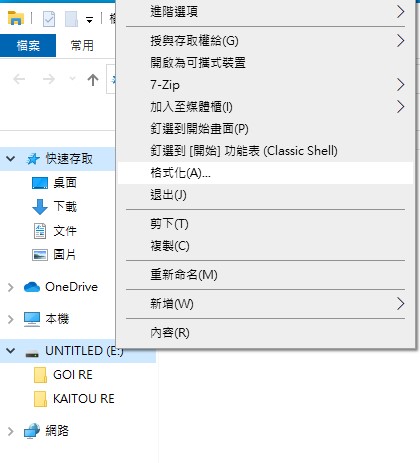
Mac 系統:開啟「磁碟工具」來格式化格式化硬碟
Step 1: 將外接硬碟插入電腦後,由桌面右上方放大鏡搜尋「磁碟工具」後按下 Enter 鍵。
Step 2: 進入磁碟工具後,於左方欄位找到需要格式化的硬碟名稱後「左鍵」點選。
Step 3: 點選後,點擊上方欄位的「清除」紐,並於對話視窗中輸入新的硬碟名稱、選擇新的格式。(如「NTFS」、「FAT32」或「exFAT」)
Step 4: 最後點擊「清除」即可完成格式化。
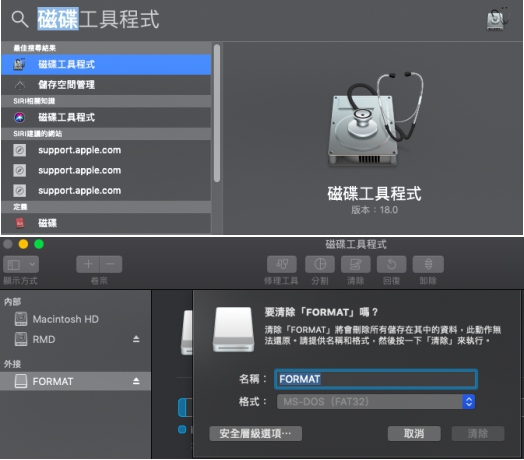
Part 3: 外接硬碟格式化後如何救回檔案?
在完成格式化後,相信你的外接硬碟碟已經可以被電腦讀取且正常使用,但問題是被清除的檔案就此消失,這才是另一個令人頭痛的課題,但沒關係,既然有辦法救回隨身碟,那當然也有方法可以拯救失去的檔案!還記得我們執行的是「快速格式化」嗎?以下救援步驟一樣不需要技術:免費檔案救援軟體 Tenorshare 4DDiG 拯救格式化檔案神器!!
在執行格式化後,切記以下事項:
- 格式化後的外接硬碟不要再寫入任何資料,以免舊檔案遭到覆蓋
- 切勿二次格式化,這個動作同樣會再次覆蓋舊檔案而無法復原
- 立即使用【Tenorshare 4DDiG】,現在就將外接硬碟內的資料找回!
安全下載
安全下載
- 在你的 PC 或 Mac 上下載並安裝 【Tenorshare 4DDiG】後,於「掃描和驅動器」部分選擇「(你的外接硬碟名稱)」,或是選擇欲修復的裝置,並點擊「開始」。
- 點擊「開始」後,【Tenorshare 4DDiG】 會立即檢測所選裝置中的檔案,同時上方進度列會顯示已經掃描的進度,掃描時間依檔案數量而定。當 4DDiG 在驅動器上找到裝置上的文件時,它會根據樹視圖和文件視圖記錄掃描的項目。當出現欲拯救的檔案名後,就可以立即點擊螢幕右上角的「暫停/停止」按鍵停止掃描動作。
- 找到欲拯救的檔案後,你可以在恢復之前先進行免費預覽檢視,確認無誤後再點擊「恢復」按鍵進行檔案恢復。恢復完成後會顯示一個視窗,要你選擇一個位置來保存已救回的檔案,最後點擊「確定」就完成了所有操作。

您還可以選擇要恢復的文件類型,以便更快更精準地找到要恢復的資料。
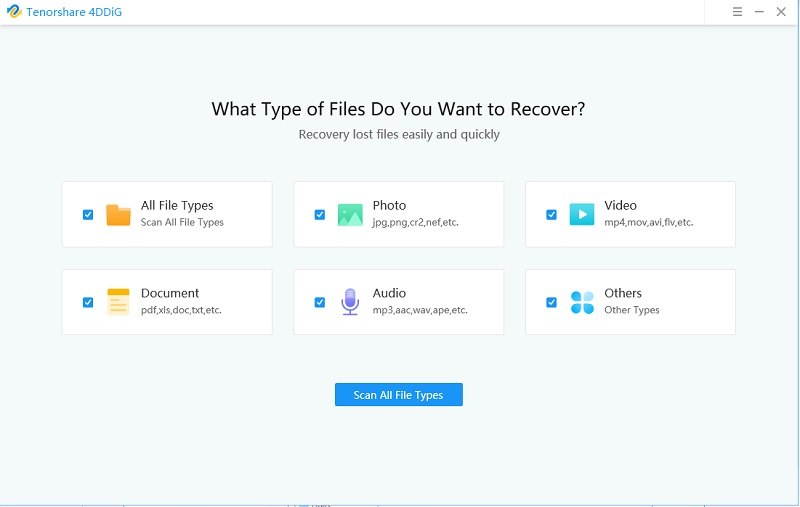

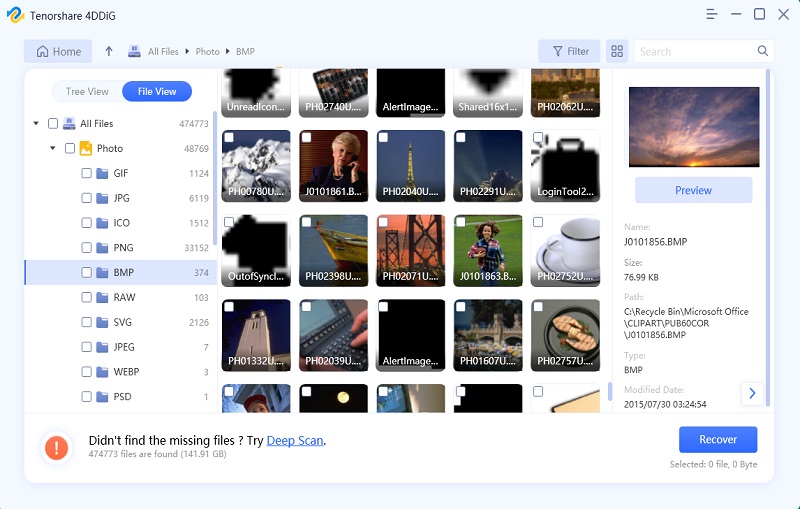
最後:
經過簡易的教學後,應該有發現硬碟格式化其實沒有想像中複雜對吧?切記,一般情況下避免選擇「完全格式化」,先嘗試「快速格式化」就可解決讀不到硬碟等常見問題!別忘了,解決了外接硬碟問題後,再配合Tenorshare 4DDiG 救援先前的資料,一切恢復原狀!而【Tenorshare 4DDiG】從下載軟體到找到資料過程完全免費,真正有效再付費的機制讓您無須操心!