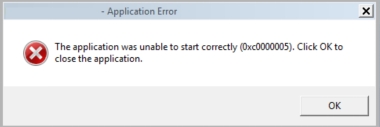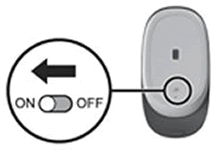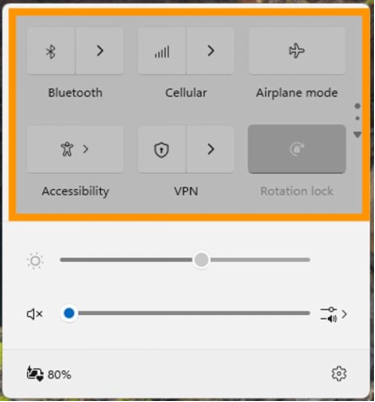您是否也遇到在Windows 10啟動期間遇到0xc00000e錯誤代碼?許多使用者反饋在啟動Windows電腦時出現藍屏並提示錯誤代碼0xc000000e,此錯誤的出現讓人感到沮喪,因為不明確問題究竟出現在哪裡、也不知需要採取什麼措施來解決。伴隨著藍屏的意外出現,您的工作進度很可能被延誤,更別提此錯誤可能還會導致檔案丟失。本文將與您一起分析探討如何修復0xc00000e錯誤代碼,並藉助有效且用戶友好的檔案救援軟體Tenorshare 4DDiG來救援由於該錯誤而導致的丟失檔案。

第 1 部分:錯誤代碼 0xc000000e 概述
1. 什麼是錯誤代碼0xc00000e?
Windows 電腦出現的提示錯誤代碼 0xc000000e 是影響 Windows PC 的一種啟動錯誤。如果您在嘗試啟動Windows電腦時出現藍屏,並遇到提示錯誤代碼0xc000000e此錯誤,通常意味著電腦中的啟動配置資料已損壞。
2. 為什麼會出現錯誤碼0xc00000e?
0xc00000e 錯誤有多種原因,查明確切原因可能很困難,有可能是由於以下原因而發生的。
- BCD無效、損壞或配置錯誤,引導配置檔案的快捷方式 (BCD) 中的文件損壞或刪除,其中包括有助於啟動 Windows 的文件和參數
- 可能是磁碟寫入錯誤、突然斷電或供電不穩、引導磁區受病毒感染
- 硬碟資料線會隨著時間的推移逐漸老化,就會有可能出現讀寫錯誤
- BIOS配置不正確、驅動程式軟體不相容等
第 2 部分:如何修復 Windows 10/11 中的錯誤代碼 0xc000000e?
方法 1:使用 4DDiG Windows Boot Genius 智能修復(操作簡單)
Windows錯誤代碼0xc000000e通常表示Windows啟動管理器無法在系統啟動時讀取必要的啟動文件。使用Windows Boot Genius可以修復這個錯誤,該方法可以說是最簡單的方案了,下面是操作步驟:
步驟1:使用另一台電腦下載Windows Boot Genius,然後插入隨身碟,通過該軟體燒錄一個開機碟。(該開機碟具有系統修復功能,數據恢復功能,硬碟分區等多種功能)
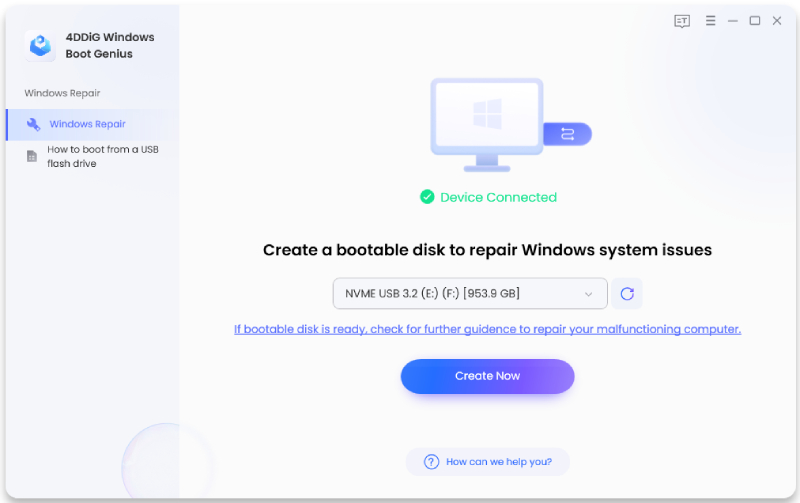
步驟2:將燒錄好的開機碟插入出現錯誤0xc000000e的電腦,並開機至BIOS設置界面。確保該電腦已將USB驅動器設置為啟動選項。
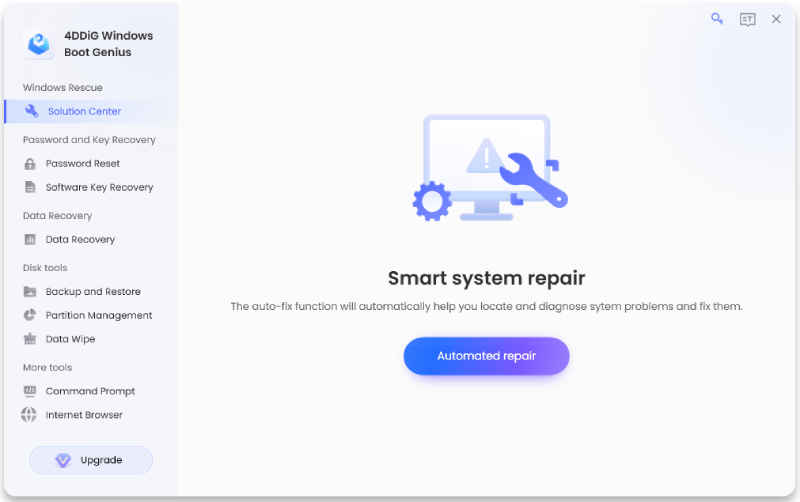
步驟3:通過該開機碟啟動電腦,選擇“系統修復”選項,然後選擇“智能修復”等待修復完成。
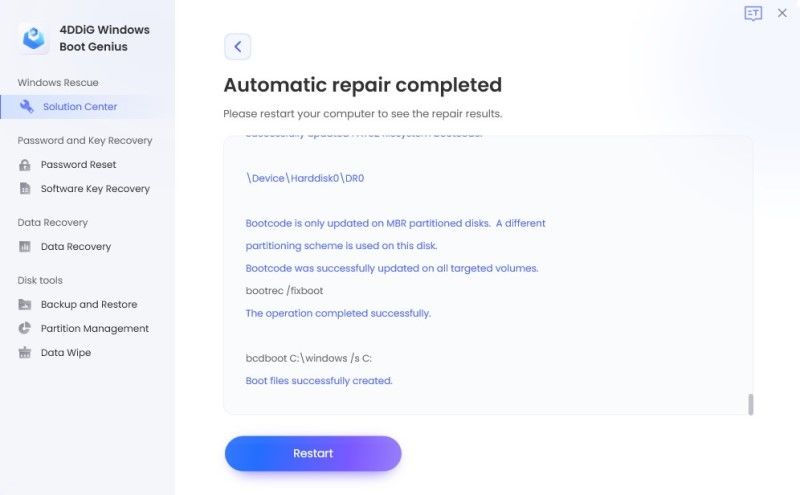
步驟4:修復完成後,重新啟動計算機,就能夠正常啟動計算機了,該錯誤也將被修復。注意:重新啟動時記得拔掉開機碟。
使用Windows Boot Genius進行系統修復可能會導致數據丟失,因此請務必提前備份重要數據,如數據丟失也使用4DDIG 資料救援軟體來嘗試恢復。
安全下載
方法 2:檢查物理設備連接
此方法聽起來可能是預防性的,但作為修復 Windows 10 0xc00000e 錯誤的開始步驟很重要。在開始修復前,檢查硬碟的資料線是否有問題,有無錯誤連接並斷開任何可能干擾 BIOS 中的引導順序的外部存儲設備。建議您可以先拔下所有硬碟資料線,然後再重新插入或者更換資料線試試,最後重新開機。
方法 3:手動重建 BCD
由於開機錯誤通常都是因損壞的BCD引起的,因此遇到此類問題時可以嘗試重建BCD的方法。
在開始之前,請確保您擁有要修復的 Windows 版本的可啟動驅動器。完成後,在啟動時進入 BIOS 並進入啟動菜單。將此可啟動媒體作為啟動 Windows 的主要設備。這些完成後,你就可以開始了。
Step 1: 從可啟動驅動器啟動您的 PC,然後在您看到的第一個窗口中單擊“下一步”。
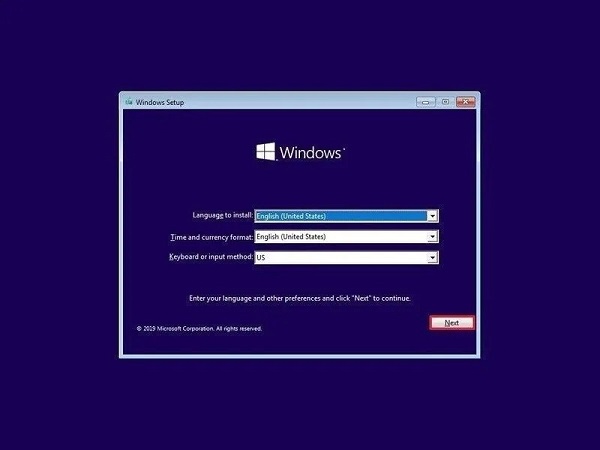
Step 2: 現在在下一個窗口中單擊位於屏幕左下角的“修復您的電腦”選項。
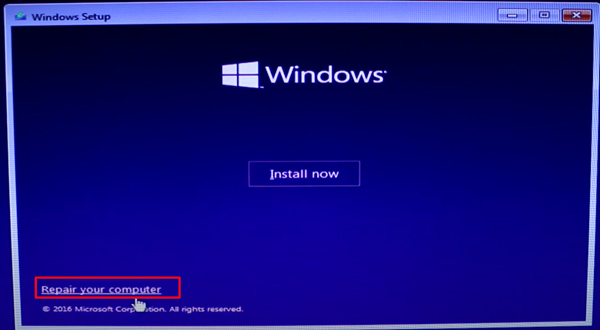
Step 3: 在下一個菜單中選擇“疑難排解”,這將帶您進入進階選項。從進階選項列表中,選擇“命令提示字元”。在下一步中,選擇您用於計算機的帳戶並輸入登錄詳細信息。
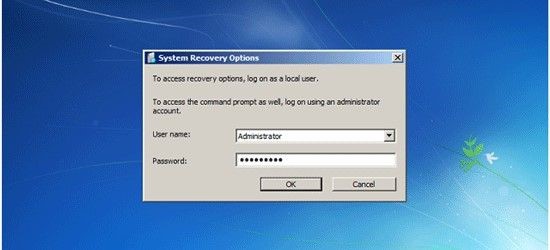
Step 4: 輸入以下命令以修復主開機記錄和引導磁區:
bootrec /rebuildbcd
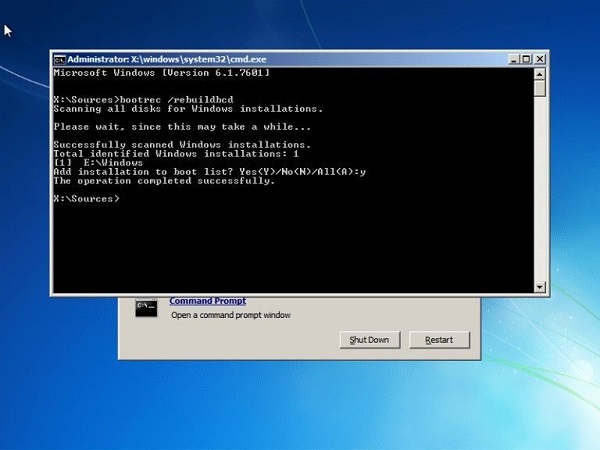
Step 5: 找到安裝程序後,您必須在命令提示符下輸入“Y”。在此之後,BCD 的重建將開始。
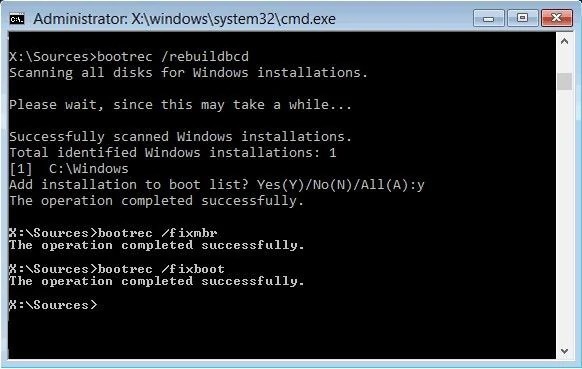
Step 6: 完成後輸入以下命令並在每個命令後按“Enter”。
bootrec /fixmbr
bootrec /fixboot
這將重新啟動您的 PC。如果錯誤得到解決,那麼它將正常重啟,如果沒有,則繼續下一個解決方案。
方法 4:重建 BCR Registry Hive
此方法旨在修復您的引導扇區文件。為此,您必須完全按照方法 2 中提到的步驟操作,直到您進入命令提示符窗口。出現命令提示符後,輸入以下命令:
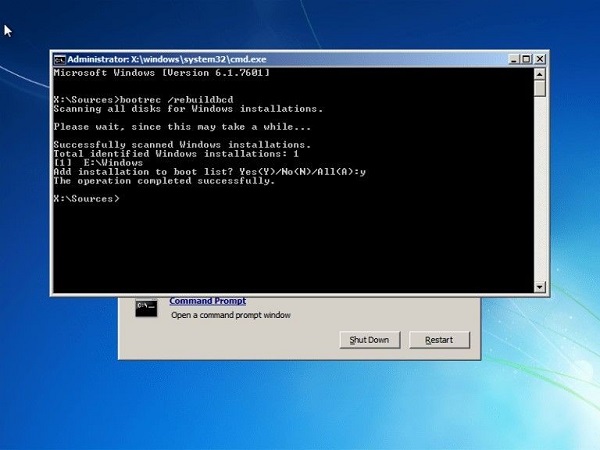
- bootrec /fixmbr
- bootrec /fixboot
- bootrec /ScanOs
- bootrec /rebuildbcd
在此之後重新啟動您的電腦。
方法 5:執行Windows啟動修復
很少人知道,啟動修復是一個Windows 內置的修復實用程序,能夠掃描系統檔案,登錄編輯程式設定與配置設定。當電腦無法啟動時,此功能可用於修復錯誤代碼 0xc000000e Windows 10 等問題。
要訪問它,您必須按照方法 2 中提到的步驟操作,直到到達“進階選項”菜單。
導航至疑難排解>進階選項後,選擇“啟動修復”以啟動修復過程。待電腦關閉後,請等待電腦自動重新啟動。
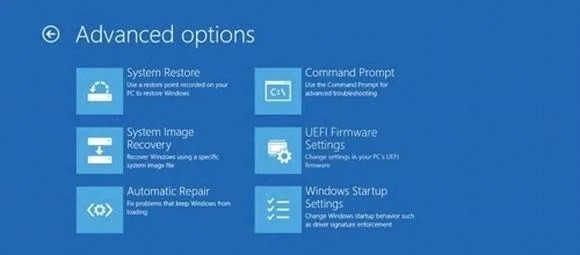
方法 6:重置 BIOS/UEFI 配置
一些用戶表示,他們通過重置BIOS/UEFI配置成功解決了0xc000000e錯誤。因此,我們建議您嘗試這種方法,看看它是否可以解決錯誤
Step 1: 在啟動計算機時進入 BIOS。要進入 BIOS,您必須單擊針對不同 PC 不同的特定鍵。最受歡迎的熱鍵是 F2、F12、Esc、Del 等。
Step 2: 進入 BIOS 菜單後,通過鍵盤導航並查找 BIOS 設置的默認選項。當您找到它時,單擊它並按 Enter 鍵,重置過程將開始。
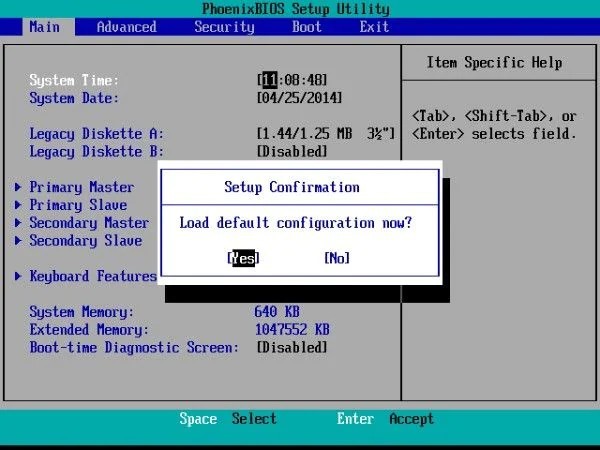
Step 3: 保存更改並退出 BIOS 設置。您的電腦現在將自動重啟。
方法 7:將啟動盤標記為在線
有時脫機啟動盤可能會導致 Windows 錯誤代碼 0xc000000e。在這些情況下,您必須使啟動磁盤再次聯機,Windows 才能正常啟動。
Step 1: 從可啟動媒體啟動PC,導航到“下一步”>“修復電腦”,然後輸入winRE。瀏覽至疑難排解>進階選項>命令提示字元。
Step 2: 輸入Diskpart命令,然後按Enter鍵,進入 Diskpart 菜單後,輸入“列出磁盤”或“列出卷”,然後按 Enter 鍵查看 PC 上所有分區和驅動器的列表。
Step 3: 通過輸入“Select Disk x”或“Select Volume x”選擇包含操作系統的分區,然後按回車鍵。X 是磁盤的編號。
Step 4: 在成功選擇可啟動媒體後,您應該在以下命令行中鍵入Online disk,然後按Enter鍵將其標記為在線。
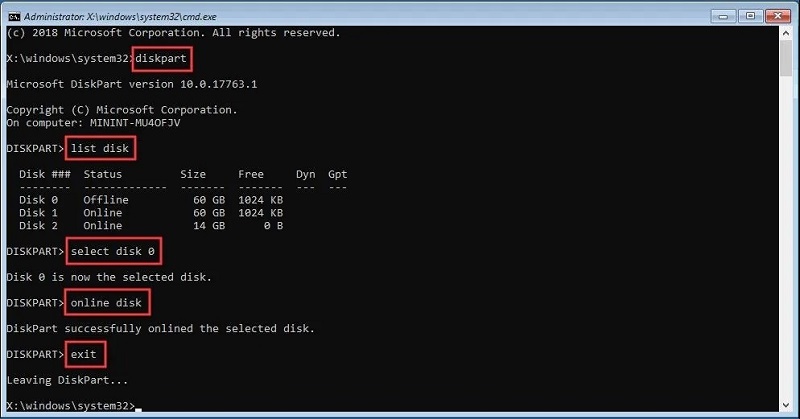
Step 5: 要離開 Diskpart,鍵入“Exit”並單擊 Enter。重新啟動電腦,以查看此方法是否可以解決該錯誤。
方法 8:檢查 BIOS 中的 Windows 8.1/10 WHQL 支援設定
WHQL設定通過啟用 UEFI 支持並檢查啟動過程中已簽名的驅動程序,確保您的 Windows 每次都能順利啟動。一些OEM提供Windows 10 WHQL設定,該設定具有兩個基本功能:它允許用戶啟用UEFI支持,並在引導過程中檢查簽名的驅動程式,故Windows 10的用戶必須啟用它,電腦才能成功啟動。如果未啟用,則很有可能會遇到0xc00000e錯誤。因此,用戶可以嘗試訪問BIOS以檢查該功能是否已啟用。按照方法 5 中所述進入 BIOS 菜單並啟用它,如下所示。
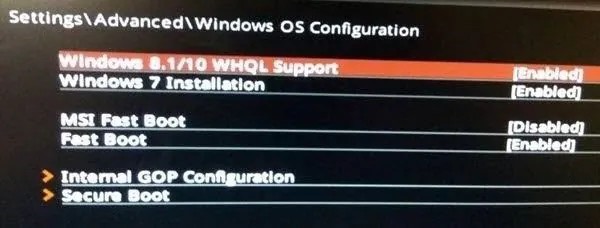
方法 9:檢查更換CMOS電池
CMOS 是您計算機中的一個芯片,其中包含 BIOS 配置、日期、時間等重要信息。BIOS 中日期和時間配置不當可能會導致此錯誤。在這種情況下,您必須更換 CMOS 電池。您可以通過訂購新的 CMOS 芯片或與最近的電腦維修店聯繫來自行完成。
方法 10:備份數據並重新安裝 Windows
如果這些方法都不起作用,那麼是時候備份您的數據並重新安裝 Windows。備份您的硬盤驅動器並通過您創建的可啟動驅動器重新安裝 Windows。單擊第一個窗口中的立即安裝按鈕,然後按照那裡的說明進行操作,希望你一切順利。
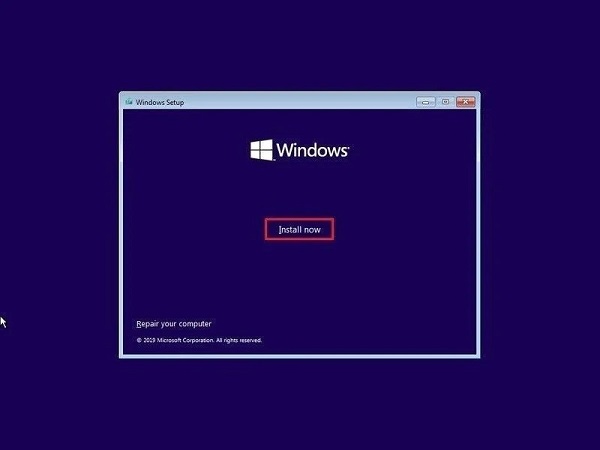
第 3 部分:如何恢復由於錯誤代碼 0xc00000e 而丟失的檔案?
啟動錯誤對您的數據構成重大威脅,0xc00000e 也不例外。因此,如果您在解決此錯誤時碰巧丟失了數據,請不要擔心,因為本指南也會處理此問題。在系統無法啟動的情況下,推薦您使用Tenorshare 4DDiG 理想工具救援丟失的檔案。它操作流暢、反應快速、功能強大,採用了智能現代算法,可以從任何地方恢復您丟失的數據,並且適用於 Mac 和 Windows雙系統,沒有附帶任何惡意軟件、廣告或病毒。
- 從無法啟動的計算機中恢復數據,恢復由於各種計算機錯誤而丟失的文件
- 從任何地方恢復數據,包括本地和外部磁盤、丟失的分區、回收站、崩潰的 PC 等
- 支援1000多種文件類型,包括照片、視頻、音樂、文檔(PPT/Excel/Word)等
- 智能和直觀的操作界面,無任何負擔、易於上手使用的功能
- 比市面上其他應用程序恢復更快且成功率更高
- 啟動 4DDiG 應用程序並單擊丟失數據的系統驅動器,然後單擊“開始”開始。
- 現在,您可以選擇要恢復的文件類型,也可以選擇恢復所有文件類型。該應用程序現在將開始掃描存儲以查找已刪除的文件。找到的所有數據都將顯示在應用程序窗口中。
-
掃描完成後,所有恢復的文件都將顯示在列表中。您可以預覽這些文件並將它們恢復到您選擇的位置。如果磁盤覆蓋和永久數據丟失,請不要保存到丟失它們的同一分區。

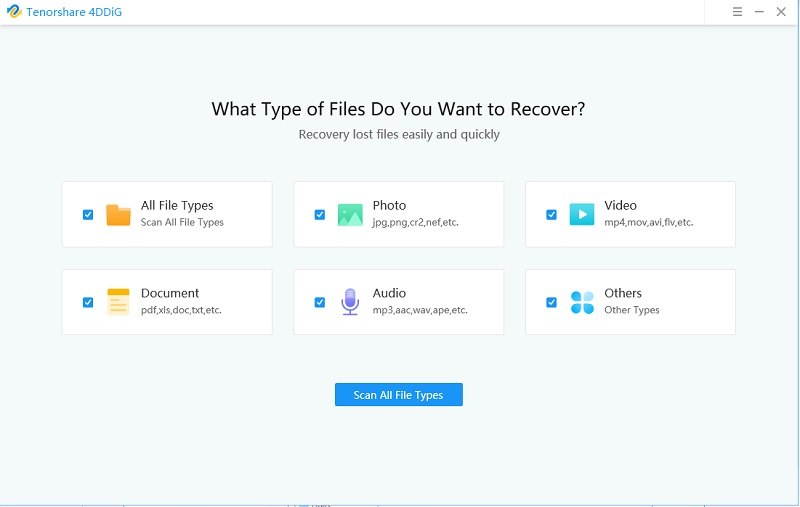


概括
Windows 中發生的大多數錯誤都是隨機的,並且隨時可能發。例如本文中,啟動Windows電腦時出現藍屏並提示錯誤代碼0xc000000e。我們嘗試提供針對此錯誤的常見與不常見的解決方案,如果追求簡單快速的修復可以嘗試使用Windows Boot Genius的智慧修復功能。在這些解決方案之上,考慮到該錯誤可能導致檔案丟失的事實,我們引入了可靠有效的檔案救援程式Tenorshare 4DDiG,用戶可以使用此工具將其有價值的檔案帶回,再也無需擔心您的寶貴數據遺失的風險!