我們都知道備份數據很重要,雖然將信息存儲在雲上已成為大多數人的首選,但仍然沒有什麼比將所有資料都保存在物理裝置上更好的了。外接硬碟很簡單使用:將USB連接線插入,它們就會出現在你的電腦上,你可以直接將文件拖到上面。但如果你碰到儲存資料的外接硬碟出現狀況,是不是超級緊張裡面的資料怎麼辦?會不會不見掉?有時可能你會看到外接硬碟有閃燈,但是就是電腦檢測不到,為什麼會這樣呢?有什麼解決方法嗎?以下就來為你一一解答。
有時,當你將外接硬碟連接到電腦時,卻會發現它無法在電腦上顯示。外接硬碟備份了你最重要的文件資料,萬一當它發生故障時怎麼辦? Windows 電腦經常出現WD硬碟讀不到問題,這可能導致數據丟失。對於在 Windows 10 上未檢測到的外接硬碟,我們收集到有一些有用的修復方式。以下是你可以採取的一些故障排除步驟來糾正這個問題,以及如何在不丟失數據的情況下訪問驅動器來救回外接硬碟裡面的資料。事不宜遲,我們一起開始動手解決問題!

Tenorshare 4DDiG 隨身碟救援軟體,解決USB檔案不見的問題!
安全下載
安全下載
相關閱讀:
外接硬碟讀不到怎麼辦?10招解決外接硬碟讀不到! 保姆級教程【2025】
Part 1. 8 招教你解決Win 10外接硬碟燈亮讀不到的問題
方法1:轉用不同的USB接口或電腦
當USB端口的電源不足或損壞時,也可能會出現USB驅動器不顯示在Windows 10的情況。在這種情況下,我建議你不要使用 USB 集線器,因為有些集線器無法為外接硬碟提供足夠的電源。如果通過 USB 3.0 端口連接外接硬碟時未顯示,你也可以嘗試使用 USB 2.0 端口檢測驅動器。此外,你應該嘗試將外接硬碟直接連接到你的電腦或是另一部電腦,看看是否就可以檢測到外接硬碟。

方法2:在裝置管理員中檢查並修復驅動器
首先檢查 Windows 是否在插入硬盤時檢測到硬盤。將可移動驅動器插入計算機(如果尚未檢測到)。
接下來,按 Win + X(或右鍵單擊【開始】按鈕)打開裝置管理員。或者也可以使用 Win + R 打開【執行對話框】並輸入 diskmgmt.msc 以打開裝置管理員。顧名思義,裝置管理員可讓你查看連接到電腦的所有裝置。從中你可以查看大小、分區和其他磁碟信息。你可能會在【裝置管理員】窗口中看到你的外接磁碟,可能位於主磁碟和任何輔助磁碟的下方。即使它因為不包含任何分區而沒有出現在“這台電腦”窗口中,它也應該在這裡會顯示為可移動卷。
如果你真的在這裡看到你的外接硬碟,可以馬上跳到依照下面的方式去修復你的外接硬碟,以便 Windows 和其他設備可以訪問它。
創建新卷:
- 步驟 1:右鍵單擊未分配的空間。
- 步驟 2:選擇新建簡單卷(或你需要的其他卷類型)。
- 步驟 3:單擊【新建簡單卷嚮導】歡迎窗口中的【下一步】按鈕。
- 步驟 4:選擇卷大小並單擊【下一步】。
- 步驟 5:完成分配驅動器號或使用默認值,然後單擊【下一步】。
- 步驟 6:完成格式化分區並單擊【下一步】。
- 步驟 7:單擊【新建簡單卷嚮導完成】視窗中的【完成】按鈕。
- 步驟 8:等待操作完成。一旦硬碟上有一個分區,你應該能夠在電腦中看到它並使用它。
如果你仍然無法在 Windows 的其他位置看到你的外接硬碟,檢查看看有沒有驅動器號,但如果你不小心手動刪除了驅動器號,可能無法在 Windows 中訪問該卷,那麼就繼續依照下一個方法去嘗試解決。
變更磁碟機代號及路徑:
- 步驟 1:右鍵單擊沒有驅動器號的磁碟分區。
- 步驟 2:選擇更改【變更磁碟機代號及路徑】。/li>
- 步驟 3:單擊彈出窗口中的添加按鈕。
- 步驟 4:為分區命名一個新的磁碟機代號,然後單擊“確定”進行確認變更。
稍後,外接硬碟將出現。如果你的外接硬碟仍未顯示在磁碟管理員中,則繼續往下一個方法去找到原因導致無法識別你的外接硬碟。可能是硬件問題、驅動程序問題或驅動器死機。
方法 3:運行疑難解答
Step 1: 將外接硬碟連接到電腦。
Step 2: 點擊 Windows 圖標,然後從選單欄中點擊“設定”圖標。
Step 3: 在【Window設定】窗口中,單擊【更新與安全性】。
Step 4: 從新彈出的窗口的左窗格中選擇疑難解答,然後從右窗格中找到並單擊硬件與裝置,然後單擊【執行疑難排除員】按鈕。
Step 5: 等待檢測完成後,Windows 將列出發現的問題。針對你要修復的問題,跟著指示去修復。
方法 4:修復裝置驅動程式問題
Step 1: 按鍵盤上的開始 + X 鍵。
Step 2: 從彈出選單欄中選擇【裝置管理員】。
Step 3: 展開磁碟機選項,右鍵點擊有問題的驅動器。
Step 4: 選擇【更新裝置驅動程式】、【卸載裝置】或【屬性】。
Step 5: 根據系統提示完成其餘步驟。可能需要重新啟動系統。
【更新裝置驅動程式】有助於修復由於裝置驅動程式損壞/太老舊而導致 USB 外部硬盤驅動器無法識別的問題。
【卸載裝置】用於卸載有問題的 USB 外部硬碟驅動器。之後,從電腦上移除 USB裝置,在 1 分鐘後重新連接。如果你的 外部硬碟程式變得不穩定或損壞時,這方法很有用。
【屬性】將幫助你通過查看錯誤,進一步診斷問題此外,還可以通過點擊屬性後切換到【驅動程序】選項卡,選擇【回滾驅動程序】。
方法 5:重新安裝 USB 控制器
Step 1: 在【裝置管理員】展開【通用序列匯流排控制器】。
Step 2: 逐一右鍵單擊裝置並點擊【解除安裝裝置】以卸載所有設備。
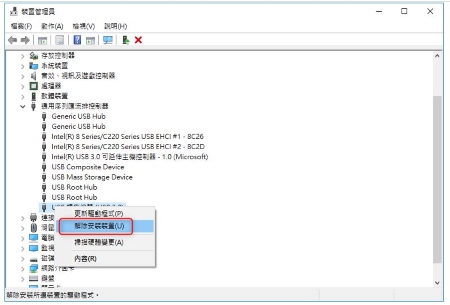
Step 3: 重新啟動電腦,Windows 將自動安裝 USB 控制器。
方法 6:安裝最新的 Windows 更新
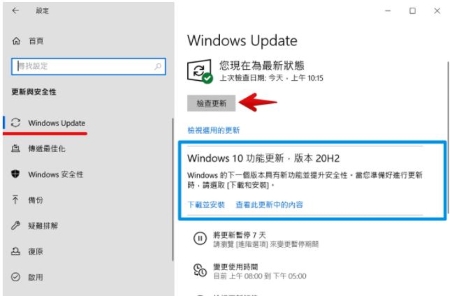
Step 1: 此方法具有與更新驅動程序相同的功能,在搜索框中鍵入 Windows 更新。
Step 2: 選擇檢查更新並等待,根據提示完成其餘操作。
方法 7:禁用 USB 選擇性暫停設定
- 在搜索框中鍵入【電源計劃】,並從搜索結果中選擇此項。
- 在當前已選擇的電源計劃旁,點選【變更計劃設定】中的【變更進階電源設定】。
- 找到 USB設定並單擊 + 按鈕將其展開。
- 單擊 + 按鈕展開 【USB 選擇性暫停設定】。
- 將設定更改為禁用,點選【確定】按鈕。
方法 8:顯示所有隱藏裝置
Step 1: 點擊「開始」> 在【命令提示字元】中輸入下列命令:start devmgmt.msc,按下Enter鍵。
Step 2: 在裝置管理員的 【檢視】 功能表上按一下 【顯示隱藏裝置】,以顯示未連線至電腦的裝置。
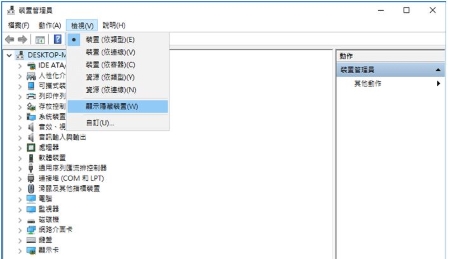
Step 3: 點擊展開所有裝置。如果有任何裝置的字樣顯示灰色,就右鍵點擊並選擇【解除安裝裝置】。
Step 4: 重新啟動並重試。
Part 2. 額外提示:如何從未檢測到的外接硬碟中恢復文件
嘗試了以上所有解決方案都無法修復WD外接硬碟燈亮卻讀不到的問題或者真的需要送修,為了避免修復過程中有任何重要檔案丟失,我們建議你先使用專業的資料救援軟體–Tenorshare 4DDiG 進行資料救援,救援率高達 99%。
- 可恢復多達 1000 多種文件類型,包括文檔、視頻、照片和音頻
- 無論出現分區丟失、意外刪除還是病毒感染等數據丟失的情況均可救援,超高恢復率
- 可從內部和外部驅動器、USB 閃存盤、筆記本電腦、PC、SD卡及其他各種存儲設備恢復數據
- 在恢復之前,可以一鍵免費預覽丟失的檔案文件
安全下載
安全下載
- 下載並安裝最新版本的Tenorshare 4DDiG
- 掃描硬碟
- 預覽和恢復文件
在你的 PC 上下載並安裝最新版本的Tenorshare 4DDiG 專業資料救援軟體。使用數據線將無法正常讀取的硬盤連接到 PC。然後,選擇你的外接硬碟並單擊“開始”選項。然後,選擇您需要查找的文檔類型,然後單擊掃描“選定的文件類型”選項。

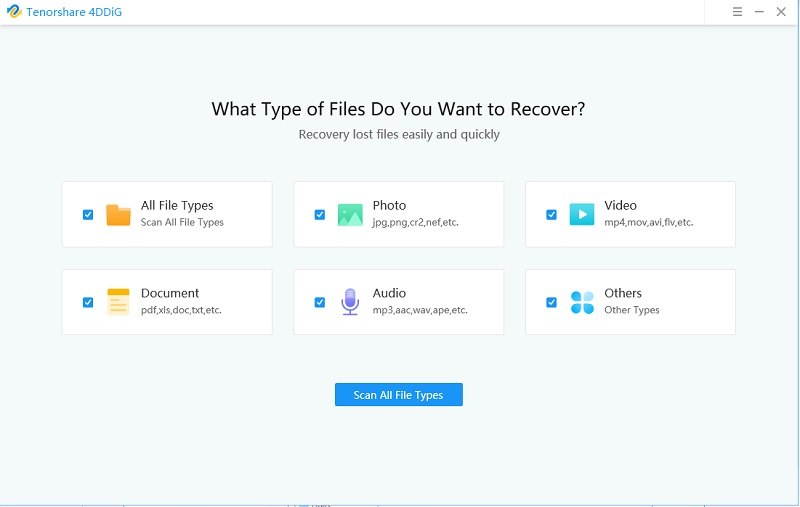
點擊“開始”選項後,軟件將掃描硬碟。你會在頂部看到一個進度條,顯示掃描過程,時間取決於數據量的多寡。

完成後,你將看到所有可用於恢復的文件。你可以在恢復之前選擇文件並預覽。然後,點擊“恢復”選項將數據恢復。完成後,你會看到一個視窗, 選擇一個位置來保存恢復的文件,然後單擊“確定”選項。

如果找不到你想要找的文檔,你可以在右上角的搜索欄中輸入文檔名稱。完成以上步驟後,你就成功地恢復了你的數據了。接下來,您就沒有後顧之憂地修復無法運作的WD外接硬碟。
總結:
外接硬碟燈亮讀不到是一個熱門話題。很多人都說在電腦上找不到外接硬碟。如果你在 Windows 10 或其他 Windows 系統上也遇到外接硬碟未顯示,你就可以按照以上的方法去逐一嚐試,通常都可以輕鬆自行解決了問題。同時, Tenorshare 4DDiG 專業軟體也幫助你輕鬆找回無法打開的外接硬碟內的資料,而不至於丟失了關鍵數據。