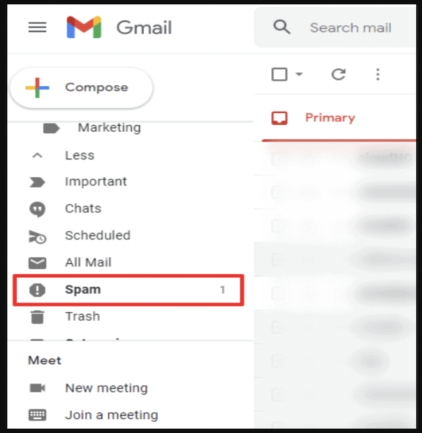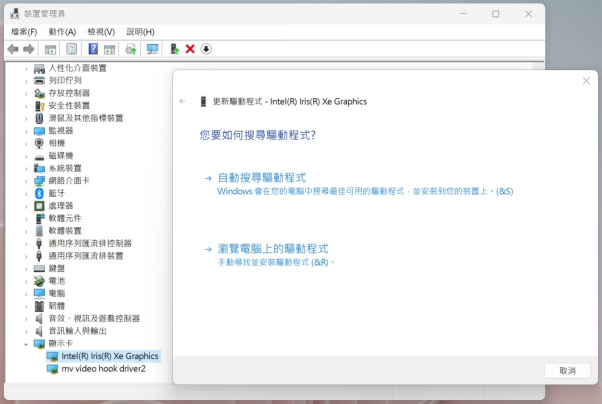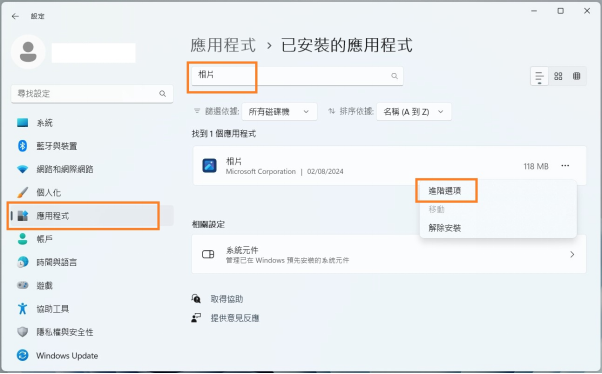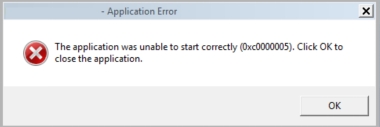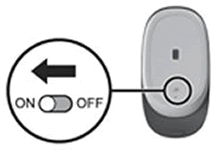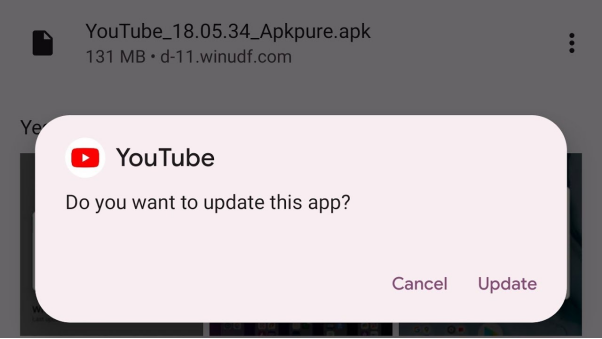無論桌機或是筆電,電腦已是你我每日不可分離的生活必備工具,而當這操作簡單的高科技產品遇到突然開機黑屏,或是本來好好的突然畫面一片黑等黑畫面突發狀況時,並非專業人士的你我還真是束手無策!本篇將整理關於電腦開機 黑屏的常見現象,以及您在選擇送修前可以自我檢測的幾個步驟,最後還要提供您如何救援電腦數據資料的有效方法,您有可能不需花上大把鈔票就能夠自我檢套!
一、開機黑屏常見現象
現象一:電腦全黑
按下開機鍵後,無論螢幕、主機都沒有任何反應。
現象二:螢幕有亮但主機燈不亮
螢幕顯示燈有亮、但主機卻沒有任何反應。
現象三:螢幕、主機燈皆有亮但開機黑屏
螢幕顯示燈、主機都有亮,但看不到任何螢幕卻一片黑。
現象四:開機後正常,但過不久突然黑屏
起初按下開機鍵後一開始運作正常,但過不久後螢幕卻突然黑屏。

二、遇到開機黑屏問題時,您可採取的自我檢測方案
自我檢測方案一:檢查插座、變壓器、電源線
出現以上現象一,主機、顯示器皆全黑狀況的話,有可能是電源線沒插好、筆電電池沒電、桌機螢幕與主機線路鬆脫等,以上可能性可說是最簡單也最常被忽略的原因。檢查方法很簡單,如果按下開機鍵後,電腦主機風扇沒聲音、螢幕該亮的顯示燈沒亮等,那就代表電腦根本沒有通電,或是可能是線路接觸不良等,電腦黑屏也是必然。

自我檢測方案二:檢查是螢幕故障,還是主機故障
如果出現像是現象二般,螢幕顯示燈有亮,但主機燈卻沒亮的狀況,那有可能是主機零件故障,但為了確定原因,可嘗試將螢幕先接上另一台正常運作電腦看看是否能夠正常顯像,如果您是使用筆電,那也可嘗試將電池拔除後(若可以)休息約一分鐘,再裝上後重新開機。
自我檢測方案三:拔除所有外接裝置
如果您是遇到現象三、四,那不排除可能是各項設備驅動程式間互相相衝突而導致開機黑屏或突然黑屏,此時建議將鍵盤、滑鼠、讀卡機、USB隨身碟、外接硬碟等外接裝置通通拔除後,再嘗試重新開機即有可能解決電腦開機黑屏問題。
自我檢測方案四:使用4DDiG Windows Boot Genius
不需要將電腦帶到電腦維修店,無需花一周的時候等待你的電腦。使用4DDiG Windows Boot Genius這款軟體你可以足不出戶就能維修好電腦黑屏的問題哦!
4DDiG Windows Boot Genius的主要特點:
- 智能修復藍屏、黑屏、系統崩潰等問題;
- 適合沒有電腦基礎的使用者;
- 無需重灌電腦,重裝系統;
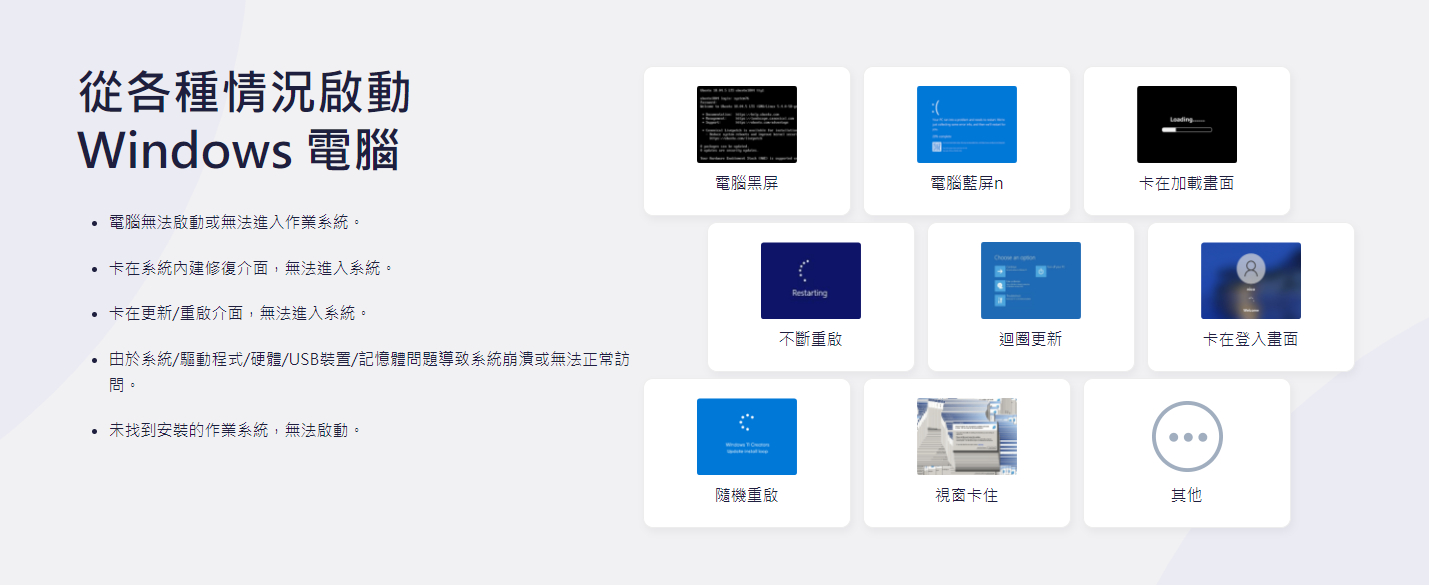
以下是操作步驟:
步驟一:準備一台能正常運行的電腦,下載4DDiG Windows Boot Genius,插入隨身碟後開始燒錄修復盤。
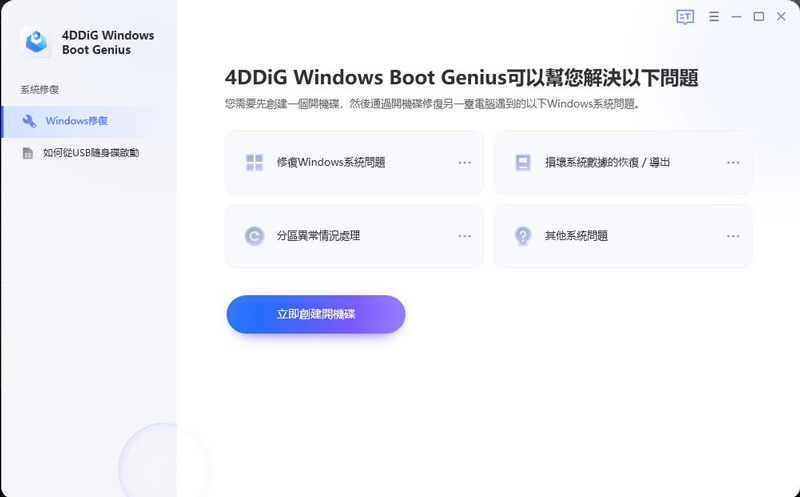
步驟二:隨後將隨身碟插入無法啟動的電腦,按鍵盤上的“F12”或“ESC”進入Boot選單開啟修復盤。

步驟三:黑屏電腦成功啟動後,4DDiG Windows Boot Genius 將自動啟動。現在單擊“智能修復”,等待一段時間即可成功修復電腦。
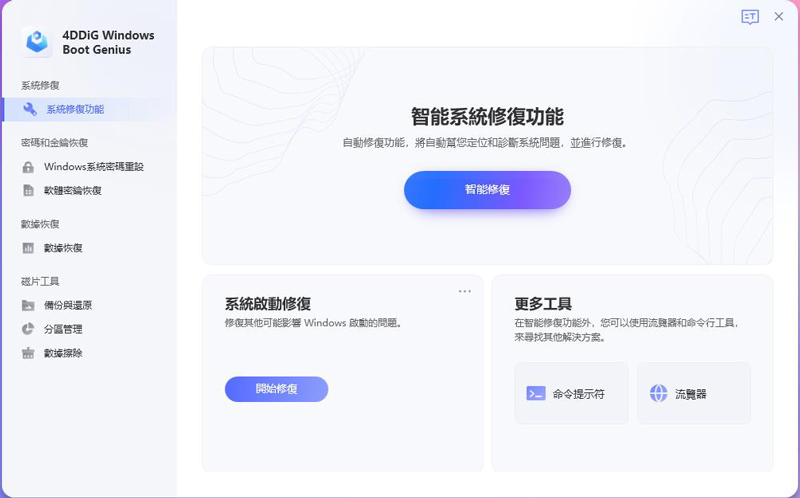
安全下載
三、遇到開機黑屏如何救援電腦重要資料?
若你能在以上 3 種檢測方案中,獲得解決開機黑屏問題的話,那你不需擔心電腦數據遺失的問題,但如果不幸筆電、桌機持續黑屏的話,那建議考慮請求專業技術人員進一步檢測或送修。但在那之前,請務為自己做最後一件事,那就是救援電腦內無可取代的資料跟軟體!但您應該會想問,電腦都已黑屏了該如何備份?別擔心,這邊推薦您使用Tenorshare 4DDiG,他克服了這個問題,並且能在筆電黑屏狀態下連結硬盤驅動器,創建啟動磁盤,進而進行資料救援!救援只要三步驟,您無須再燒腦:
Tip小提醒:您需事先準備一個乾淨的、容量足夠的USB 或外接式硬碟
- 恢復已刪除/ 損壞/ 格式化的文件
- 從任何地方恢復數據,包括本地和外部磁盤、丟失分區、回收站、崩潰的 PC 等
- 支援1000多種文件類型,包括圖片、影片、音樂、文檔(PPT/Excel/Word)等
- 適用於 Windows 和 Mac,無隱藏病毒、無惡意軟體或廣告
- 智能和直觀的界面,易於使用的功能,救援率超高
- 下載並安裝【Tenorshare 4DDiG】:首先於另一台健康的 PC 或 Mac 上下載並開啓Tenorshare 4DDiG,開啟軟體頁面後點選最下方的「從崩潰電腦中恢復丟失資料」,選擇完畢後點擊「掃描」即可進入救援程序
- 自動創建可成功啟動的驅動程式:點擊「掃描」後,在「啟動盤」選項中選擇您事先準備好的外接USB 或外接式硬碟,然後點擊「開始」。隨後將跳出對話窗提醒你備份數據,接著將開始格式化,並創建可啟動的驅動器。
- 啟動開機黑頻的電腦,並恢復數據:將創建完啟動驅動器的外接裝置插入開機黑頻的電腦中,並重新啟動你的電腦。接下來,您將在螢幕上看到電腦品牌LOGO(若並非螢幕故障狀態下),然後依照指示操作,直到您進入設備的 BIOS 設置。
- 從開機黑頻的系統中救援資料:進入 BIOS 後,使用鍵盤上箭頭鍵來切換到引導選項卡,並選擇引導設備。然後你開機黑頻系統將開始加載文件並耐心等待設置。現在,4DDiG 將自動啟動,你可以選擇一個位置開始救援數據。為了以防萬一,強烈建議您將資料儲存在到外接硬碟上而不要再存到以故障的電腦上。
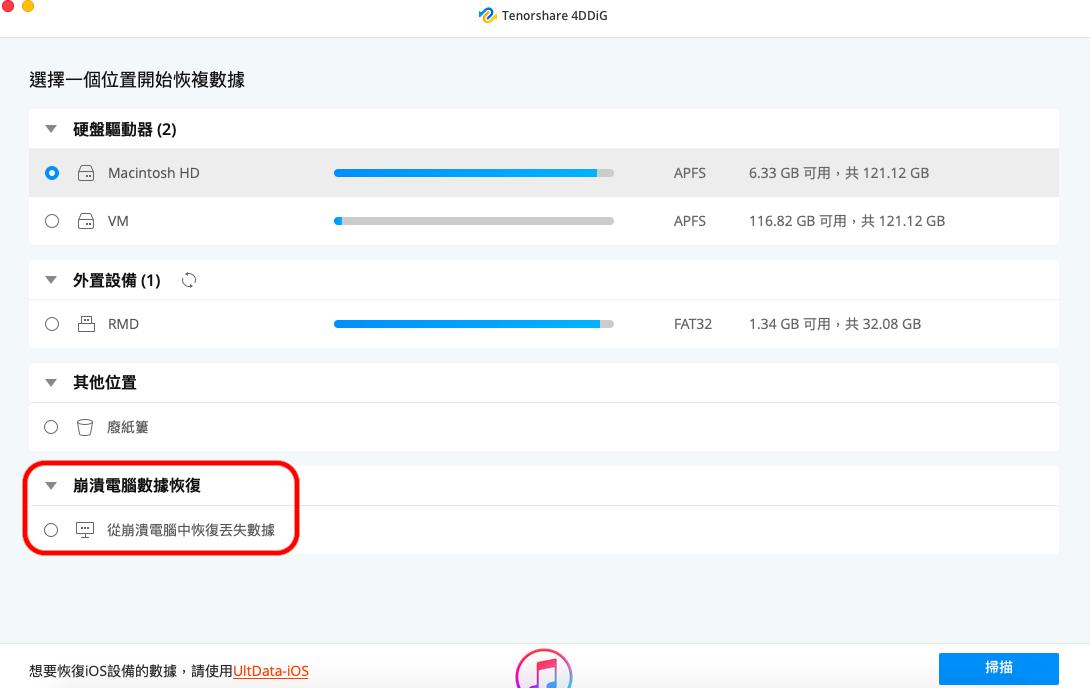
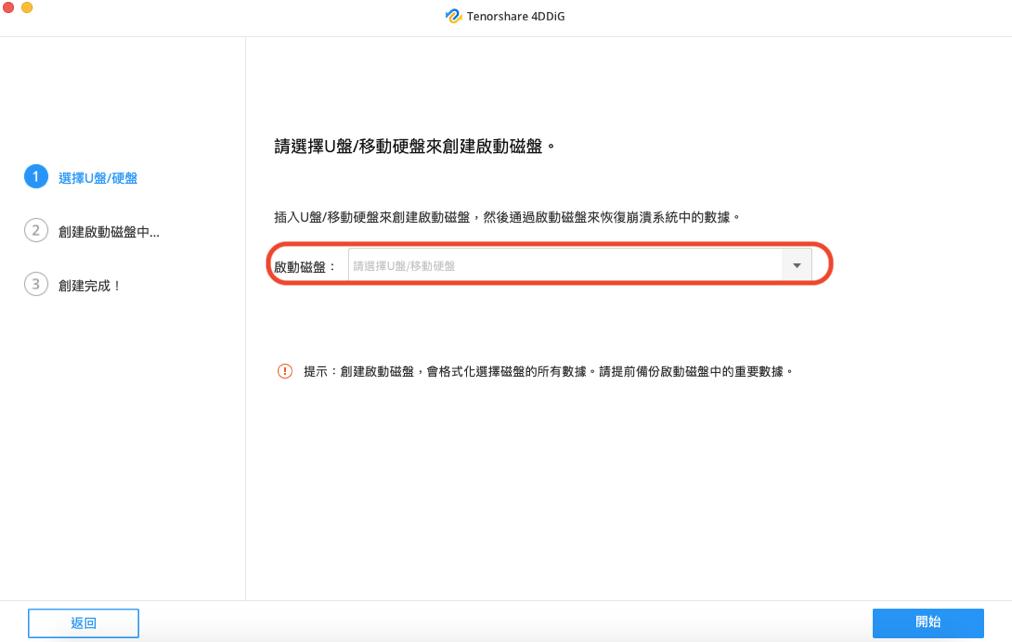
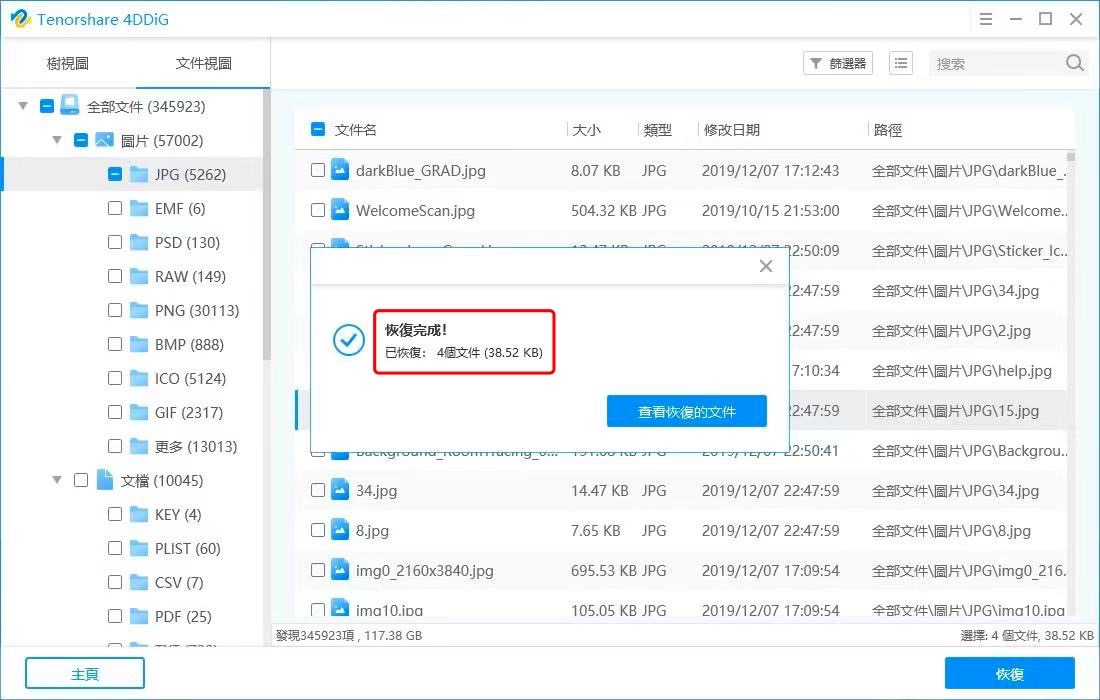
結論
以上關於開機黑屏時,您可能會遇到的現象,以及簡單的自我排解方案和修復工具4DDiG Windows Boot Genius的使用,不知道對您有沒有幫助呢?如果不幸無法解決您棘手的開機黑屏狀況的話,那強烈建議您不要再嘗試錯誤,並儘速送修,但在那之前別忘了先使用Tenorshare 4DDiG這款專業的第三方資料救援軟體,先將現存的資料救援起來並妥善暫存在新的硬碟中。