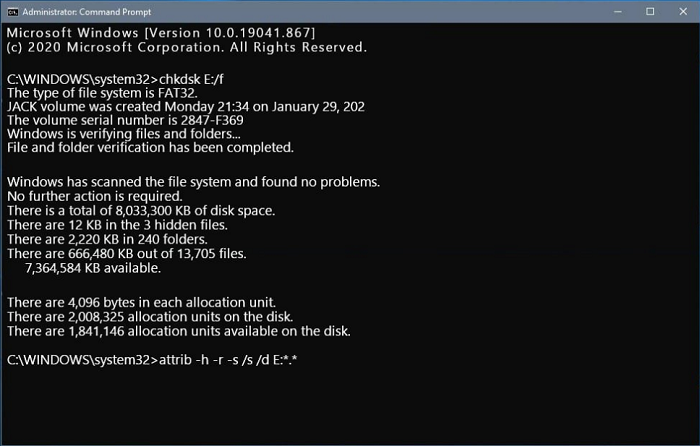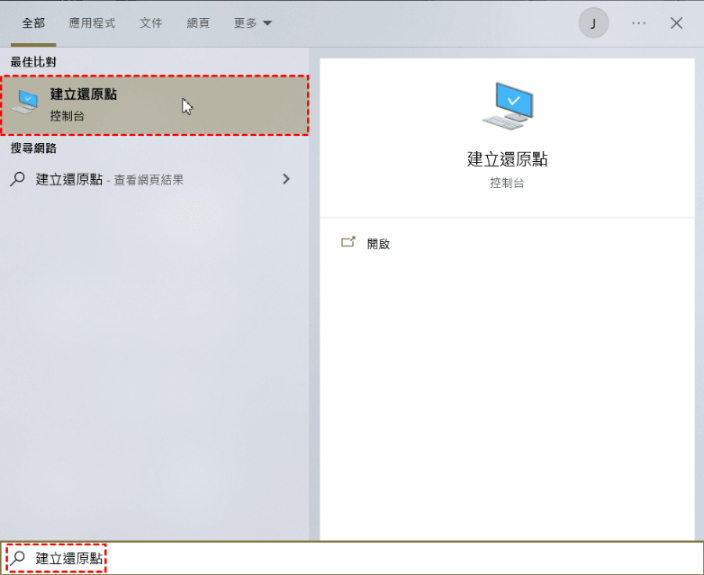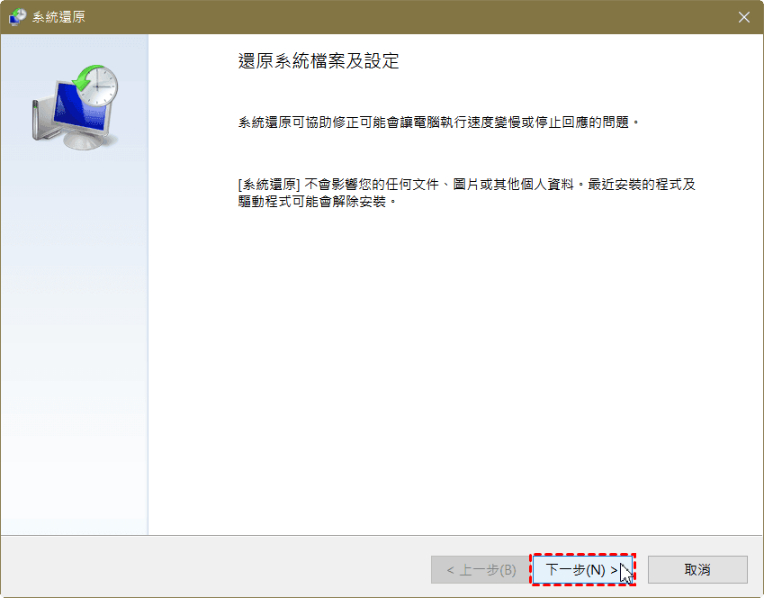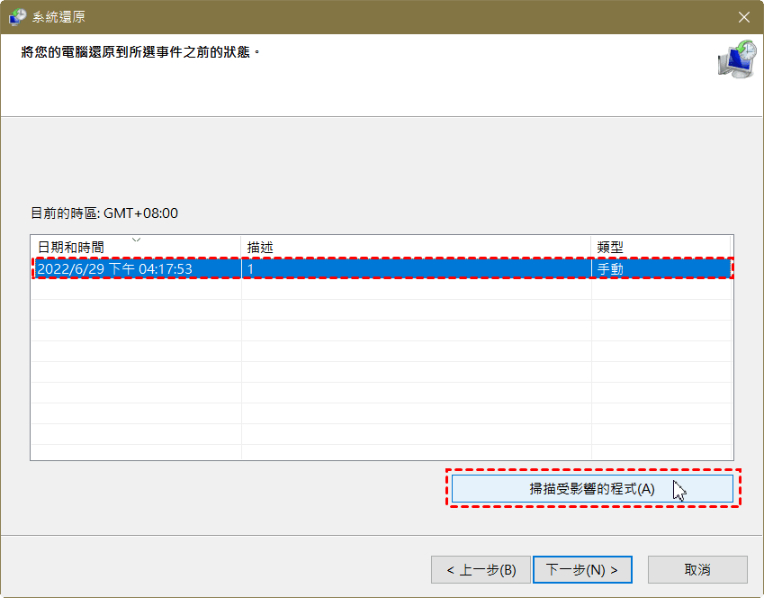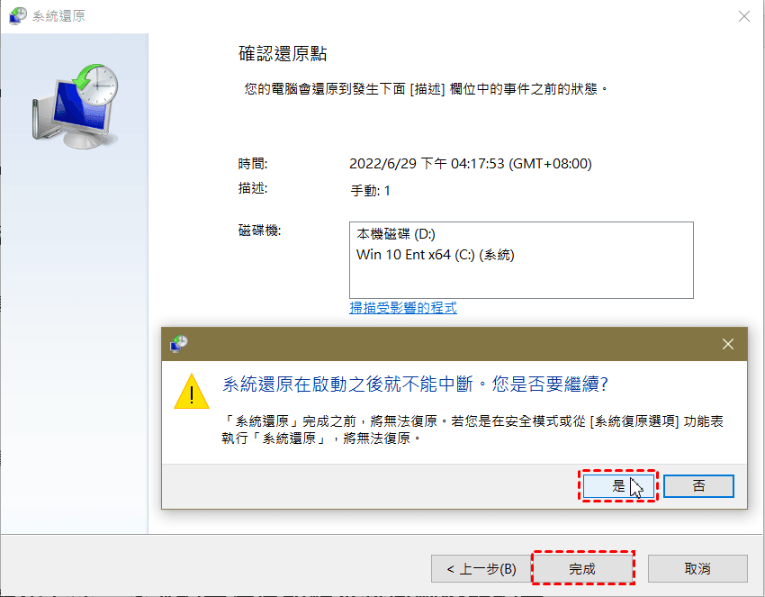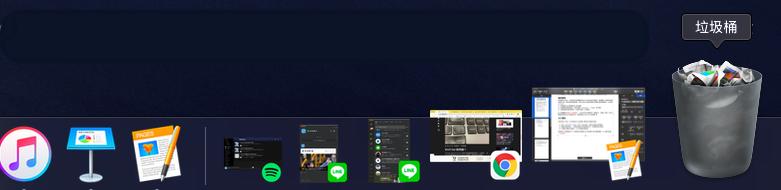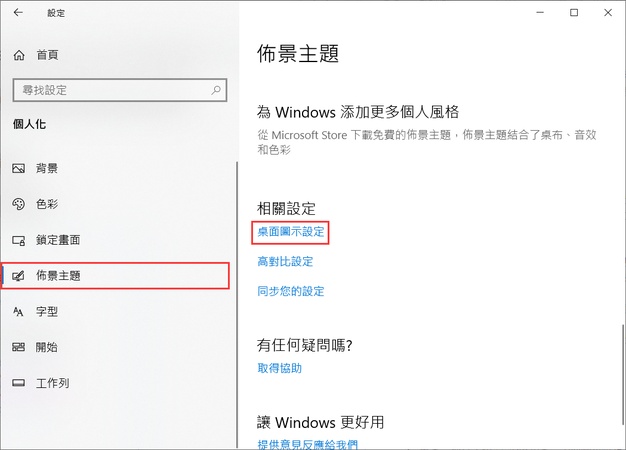當您意外刪除了檔案,您可能會立刻想知道它們的去向。特別是當您需要快速恢復重要資料時,這些問題便會浮現。意外刪除檔案在 Windows 10 中是常見的情況,無論是重要的工作文件還是珍貴的家庭照片,都可能一瞬間消失。別擔心!我們有多種方法幫助您救回刪除檔案,讓您的資料重回手中。
請繼續閱讀本篇指南,我們在接下來的內容中為您介紹如何找回已刪除的檔案 Win10,也同時將為您提供8種切實可行的方法,幫助您輕鬆救回Windows11/10刪除檔案,讓您輕鬆實現檔案救援!
一、Windows 11/10能救回刪除檔案嗎?
這個問題的答案是肯定的!與普遍觀念相反,永久刪除的檔案並不會完全從硬碟中刪除。這些檔案會在硬碟上儲存一段時間,在此期間內有可能檢索回來。恢復這些檔案可能需要進行大量修復,或使用像 4DDiG 資料救援這樣專業的檔案還原工具。無論如何,及時操作是關鍵,讓您的重要資料重回手中!接下來我們將為您介紹詳細的方法和操作步驟,讓您了解如何在 Win10 中找回已刪除的檔案,請繼續閱讀!
二、8種方法救回刪除檔案Win11/10
方法1:使用專業救援工具恢復刪除檔案
如果您想要以最快的方法救回刪除檔案,甚至實現永久刪除檔案還原,那麼最便捷的方法就是使用專業的救援工具。Tenorshare 4DDiG Windows 資料救援工具擁有高達99%的恢復率,並且100%安全有效,無論您是否有備份資料,都能幫您實現檔案還原,相信它將是您的首選救援方案!
4DDiG Windows 資料救援軟體的亮眼功能:
- 超級檔案獵人:不僅僅針對刪除檔案,不論格式化還是電腦藍屏,4DDiG 就像一位超級檔案獵人,能迅速找到您的遺失檔案,讓它們重見天日!
- 雙模式掃描:提供快速掃描和深度掃描,您可以選擇「快刀斬亂麻」或是「細水長流」,輕鬆找回丟失的資料。
- 萬能檔案支援:無論是 Word 文檔、JPEG 照片還是 MP4 影片,多達2000+檔案類型,4DDiG 都能輕鬆搞定,像是資料恢復的萬能工具箱!
- 預覽魔術師:恢復之前先預覽,確保找到的都是您心心念念的檔案,讓您不再擔心「這是什麼?」
- 傻瓜式操作:簡單易用的界面,讓您像玩遊戲一樣輕鬆上手,拯救檔案不再是難事!
- 安全無憂:在恢復過程中,完全不會對原有資料造成損害,讓您安心無慮,專注於找回珍貴資料!
4DDiG 案救援軟體,物超所值。憑藉著業界最快的掃描速度和恢復各種檔案的強大能力,它是您檔案救援的必備工具。
安全下載
安全下載
您可以透過 3 個簡單的步驟使用 4DDiG 資料救援工具救回永久刪除的檔案,具體操作方法如下:
-
選擇本機磁碟
從硬碟清單中選擇您丟失資料的本機磁碟,然後按「開始」進行掃描。或者您可以在掃描之前在右上角選擇目標檔案類型。

-
掃描本機磁碟
4DDiG會立即全面掃描所選擇的硬碟,尋找丟失的檔案,如果您找到想要還原的檔案,隨時可以暫停或停止掃描。

-
預覽並從本機磁碟中還原檔案
在找到目標檔案後,您可以預覽並將它們還原到安全的位置。為了避免硬碟覆寫和永久資料遺失,請不要將它們保存在您遺失檔案的同一分割區中。

-
選擇位置儲存資料
為了避免資料再次遺失,您可以將復原的資料還原到本機磁碟或 Google Drive。

方法2:使用「撤銷刪除」/Ctrl+Z 還原刪除檔案
讓我們從 Windows 恢復刪除檔案的一些基本方法開始。如果你刪除了一個重要的檔案,並且立刻意識到了你的錯誤,你可以透過使用鍵盤組合「Ctrl+Z」快速恢復它。這將撤消刪除操作並救回刪除檔案。但是,這種方法僅在你刪除檔案後立即執行並未關閉視窗時才有效。
方法3:透過資源回收桶救援刪除檔案
在Windows 中,恢復已刪除的檔案的另一個好方法是使用資源回收筒。資源回收筒是一個很棒的工具,可以讓你找回已刪除的檔案。
開啟資源回收筒,並搜尋你要找回的已刪除檔案。
找到檔案後,按滑鼠右鍵,並選擇「還原」。
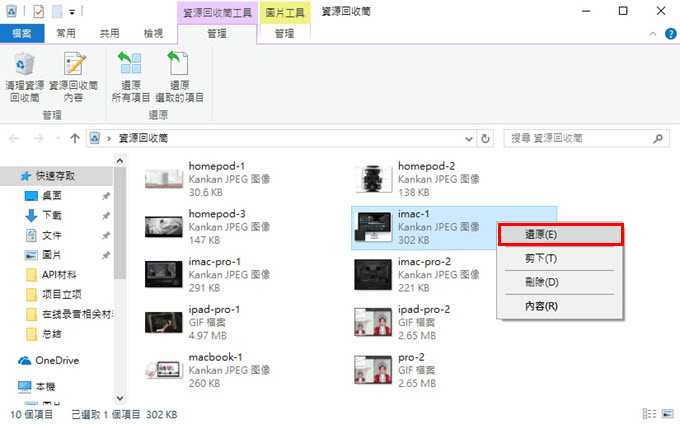
方法4:使用CMD還原永久刪除檔案
當涉及到儲存問題時,沒有比命令提示字元更好的實用工具了。您只需要執行某些命令即可檢視您的檔案在哪裡遺失。以下是您可以使用它來恢復Windows 10上已刪除的檔案的方法。
在Windows搜尋框中輸入CMD以開啟命令提示字元視窗。
一旦開啟命令提示字元,輸入以下內容:'chkdsk C : /f'。
當CHKDSK掃描完成後,輸入以下命令執行ATTRIB掃描:'ATTRIB -H -R -S /S /D C:*.*'。

請耐心等待掃描完成。
這裡,'C'代表您要掃描的磁碟機。按下Enter鍵,讓CHKDSK掃描完成。
儘管這個方法非常棒,但它只能發現隱藏的檔案。如果此方法對您無效,請繼續參考下一個方法。
方法5:透過檔案歷程記錄救回刪除檔案
另一種恢復 Windows 刪除檔案的好方法是使用「檔案歷史記錄備份」。以下是該方法的步驟:
在您的電腦上開啟「控制檯」,然後導航到「系統和安全」>「檔案歷程記錄」>「還原個人檔案」。
在此視窗中,選擇您所刪除檔案的磁碟機/資料夾,從列表中找到您要恢復的檔案,然後點選「還原」。
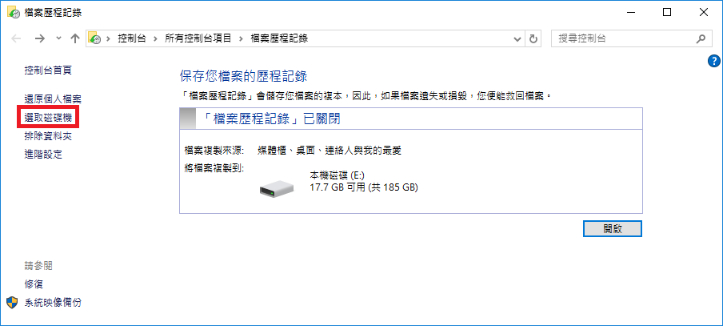
這種方法僅適用於Windows 8及以上版本,且需要開啟檔案歷程功能。您可以透過前往「設定」>「更新和安全性」>「備份」>「使用檔案歷程進行備份」來啟用此功能。
方法6:使用系統還原功能恢復已刪除的資料
系統還原是透過將系統還原到檔案尚未被刪除的時間點來進行檔案恢復。步驟如下:
在 Windows 搜尋欄中輸入「建立系統還原點」,並點選「系統還原」結果。

從列表中選擇一個系統還原點,然後點選「下一步」。

確認還原點後,選擇受影響的程式,開始執行還原程式。

如果系統問詢是否繼續,請選擇「是」,並等待任務完成。

系統還原只有在您之前進行過還原點備份時才能使用。所以記得以後建立還原點,以便輕鬆恢復刪除的檔案。
方法7:透過系統映像恢復已刪除的檔案
System Image Recovery 是一個方便的工具,它可以在您建立了 Windows 作業系統的映像備份後使用。它可以恢復整個作業系統,通常是恢復資料的最後手段。
從開始選單中進入「設定」,然後轉到「更新和安全性」。在這個視窗中,從左側選擇「恢復」選項。儲存您的工作,然後在高階啟動下點選「重新啟動」。
當電腦重新啟動時,進入「疑難解答」>「高階選項」>「檢視更多恢復選項」>「系統映像回復」。在這裡選擇您要恢復的系統映像備份檔案,然後點選「下一步」。按需要進行其他設定,然後點選「完成」。
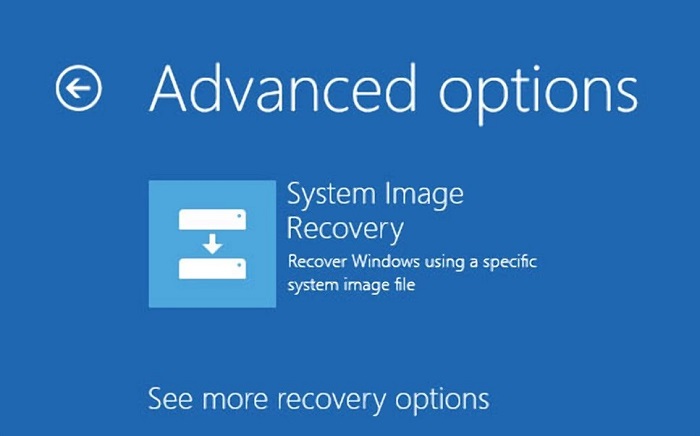
這個方法無法用來恢復個別檔案和資料夾,只能恢復整個系統。
方法8:透過Windows檔案修復工具救援刪除檔案
使用Windows檔案恢復工具是恢復在Windows 中永久刪除檔案的好選擇。要使用它,請按'Win + X'開啟Windows終端並選擇'Windows終端'。然後,輸入以下命令:「winfr C: E: /regular /n \Users\用户名\Documents\」。
這裡的'C'和'E'代表你的第一個和最後一個驅動器。這個工具唯一的問題是它的恢復能力與第三方檔案救援軟體 Tenorshare 4DDiG 比不足。
【Tips】如何防止Windows資料遺失/誤刪?
防止資料遺失比嘗試在Windows 10中恢復刪除的檔案容易得多。以下是一些方法可以達到這一點:
- 刪除之前三思而後行,只有在完全確定未來不需要該檔案時才刪除。
- 在您的電腦上維護本地備份。
- 啟用OneDrive備份選項。
- 定期掃描您的PC以查詢病毒和惡意軟體。
- 保持您的電腦與最新的驅動程式和軟體更新。
關於刪除檔案的常見問題
1.為什麼刪除的檔案不在資源回收桶?
刪除的檔案不在資源回收桶的原因可能有幾個。首先,如果使用了 Shift + Delete 組合鍵,檔案將被永久刪除,無法進入回收桶。其次,某些檔案類型(如某些系統檔案)在刪除時不會被存入回收桶。此外,回收桶已滿時,新的刪除檔案可能會直接被永久刪除。最後,若檔案存儲在外部驅動器,則刪除後也不會進入回收桶。
2.如何在其他裝置中救回刪除檔案?
Mac電腦如何救回刪除檔案?
- 方法1:檢查廢紙簍:打開廢紙簍,找到刪除的檔案,右鍵選擇「放回」。
- 方法2:使用 Time Machine:如果啟用了 Time Machine,打開,選擇丟失的檔案,然後點擊「恢復」。
- 方法3:使用專業救援工具,如4DDiG Mac 資料救援工具。
iPhone手機如何救回刪除檔案?
- 方法1:使用 iCloud 備份:如果啟用了 iCloud,前往「設定」>「[您的名字]」>「iCloud」>「管理儲存空間」。查看是否可以恢復之前的備份。
- 方法2:使用 iTunes/Finder 備份:如果有用 iTunes 或 Finder 備份過,連接手機,選擇「恢復備份」。
Android手機如何救回刪除檔案?
- 請依循以下步驟:點擊「設定」> 「帳戶與備份」> 選擇「備份與還原」> 點擊「還原資料」> 選擇要還原的項目 > 最後點擊「還原」。
3.使用快捷鍵刪除的檔案還能還原嗎?
使用快捷鍵(如 Shift + Delete)刪除的檔案會直接從系統中永久刪除,不會進入回收桶,因此無法通過常規方法恢復。不過,您仍然可以嘗試一些恢復工具,如4DDiG Windows檔案救援軟體,這些工具能夠掃描磁碟並找回刪除的檔案。成功恢復的機率取決於檔案被刪除後的磁碟使用情況,越早操作成功的機會越高。
總結
從「Windows10救回刪除檔案」的基礎技巧到進階「系統還原檔案救回」方法,我們已為您整理最完整的解決方案!但如果你沒時間研究複雜操作,或是急需「找回已刪除的檔案Win10」,推薦直接使用專業的Tenorshare 4DDiG檔案救援軟體,即使沒有檔案備份也不用擔心,只需簡單3個步驟就可以完成資料救援!
安全下載
安全下載