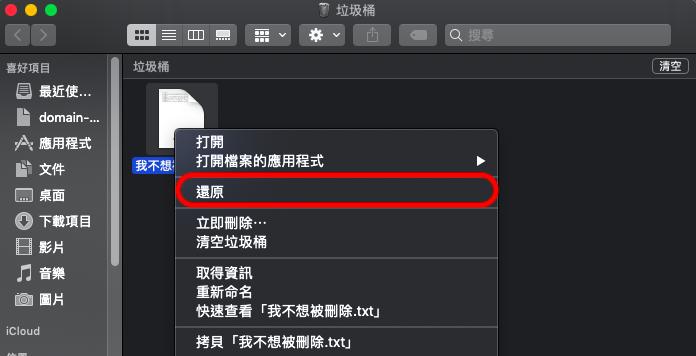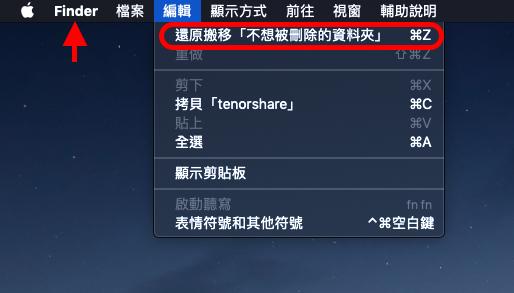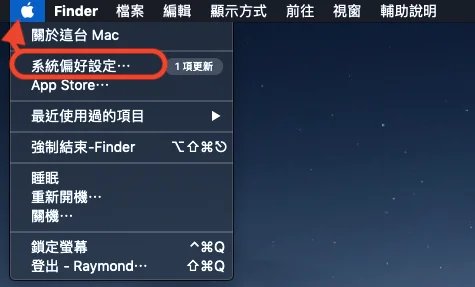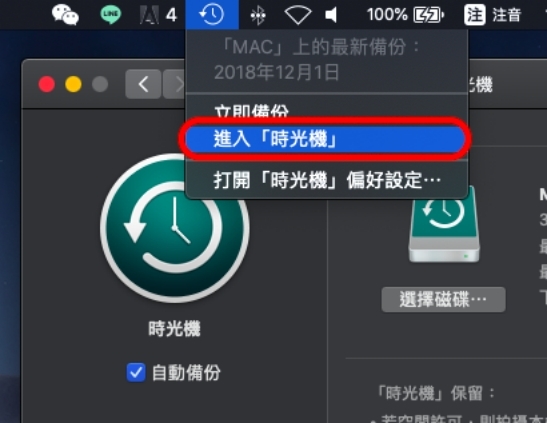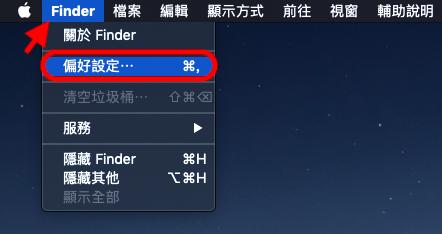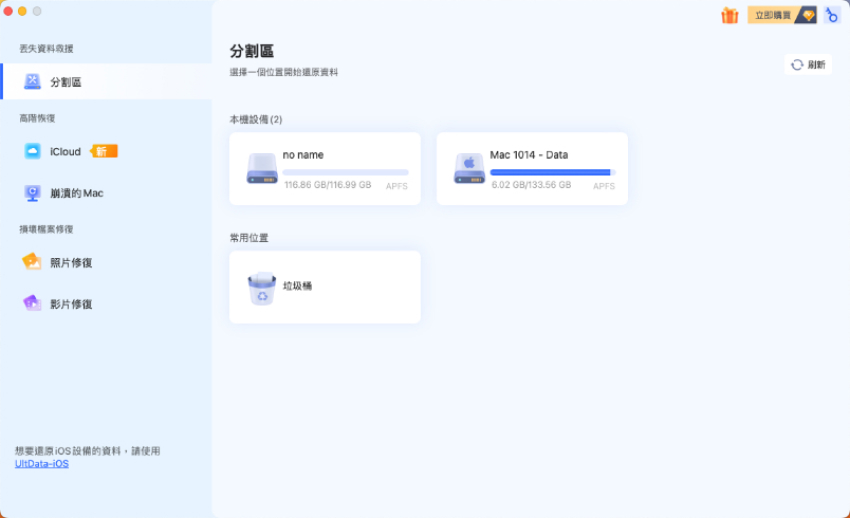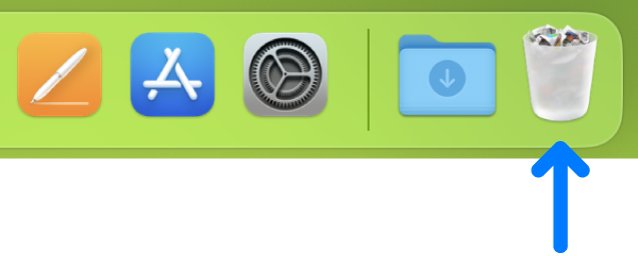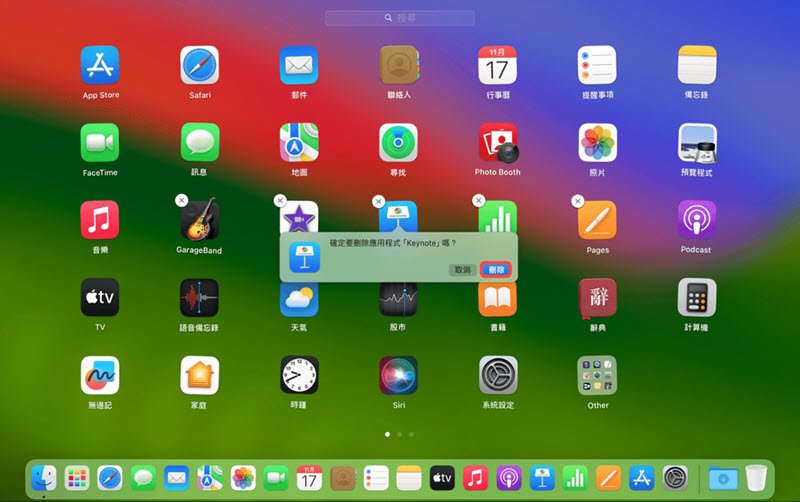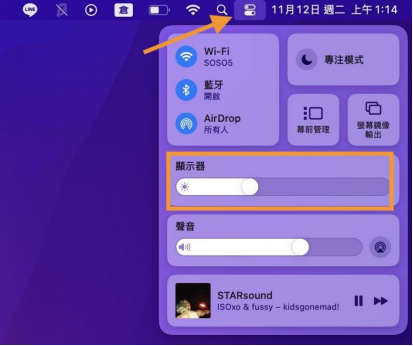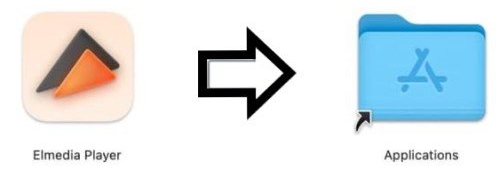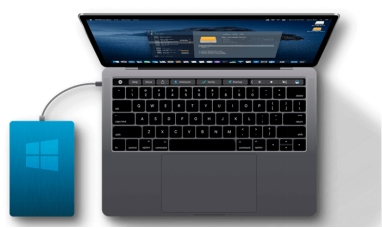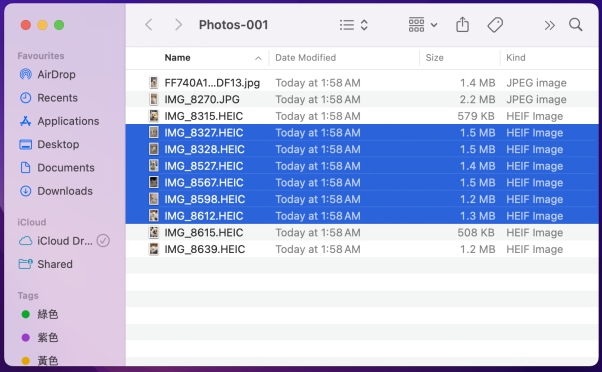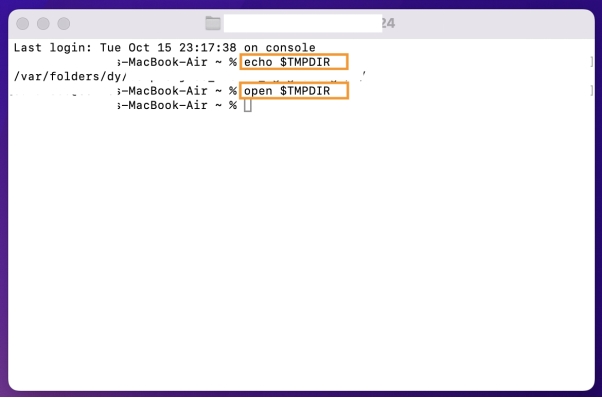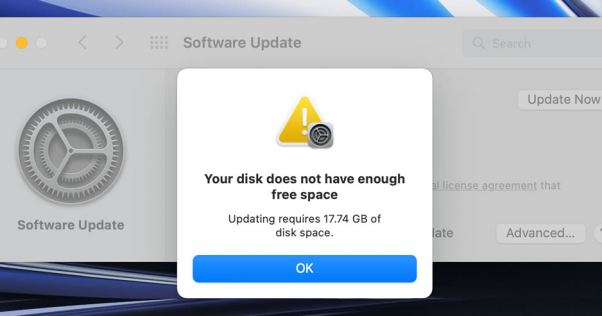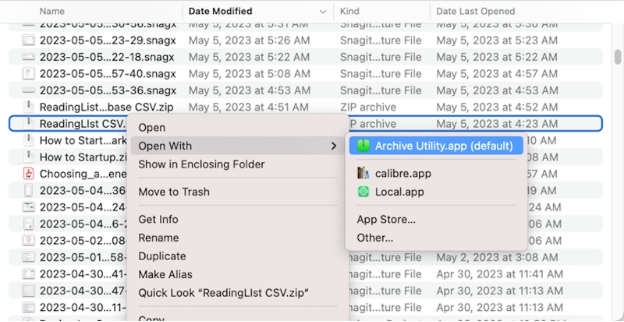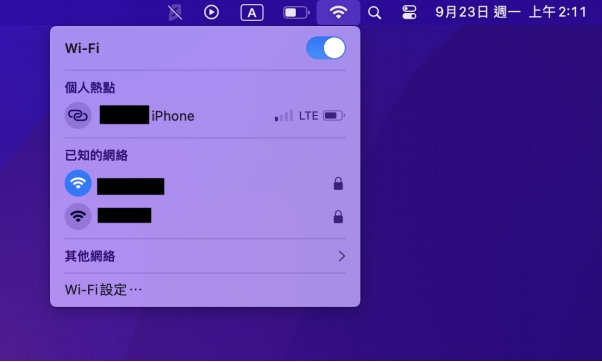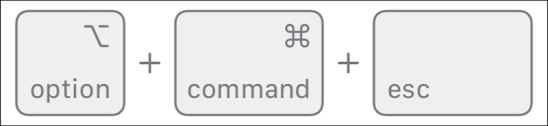不少朋友都有將電腦照片、資料、音樂、影片等檔案誤刪,或是為了清空不必要的記憶空間,而有將 Mac 中的垃圾桶設定 30 天後自動清空的習慣,但就在日後反悔,想將刪除後的檔案救回時,卻早已為時已晚惋惜不已的經驗吧?本篇就是針對這樣的你,要來分享幾個實用的方法,讓你輕鬆救回刪除檔案,以及還原 Mac 垃圾桶裡已清空的檔案!
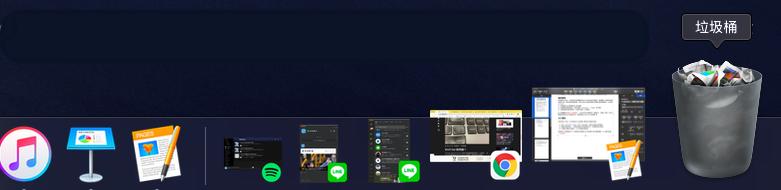
一、Mac 刪除檔案的類型
臨時刪除
在蘋果 Mac 系統上,操作模式與快捷鍵都與 Windows 作業系統不盡相同,剛接觸的入門者常常會因為操作不當,而將珍貴的檔案誤刪。在 Mac 系統上如果我們要將不需要的資料檔案刪除,可以使用以下方法:
- 拖曳檔案的方式將檔案拉至垃圾桶
- 左鍵點擊欲刪除檔案後,使用快捷鍵「command」+「delete」進行刪除
- 右鍵點擊擊欲刪除檔案後,於選單中選擇「立即刪除」
以上兩種刪除方式皆為「臨時刪除」,而大家可將它想像成另一個資料夾,它僅是「暫存」你所不需要的檔案而已並不會徹底消失,最後都會到 Dock 上的【垃圾桶】裡。
永久刪除
但如果是以下狀況,你可能無法在垃圾桶裡找到你所刪除的檔案:
- 執行「Command + Option + Shift + Delete 鍵」清空垃圾桶裡的檔案。
- 刪除的檔案為影片、一整個音樂資料夾等檔案過大時,垃圾桶筒無法容納時。
- 於電腦上刪除外接硬碟、USB 等裝置的檔案時。
若透過以上這些刪除方式,日後就無法在電腦上或垃圾桶找到已刪除檔案,以上情形則視為「永久刪除」。
二、Mac 垃圾桶還原的全面方法
場景1:未清空 Mac 垃圾桶
如果您刪除了資料,但未清理垃圾桶,那麼透過 Mac 垃圾桶直接還原資料是最便捷的方法。
方法1:從垃圾桶中找回 Mac 刪除檔案
若是剛刪除不久,要復原「臨時刪除」跑到垃圾桶的檔案其實很快速,只需簡單三個步驟:
- 於 Dock(桌面選單)上點選垃圾桶圖示後進入資料夾。
- 接著找到想要復原的檔案或資料夾上,點擊按滑鼠「右鍵」。
-
於選單中選擇「還原」後,即可復原至原本刪除的資料夾捷徑。
![從Mac 垃圾桶中回復檔案]()
方法2:透過終端機復原刪除的 Mac 檔案
Mac 終端機(Terminal)是 macOS 中的一個應用程式,可以讓你使用指令來操作電腦,通常用於進行高級操作和排解問題。透過終端機救回 Mac 刪除檔案需要一定的電腦操作知識,請按照以下的操作步驟進行操作:
- 點擊「Spotlight」搜索(按下 Cmd + Space),然後輸入「Terminal」。或者從 Finder > 應用程式 > 工具程式 中找到並啟動 Terminal。
在終端機中,輸入以下命令進入垃圾桶資料夾:「cd ~/.Trash」。輸入以下命令來列出垃圾桶中的檔案和資料夾:「ls -al ~/.Trash」。
![透過終端機復原刪除的 Mac 檔案]()
- 這會顯示垃圾桶中所有檔案的列表,幫助你找到想要恢復的檔案。
找到你想恢復的檔案後,你可以使用 mv 命令將它移到其他位置。例如,將檔案從垃圾桶移到桌面:「mv 文件名稱 ~/Desktop」。
場景2:已清空 Mac 垃圾桶
如果您已經清空了垃圾桶,那麼也不必驚慌,我們依舊有方法幫助您救回 Mac 垃圾桶誤刪檔案,幫您在最短時間中找回刪除檔案。請繼續閱讀以下的方法:
方法1:透過還原指令救回 Mac 誤刪檔案
這個方法不僅適用於誤按刪除,也適用於不小心將檔案拖移,卻又不知道拖移到何處導致遺失的情況:
- 使用Mac鍵盤指令:按下「Command + Z 鍵」即可恢復上一個動作。
還原指令:於桌面隨意點擊空白處,待螢幕左上方圖示轉為「Finder」後,於右邊欄位選擇「編輯」→「還原搬移(檔案名稱)」即可恢復上一動。
![使用Mac鍵盤指令、還原指令恢復遺失的檔案]()
方法2:使用時光機還原刪除的 Mac 檔案
蘋果電腦Mac有內建一個名為時光機(Time Machine)的備份工具程式,通常為設定比電腦容量更大的外接硬碟當成備份工具,當接上裝置後「時光機」會自動運作,每小時備份過去 24 小時的內容,磁碟不足的狀況下系統則會先刪除最舊的備份,若是不小心刪除了重要檔案可嘗試以下步驟進行恢復:
-
點擊桌面左上角蘋果圖示,進入「系統編號設定」,接著找到時光機圖示後點擊按進入。
![系統編號設定]()
-
接著於桌面右上方電量圖示周邊會出現類似時鐘圖是,並點擊「進入時光機」。
![進入時光機]()
-
最後依右方時間軸找到需還原的檔名即可。
![找到需還原的檔名]()
方法3:透過 iCloud 復原垃圾桶檔案
如果你在 Mac 上刪除了檔案,並且檔案同步到 iCloud Drive,你可以嘗試通過 iCloud 恢復被刪除的檔案。雖然 iCloud 不會直接恢復垃圾桶中的檔案,但它提供了一個「iCloud 網頁版」和「最近刪除」功能,讓你能恢復刪除的檔案。
- 打開「Finder」,點擊左側的「iCloud Drive」。
- 找到「最近刪除」資料夾(如果有的話)。
如果你找到了已刪除的檔案,選擇它們並點擊「恢復」。
最佳方法——使用 Mac 專業工具還原刪除檔案
如果你對技術操作不太熟悉,或者希望找到一個簡單、可靠且高效的方案來找回 Mac 刪除檔案,那麼 Tenorshare 4DDiG Mac 檔案救援工具絕對是你的理想選擇!這款專業的資料恢復工具,專為 Mac 用戶設計,操作直觀且易於使用,無需擔心繁瑣的步驟。無論是誤刪還是清空的垃圾桶檔案,4DDiG Mac 資料救援都能快速幫你找回,確保資料安全無虞,避免錯過任何重要檔案。選擇 4DDiG Mac 資料救援,就是選擇一個輕鬆、高效且零風險的恢復體驗!
4DDiG 資料救援軟體的突出功能:
- 支援設備多樣:支援垃圾桶外的2000+種設備類型,例如USB隨身碟、SD卡、外接硬碟等。
- 使用場景廣泛:不論是因電腦當機、中毒,還是因格式化等情況導致遺失的資料都可以輕鬆救援。
- 高恢復率:成功率高達 99%,30+項專利支援。
- 免費試用:可以免費試用,分享即可獲得免費 2GB 容量。
- 簡單易用:只需簡單3步即可輕鬆救援,支援恢復前預覽。
-
下載適用於 Mac 的版本。下載完成後,按照指示將軟體安裝在你的 Mac
上。安裝完成後,啟動軟體。

-
進入主介面後,你會看到一個選擇磁碟或設備的選項。選擇你丟失資料的磁碟或分區,然後點擊「開始掃描」按鈕。

-
掃描完成後,4DDiG Mac
資料救援軟體會顯示所有找到的可恢復檔案。你可以使用內建的預覽功能查看檔案的內容。選擇要恢復的檔案後,點擊「恢復」按鈕即可。

視頻教學:免技術,就算清空垃圾桶也可輕鬆找回!
Mac垃圾桶還原FAQs
1. Mac 的垃圾桶在哪?
在 Mac 上,垃圾桶位於桌面右下角,通常在屏幕的 Dock 上可以看到一個垃圾桶圖標。當你刪除文件或文件夾時,它們會被暫時放入垃圾桶中,而不會立即從磁碟中徹底刪除。這樣可以讓你在刪除文件後還有機會恢復它們。要清空垃圾桶,可以右鍵點擊垃圾桶圖標,選擇 清空垃圾桶,這樣所有在垃圾桶中的文件將被永久刪除,釋放磁碟空間。如果不小心刪除了重要文件,還可以在垃圾桶中找到並恢復它們,只需打開垃圾桶,將需要的文件拖回桌面或其他位置即可。
2. Mac 垃圾桶刪不掉怎麼辦?
如果 Mac 上的垃圾桶無法刪除文件,通常是因為某些文件仍在被使用,或者沒有正確的刪除權限。首先,可以嘗試關閉所有可能正在使用這些文件的應用程式或檔案,然後再次嘗試清空垃圾桶。如果仍然無法刪除,試試以下方法:按住 Option(選項) 鍵並點擊 垃圾桶,選擇 強制清空垃圾桶。如果這仍然無效,可以嘗試重啟 Mac,然後再清空垃圾桶。有時候,文件的權限問題也會導致刪除失敗,可以右鍵點擊垃圾桶中的文件,選擇 顯示簡介,然後檢查並修改文件的權限設置。若這些方法都無效,可以考慮使用終端命令來強制刪除文件。
3. Mac 垃圾桶還原快捷鍵是什麼?
恢復垃圾桶中的檔案的快捷鍵是 Command + Z。當你打開垃圾桶並選擇了一個文件後,按下 Command + Z 可以將該檔案恢復到刪除之前的位置。這相當於「撤銷刪除」操作,能夠迅速將刪除的檔案放回原來的資料夾中。如果你想恢復多個文件,可以逐一選擇檔案後使用相同的快捷鍵。注意,這只適用於垃圾桶中尚未清空的檔案。
Mac 備忘錄復原:如何有效救回消失的備忘錄?
總結
希望大家都能透過以上的救援方式解決 Mac 誤刪資料的煩惱,其中Tenorshare 4DDiG 資料救援 下載及掃瞄完全免費,等於說你可以確定他有幫你找到你的要檔案後,你再選擇要不要付費來還原,完全不用擔心花冤望錢的問題,可說是個得力的助手!