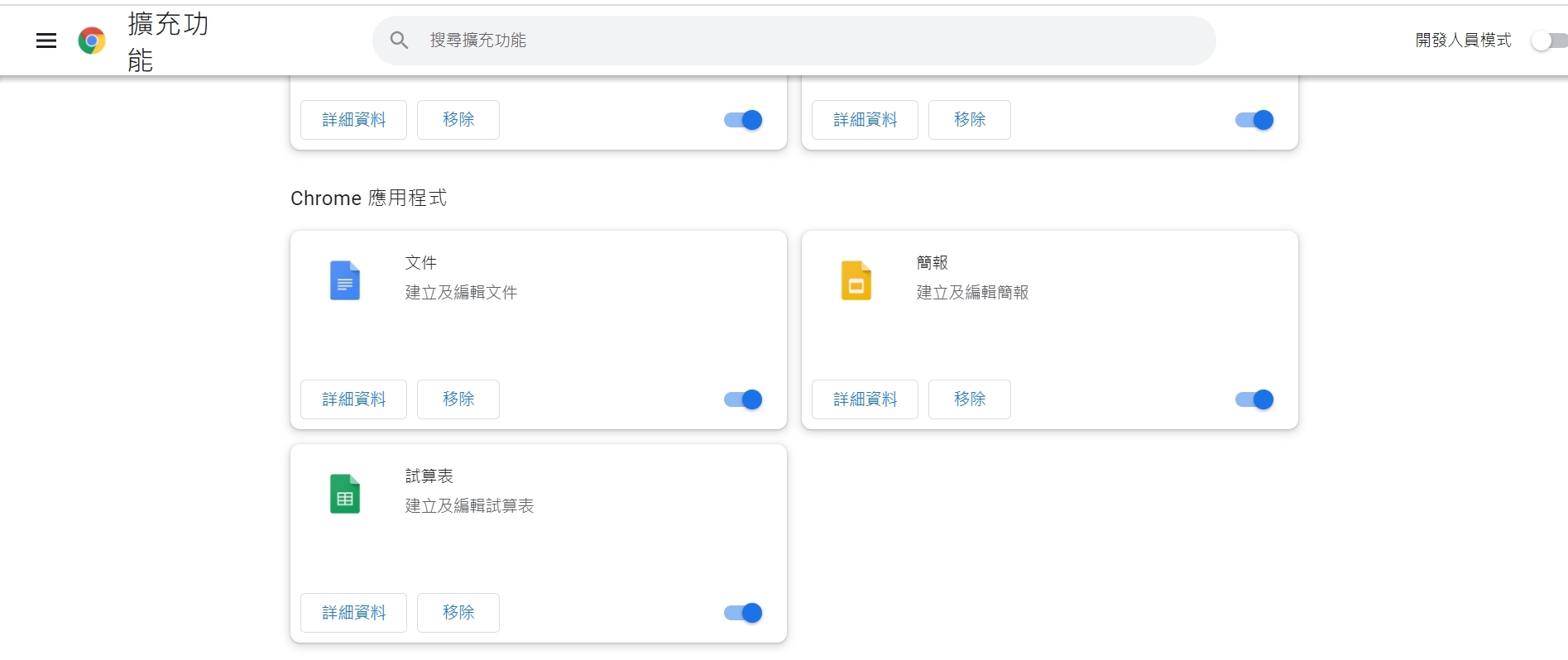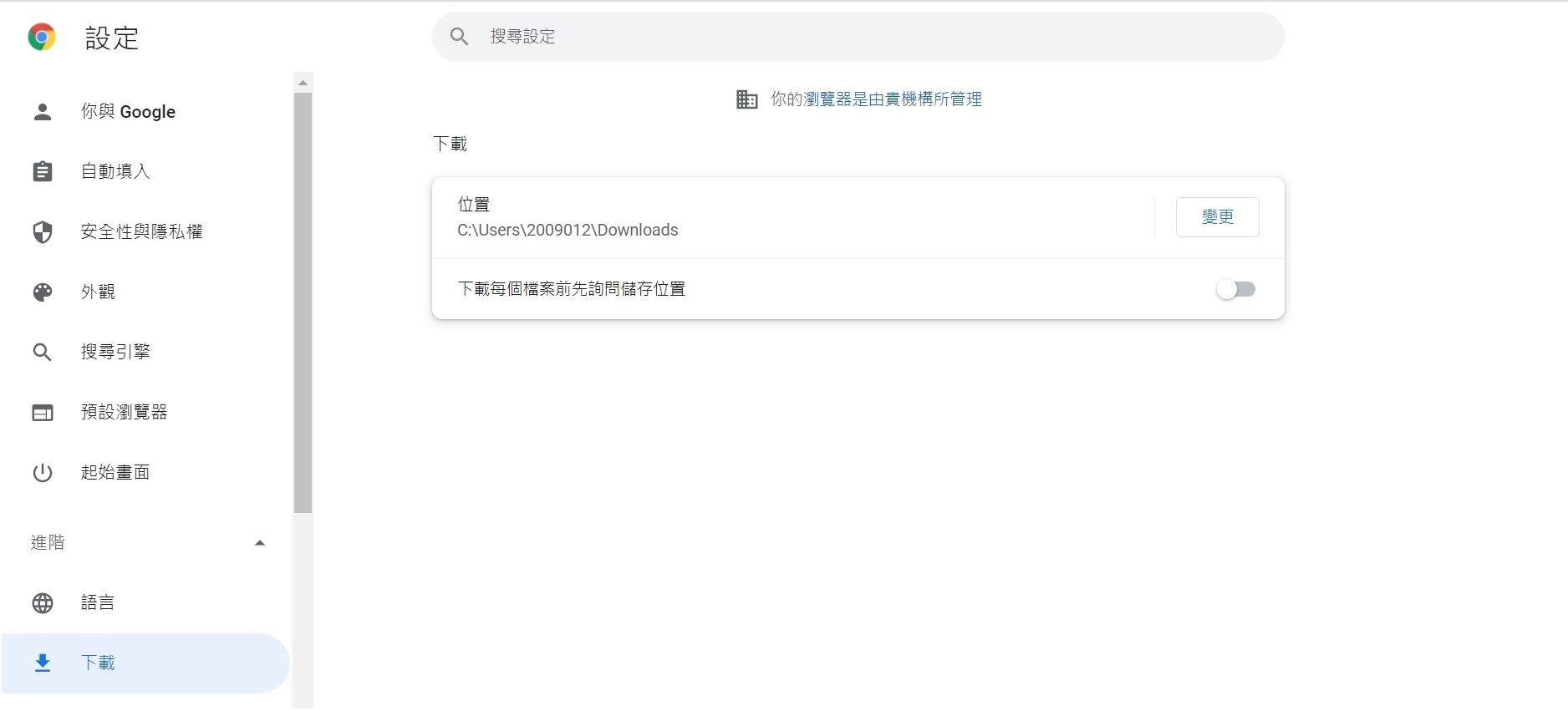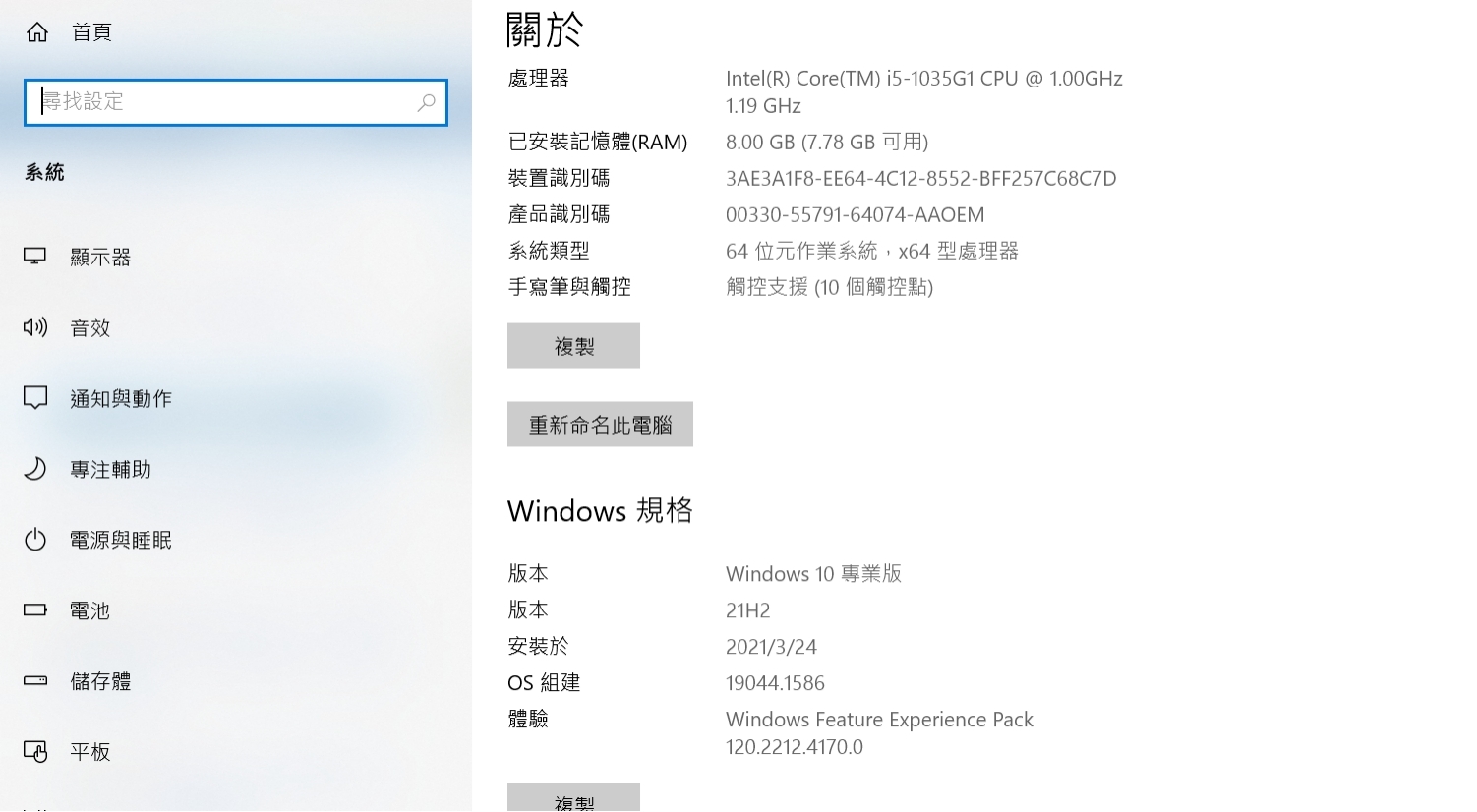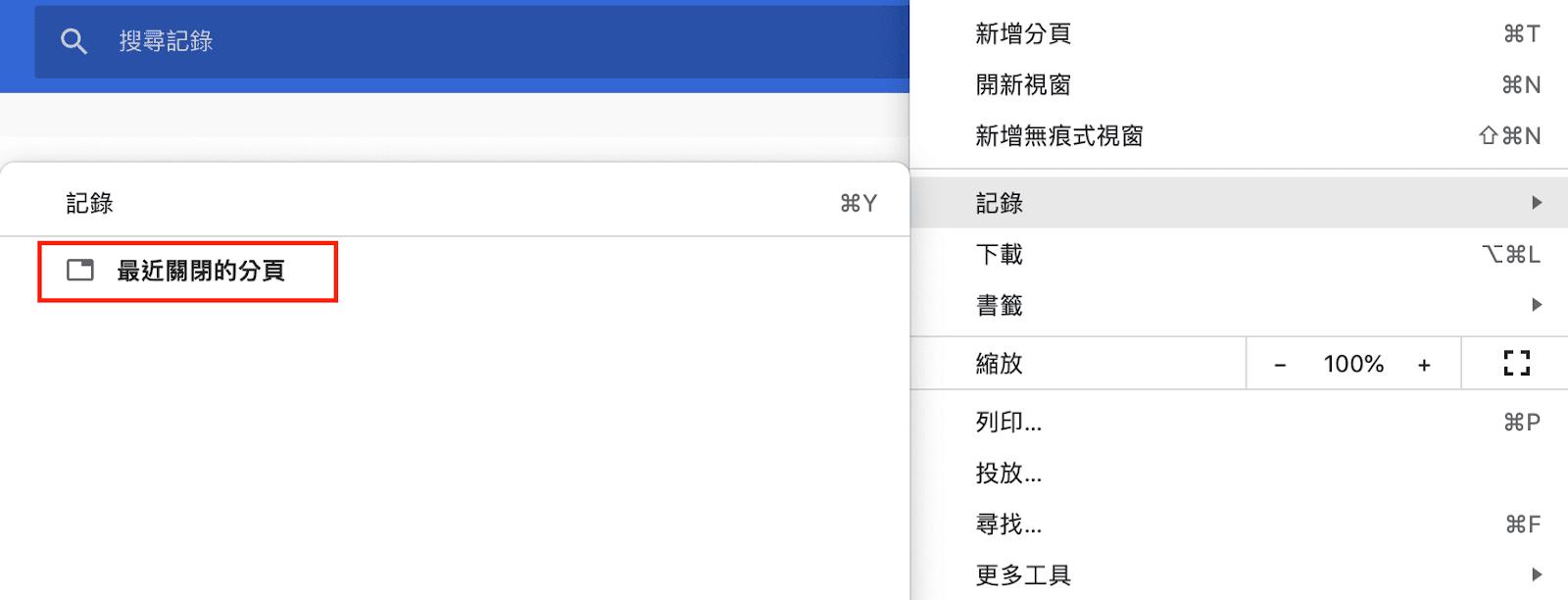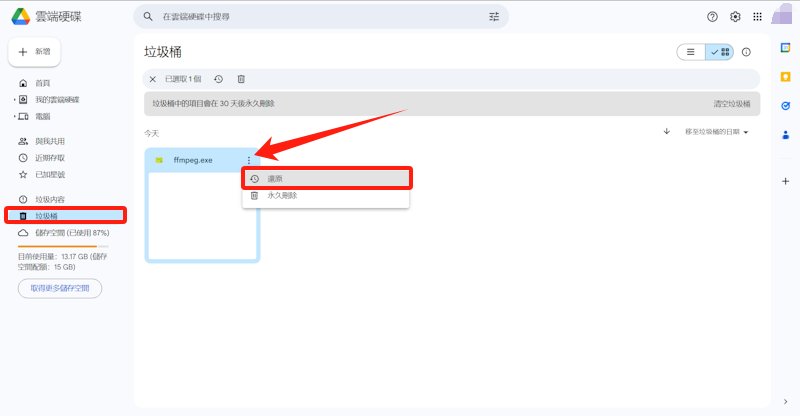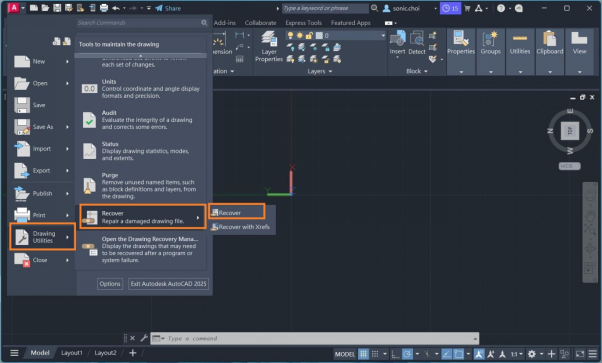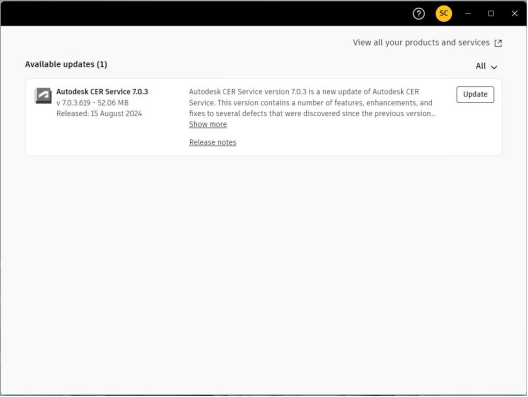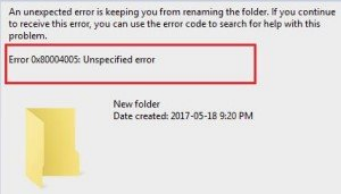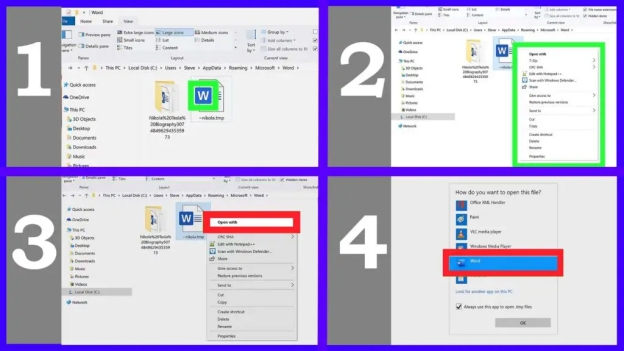Google Chrome是當前最受歡迎的瀏覽器,但許多使用者常常面臨Google Chrome 無法下載檔案的困擾。特別是在使用PPT或其他檔案時,經常出現 Chrome下載失敗網路錯誤的提示。當你點擊下載圖示後,可能會發現完全沒有反應,或是提示框瞬間出現又消失,這些都是常見的無法下載情況。那麼,當遇到這樣的問題時,我們該如何解決呢?
雖然有多種解決方案,但某些方法可能會導致歷史紀錄遺失,進而引發新的困擾。本文將提供幾種有效的解決方案,以應對Chrome無法下載檔案的情況。如果在過程中不幸遺失了歷史紀錄,還會推薦一款簡單易用的資料救援軟體Tenorshare 4DDiG,幫助你快速找回遺失的資料,確保在解決問題時不會有其他困擾。
一、Google Chrome無法下載/下載失敗的原因
在使用Google Chrome發生無法下載檔案的情況時,主要原因可能有以下幾種:
-
防毒軟體導致下載被禁止:有些防毒軟件雖然功能強大,但也有可能因此導致在過濾檔案時,自動刪除或停止檔案下載流程。
-
Google Chrome 擴充功能干擾下載:Google Chrome 擴充功能提供很多好用的功能,讓使用者在使用Google Chrome時更加便利,但是這些擴充功能由於是第三方的擴充軟體,因此可能會干擾Google Chrome的檔案下載流程。
下載位置錯誤:在使用Google Chrome都會有默認的下載位置,在搜尋不到存在的下載位置時,可能就會導致無法正常啟動檔案下載流程。
-
網路狀態出現問題:若使用較舊的網路驅動程式,可能會導致各種網路連接的問題,進而發生檔案下載失敗的結果。
-
Google Chrome軟體安裝不完整或損壞:有時候檔案無法下載可能是Google Chrome本身就沒有下載完整,或是部分內鍵程序已經有損壞。
上述這5種情況,是使用Google Chrome發生檔案下載失敗時常見的可能原因,其實大部分的問題都很好解決,就算不是電腦工程師也能自行解決,但是其中有些方法在執行上會需要將Google Chrome裡的快取及歷史紀錄被刪除,遇到這種情況是,就可能為了遺失的歷史紀錄而苦惱,畢竟在的Google Chrome使用上這些快取與歷史紀錄,能幫助使用上更加便利更加人性化,因此在提供Google Chrome無法正常下載檔案的解決方法時,本文將先介紹歷史記錄的資料救援方法,讓你在解決Google Chrome無法下載的問題時,就算不小心刪除或重置了歷史紀錄,也能毫不費力將歷史紀錄完整救援!
二、【必學】Google Chrome搜尋紀錄不小心遺失怎麼辦?
當歷史紀錄被清除時是否能回復呢?這個答案是可以的,是時候只要使用 Tenorshare 4DDiG 就能簡單三個步驟就能將遺失的歷史紀錄救回,讓你就算在解決Google Chrome無法下載的問題時,遇到不小心歷史紀錄被刪除的狀況也能處變不驚,輕輕鬆鬆將歷史紀錄復原,Tenorshare 4DDiG這款救援軟體除了操作簡單以外,還有幾個超強大的原因可以確保歷史紀錄夠能順利復原:
- 支援超過 2000 多種檔案類型,包括圖片、影片、Office文檔、音頻錄音等。
- 支援從SD 記憶卡、USB隨身碟、硬碟、無人機、監視器等存儲設備中恢復丟失或刪除的資料。
- 具有預覽功能、100%安全、超高復原率。
- 支援從崩潰的計算機中救援數據,包括 Windows 和 Mac 電腦都適用。
接下來就用Tenorshare 4DDiG 資料救援,3步驟幫你復原Google Chrome歷史紀錄!
安全下載
安全下載
-
選擇本機磁碟
從硬碟清單中選擇您丟失資料的本機磁碟,然後按「開始」進行掃描。

-
掃描本機磁碟
4DDiG會立即全面掃描所選擇的硬碟,尋找丟失的檔案,如果您找到想要還原的檔案,隨時可以暫停或停止掃描。

-
預覽並從本機磁碟中還原檔案
在找到目標檔案後,您可以預覽並將它們還原到安全的位置。為了避免硬碟覆寫和永久資料遺失,請不要將它們保存在您遺失檔案的同一分割區中。

-
選擇儲存檔案的位置
請勿將資料儲存在遺失資料的位置,您可以將復原的資料還原到本機磁碟或Google Drive中。

Google歷史紀錄救援指南:輕鬆救援Chrome歷史紀錄
安全下載
安全下載
三、修復Google Chrome無法下載檔案問題
接下來將針對幾個可能發生Google Chrome下載失敗的異常原因,提供異常排除的幾種方式!
方法1. 確認防毒軟體是否阻擋Chrome檔案下載
多數導致Google Chrome檔案下載失敗原因都是想下載的檔案被防毒軟體擋住了,這時候可以嘗試關閉防毒軟體,或是將防毒軟體刪除後重新測試檔案下載是否正常,若是順利解決則可判斷是防毒軟體的問題,若仍然無法下載則可能需要嘗試其他種方式。
- 當下載被阻擋時,防病毒軟體通常會顯示通知或警告。查看防病毒軟體的主介面,尋找任何有關阻擋下載的消息。
- 許多防病毒軟體會記錄活動。在軟體中尋找「日誌」或「活動記錄」選項,檢查是否有下載被阻擋的記錄。
- 可以暫時禁用防病毒軟體,然後嘗試再次下載檔案。如果下載成功,則可能是防病毒軟體的設置導致了阻擋。
- 如果確定某個檔案是安全的,可以在防病毒軟體中將其添加為例外,以允許下載。
方法2. 禁用Google Chrome擴充功能
多數Google Chrome擴充功能由於屬於第三方軟體,可能會導致Google Chrome的下載功能無法正常運作,這時候可以透過以下操作將擴充功能關閉,這是否是擴充功能導致的狀況:
- 啟動Google Chrome,在地址欄輸入chrome://extensions/,然後按Enter鍵。
在擴充功能頁面上,你會看到已安裝的所有擴充功能列表。

- 找到你想禁用的擴充功能,然後將其右側的開關滑動到關閉狀態(變成灰色)。
- 某些情況下,禁用後重啟瀏覽器可能會更有效。
這樣就可以成功禁用不需要的擴充功能。若需重新啟用,則只需將開關滑回到開啟狀態即可。
方法3. 重新設定下載位置
大部分下載位置都是默認的,但若下載位置的目的地因為莫名原因更換,可能會導致Google Chrome無法尋找到正確的路徑,進而發生下載失敗的問題,因此可以藉由重新設定下載位置,來確認Google Chrome無法下載檔案的原因,操作步驟如下:
- 啟動Google Chrome,點擊右上角的三個點圖標,選擇「設定」。
向下捲動,然後點擊「進階」,找到「下載」部分。

- 在「位置」旁邊,你會看到當前的下載文件夾。點擊「變更」按鈕,然後選擇你想要的新下載資料夾。
- 選擇好資料夾後,點擊「選擇資料夾」來確認變更。
開啟Google Chrome > 點選右上【自訂及管理】>【設定】>【進階】> 【下載】> 【變更】>輸入新的下載位置。
這樣,所有未來的下載檔案將儲存在你指定的新位置中。
方法4. 重新安裝網路驅動程式
網路驅動程式版本過舊,可能會導致各種非預期的問題,其中也包含了Google Chrome下載失敗,因此建議可以透過重新安裝網路驅動程式,來確認下載失敗的主因是否為網路驅動程式版本過舊,操作方式如下:
- 在Windows搜尋框中輸入「設備管理器」,然後點擊打開。
在設備管理器中,找到「網路適配器」類別,點擊展開,會看到你電腦上安裝的網路設備。

- 右鍵點擊要重新安裝的網路適配器,選擇「卸載設備」。在彈出的對話框中,選擇「刪除此設備的驅動程式軟體」(如果有選項),然後點擊「確定」。
- 完成卸載後,重啟電腦。Windows會自動檢測並重新安裝網路驅動程式。
- 如果需要特定版本的驅動程式,可以訪問製造商的網站下載最新的驅動程式,然後手動安裝。
完成這些步驟後,你的網路驅動程式應該會被成功重新安裝。
方法5. 重新安裝Google Chrome
先將Google Chrome移除後,至Google Chrome官網重新進行下載。
打開「控制面板」,選擇「程式」>「應用程式與功能」。

- 在列表中找到Google Chrome,右鍵點擊,然後選擇「卸載」。
- 打開其他瀏覽器,訪問Google Chrome的官方網站。
- 點擊「下載Chrome」,然後根據系統選擇相應版本。
要重新安裝Google Chrome瀏覽器,可以按照以下步驟進行:
下載完成後,執行安裝檔,按照指示完成安裝。
提示:
如果需要徹底清除所有資料:在Windows中,刪除位於C:\Users\(你的用戶名)\AppData\Local\Google\Chrome的資料夾。
方法6. 執行Chrome清理工作
要執行Chrome清理工作,您可以按照以下步驟進行:
- 打開Chrome瀏覽器,在地址欄輸入chrome://settings/cleanup,然後按Enter。
- 點擊「找到並清除惡意程式」或「清理電腦」,然後選擇「查找」。
- Chrome會掃描您的電腦,檢查是否有任何惡意程式,並提供清理建議。
在Chrome中,點擊右上角的三個點圖標,選擇「設定」。滾動到「更多工具」,點擊「清除瀏覽資料」。

- 選擇時間範圍(如「所有時間」),然後選擇要刪除的數據類型(如快取的圖片和檔案、Cookies等),點擊「清除資料」。
- 停用或移除擴充功能:在地址欄輸入chrome://extensions/,按Enter。
- 查看已安裝的擴充功能,停用或移除不需要的擴充功能。
在設定頁面,滾動到最底部,點擊「進階」,選擇「重置設定」重置Chrome設置。

執行這些步驟後,Chrome應該會更加順暢和清爽。
關於Chrome下載失敗的相關問題
1.如何解決下載檔案的時候被Chrome瀏覽器封鎖的問題?
使用Chrome瀏覽器時,有時會遇到下載被封鎖的問題,這通常與檔案類型或安全設定有關。為了避免這種情況,使用者可以先檢查檔案是否為安全類型,然後在Chrome的設定中調整安全性選項。此外,暫時禁用防病毒軟件或手動允許下載也能解決問題。若以上方法無效,可以考慮使用其他瀏覽器來下載,或清除快取和Cookie以增強瀏覽器的性能。保持檔案來源的安全性也是防範措施之一。
2.Chrome下載的檔案在哪?
在Chrome瀏覽器中,下載的檔案通常會存儲在預設的「下載」資料夾中。你可以通過點擊瀏覽器右上角的三個點圖標,選擇「下載內容」來查看最近下載的檔案。這裡會顯示所有已下載的檔案列表,你可以直接從這裡打開或管理它們。如果需要更改下載的儲存位置,可以進入Chrome的設置,選擇「進階」中的「下載」,並指定新的下載路徑。這樣可以更方便地找到下載的檔案,特別是當你經常下載不同類型的檔案時。
相關閱讀
【無痛救援】教你 4 大方法 Chrome 找回歷史紀錄
3.如何設定下載位置?
要設定Chrome的下載位置,可以先打開瀏覽器,然後點擊右上角的三個點圖標,選擇「設定」。接著,向下捲動到「進階」部分,找到「下載」選項。在這裡,你會看到「位置」一欄,可以點擊「變更」來選擇新的下載資料夾。選擇好後,點擊「選擇資料夾」以確認更改。此後,所有下載的檔案將自動儲存在指定的資料夾中,方便你日後查找。還可以選擇啟用「下載前詢問每個檔案的儲存位置」,這樣每次下載時都能選擇儲存路徑。
總結
如果在使用Google Chrome時遇到檔案下載失敗或無法下載的情況,例如 Chrome無法下載檔案或「Google下載失敗,本文提供了6種方法來幫助你找出問題的原因並進行排解。
即使在排解過程中不小心遺失了歷史紀錄,也不必擔心!透過 Tenorshare 4DDiG 的簡單3個步驟,你就能輕鬆取回這些資料,確保不會因此而造成其他麻煩。無論是無法下載還是 Chrome下載失敗,都能找到解決方案!
安全下載
安全下載