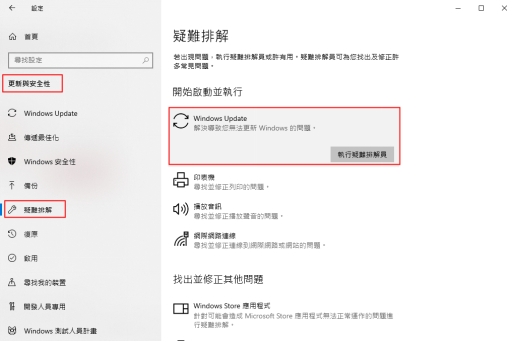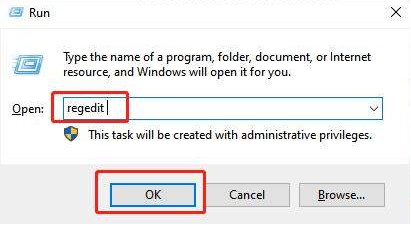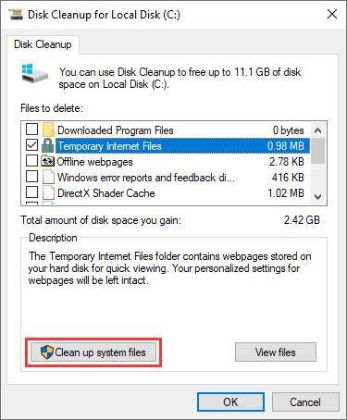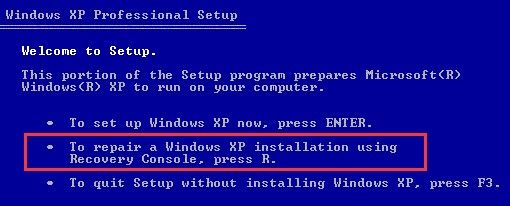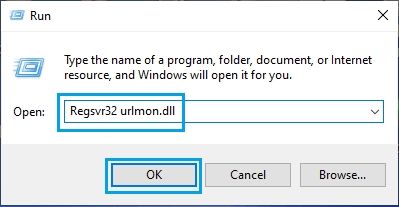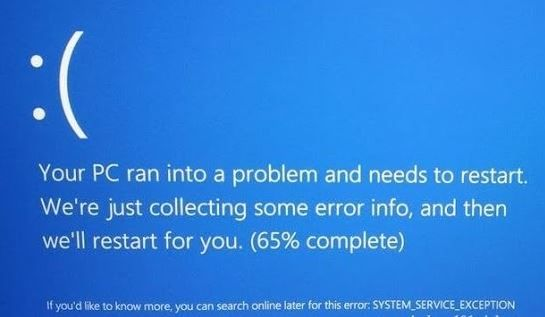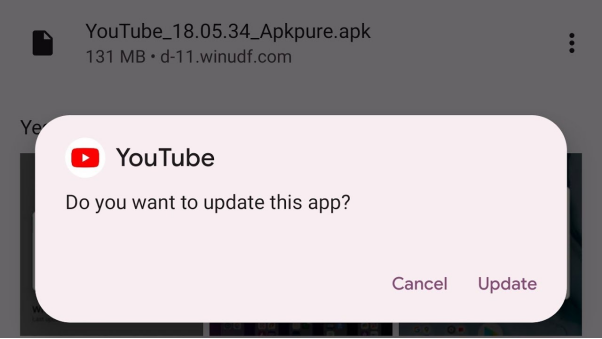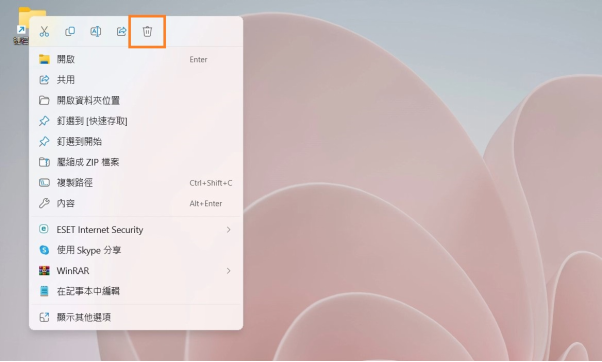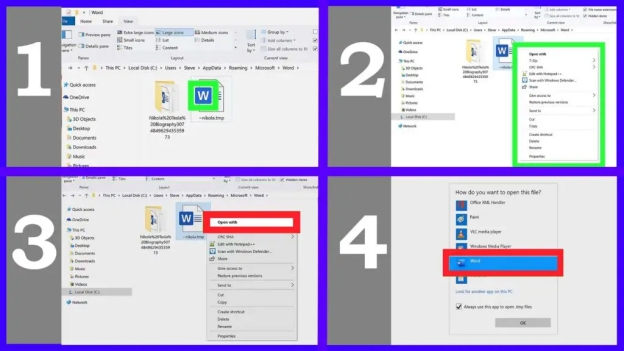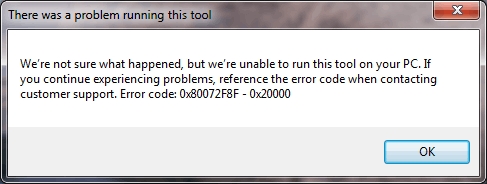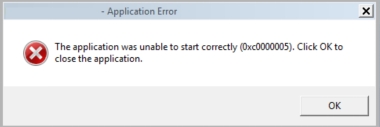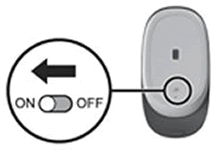錯誤代碼 0x80004005 是 Windows 隨時可能出現的最常見錯誤之一。但是,這個錯誤沒有被指定,這意味著它可能在許多情況下發生,包括Windows 10更新、虛擬機器錯誤、Outlook錯誤等等。在這裡,我們將討論導致此錯誤的一些常見原因,並指導您如何在 6 種不同情況下修復該錯誤。
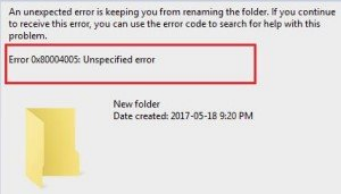
一、錯誤代碼0x80004005概述
0x80004005錯誤是什麼?
錯誤代碼 0x80004005 是最常見的錯誤之一,通常在使用者無法存取共用資料夾、磁碟機、Microsoft 帳戶變更等時出現。此外,它也可能導致 Windows 更新安裝失敗。即使故障排除沒有定義這個問題,也很難判斷這個錯誤是在哪裡以及如何產生的。在微軟的書籍中,它被稱為“未指定錯誤”。
出現0x80004005錯誤的原因
它們通常是在您共用存取資料夾或磁碟機時引起的。此外,當您共用對特定程式等的存取權限時,有一些導致錯誤代碼 0x80004005 的常見原因:
- Windows 更新或過時的一些問題
- 文件傳輸和文件重命名
- 存在一些通知問題
二、如何恢復因 0x80004005 錯誤而遺失的資料?
大多數時候,當我們應該修復錯誤代碼 0x80004005 等錯誤時,電腦上的資料就會遺失。有時它會意外發生,或者您必須刪除它們才能修復錯誤。如果您沒有資料備份,則無需驚慌。您仍然可以使用 Tenorshare 4DDiG 資料救援 工具,該軟體是恢復資料的最佳應用程式之一。
Tenorshare 4DDiG 資料救援的主要功能&特點:
- 支援文件類型多樣:4DDiG 支援2000+種檔案類型,包括 Word 、 Excel 、 照片 、影片等。
- 支援設備類型多樣:適用於2000+種設備,如 硬碟 、外接硬碟、 USB 隨身碟、SD卡等設備。
- 使用方便且安全高效:它提供了一個快速、準確的過程,安全且非常易於使用。
提前預覽功能:支援恢復前預覽,高效恢復需要的資料。
如果您在修復錯誤代碼 0x80004005 期間丟失了資料,下面的指南將找到在 Windows 中恢復檔案的簡單步驟:
-
選擇本機磁碟
從硬碟清單中選擇您丟失資料的本機磁碟,然後按「開始」進行掃描。

-
掃描本機磁碟
4DDiG會立即全面掃描所選擇的硬碟,尋找丟失的檔案,如果您找到想要還原的檔案,隨時可以暫停或停止掃描。

-
預覽並從本機磁碟中還原檔案
在找到目標檔案後,您可以預覽並將它們還原到安全的位置。為了避免硬碟覆寫和永久資料遺失,請不要將它們保存在您遺失檔案的同一分割區中。

-
選擇儲存檔案的位置
請勿將資料儲存在遺失資料的位置,您可以將復原的資料還原到本機磁碟或Google Drive中。

三、如何修復Windows10/11錯誤代碼0x80004005?
錯誤代碼 0x80004005 Win10是由於未指定的原因在 Windows 中發生的未指定錯誤。這就是為什麼微軟的書籍將其稱為「未指定的錯誤」。您可能在許多情況下遇到這些類型的錯誤,例如更新、傳輸檔案、處理過程、載入等。在這裡,我們將討論 6 種不同情況下錯誤代碼 0x80004005 的一些修復。
場景1:Windows 10 更新錯誤碼 0x80004005
方法 1:執行 Windows 更新疑難排解
-
按下「Windows 鍵 + I」以打開設定。
-
在設定窗口中,選擇「更新與安全性」。在左側選單中,點擊「疑難排解」。
-
點擊「其他疑難排解工具」(如果適用)。在列表中找到「Windows 更新」,然後點擊它。

-
點擊「執行疑難排解」按鈕。系統會開始檢查並嘗試解決任何與 Windows 更新相關的問題。
根據系統提示進行操作,完成疑難排解過程。完成疑難排解後,建議重啟電腦,然後再次檢查是否可以正常進行更新。
方法 2:清空 Windows 更新下載資料夾
有時我們會與其他檔案一起下載損壞的檔案。這會導致出現錯誤代碼 0x80004005 Win11和其他問題。這就是刪除下載資料夾的方法。
開啟「檔案總管」。在左上角,您將看到「下載」。
點擊下載,然後按「Ctrl+A」並右鍵點擊滑鼠,然後將其刪除。
稍等片刻即可完成此過程。您可重啟電腦查看問題是否解決。
方式 3:手動安裝與下載 Windows 更新
Windows 10 0x80004005 錯誤很常見。明智的使用者明白,如果在 Windows 更新過程中遇到錯誤,他們應該手動更新系統,而不是自動更新。有多種方法可以手動下載和安裝新更新。以下是實作方法。
-
啟動 Google Chrome 並輸入「Microsoft Windows Update KBXXXXX 下載」。
將 KB 代碼替換為您要安裝的更新。
然後,從微軟官方網站下載更新,然後雙擊手動安裝。
場景 2:虛擬機器錯誤代碼 8x80004005
正如我們所提到的,錯誤代碼 8x80004005 是一個未指定的錯誤。因此,造成這種情況的原因可能有很多。當時,錯誤代碼 8x80004005 是導致虛擬機器錯誤的原因。共用資料夾時會多次發生這種情況。如果您在共用資料夾時遇到錯誤代碼 8x80004005,請不要驚慌。您可以按照以下方法來克服錯誤8x80004005。
方法 1:刪除登錄項
-
按Windows鍵+R開啟「執行」對話框,然後鍵入「Regedit」並選擇「確定」。

-
然後將開啟登錄編輯程式。找到以下按鍵: SOFTWARE HKEY_LOCAL_MACHINE Microsoft Windows NT CurrentVersion AppCompatFlags Layers。
-
如果其中存在任何按鍵,則將其刪除,然後啟動虛擬機器。
方法 2:使用登錄編輯器變更登錄值
-
再次開啟登錄編輯器,如上一部分所述。找到下列項目:Microsoft Windows CurrentVersion Policies (HKLMSOFTWAREMicrosoft Windows)系統。
-
隨後,他們為 32 位元視窗建立一個名為 LocalAccountTokenFilterPolicy 的新 DWORD 值,為 64 位元視窗建立一個名為 LocalAccountTokenFilterPolicy 的 QWORD 值。將數值設為 1,然後按一下「確定」。
然後,重新啟動電腦並再次檢查錯誤。
場景 3:Outlook 錯誤代碼 0x80004005
使用Microsoft Outlook的人會遇到很多0x80004005 Windows10 錯誤。當新的通知和訊息到達應用程式時,它會顯示 0x80004005 錯誤。此外,有些用戶使用不同的號碼也會遇到相同的錯誤。 Outlook錯誤代碼0x80004005的解決方法如下。
方法 1:停用防毒攔截。
這是 Outlook 錯誤最常見的解決方案。有時,電腦上安裝的防毒軟體和防火牆會導致該錯誤。解決該問題的方法是停用腳本阻止功能。此外,如果問題解決,您可以重新開啟防毒軟體的攔截功能。如果沒有,請向防毒開發人員報告,因為它可能對您的系統構成威脅。
方法 2:關閉 Outlook 郵件通知
如果您的電腦沒有防毒軟體或無法安裝任何防火牆,請嘗試此方法。您需要停用 Outlook 中的報表功能。例如禁用通知。開啟您的 Outlook 帳戶,然後按一下選項。然後,選擇首選項選項卡,選擇「電子郵件選項」並取消選取電子郵件到達時的通知訊息。然後點選確定。執行此操作將停用通知並解決錯誤代碼 0x80004005。
場景 4:DLL 檔案/註冊表遺失或損壞錯誤代碼 0x80004005
當用戶安裝新視窗時,它錯過了很多有用的檔案。用戶必須手動安裝並新增它們。與錯誤代碼0x80004005一樣,它可能是由於這些遺失的檔案而發生的。 DLL 註冊表遺失等檔案可能會導致 0x80004005 錯誤。損壞的 DLL 火災註冊表是錯誤代碼 0x80004005 的主要問題。
方式 1:刪除暫存文件
-
點選開始按鈕,在搜尋中搜尋系統工具。
-
開啟系統工具後,按一下「磁碟清理」。

-
然後選擇「暫時網路檔案」項目後點選「清理系統檔案」按鈕。
現在檢查Windows10/11 0x80004005 錯誤是否已解決。
場景 5:Windows XP 錯誤碼 0x80004005
Windows XP是一個老式的窗口,但仍然有用戶使用它。事實上,同樣的錯誤代碼(0x80004005)也出現在Windows XP中。 Windows XP中出現0x8000400錯誤的原因如下:
- 需要歸檔的 WPA 遺失、損壞或變更。
- Windows XP 的安裝有問題或第三方防毒軟體導致了這個問題。
方法 1:使用故障恢復控制台修復
-
將電腦設定為從 CD 或 DVD 啟動。
-
插入光碟啟動電腦後,會看到“Press any key to boot from CD”,然後按任一鍵開始啟動。然後,您將再次看到「要使用故障復原控制台修復 Windows XP 安裝,請按 R 前往故障復原控制台」。

-
看到「1.C:WINDOWS」選項時,請按1,即可進入主驅動程式安裝。同時,如果要求您輸入管理員密碼,如果您設定了管理員密碼,請輸入該密碼,否則按 Enter 繼續。
-
當您看到C:WINDOWSSystem32時,然後按下Enter鍵。然後,使用 REN 指令重新命名文件,方法是鍵入 REN File_Name.extension File_Name.old Wpa.dbl Pidgen.dll Actshell.html Licdll.dll Regwizc.dll Licwmi.dll、Wpabaln.exe
-
然後輸入CD上給定的字母,包括G,然後按下回車鍵。然後輸入 cd i386 並按 Enter 鍵繼續。然後,鍵入以下命令並在每個命令後按 Enter 鍵:
- wmi.dl_%systemroot%system32_expand
- regwizc.dl_%systemroot%system32_expand
- licdll.dl_%systemroot%system32_expand
- expand wpabaln.ex_%systemroot%system32
- wpa.db_%systemroot%system32_expand
- actshell.ht_%systemroot%system32_expand
- pidgen.dll%systemroot%system32 copy
-
完成後,鍵入 exit,然後按「確定」重新啟動電腦。
場景 6:提取檔案錯誤 0x80004005
如果您一次又一次地遇到相同的錯誤,那麼只需解壓縮或開啟 ZIP 或 RAR 檔案,您就可以找到一些解決方案。
方式 1:使用不同的擷取工具
我們使用一些常用工具來提取 zip RAR 檔案。在使用其他工具之前,請確保您的 zip 檔案或其他檔案沒有密碼。然後下載其他工具,例如 7Zip,看看它是否有效。
方法2:停用第三方安全套件
我們每天使用很多第三方安全套件。這些第 3 方防毒程式會阻止許多ZIP檔案的擷取。停用防毒軟體,然後開始提取 zip 檔案和其他檔案。如果完成擷取後問題已解決,請再次啟用防毒軟體。如果您仍然遇到相同的 0x80004005 錯誤,請安裝第三方工具並查看它們是否正常運作。
方法3:再次註冊jdscript.dll和VBScript.dll
如果前兩個不起作用,請嘗試這個。一些用戶透過向 Angina 註冊 jdscript.dll 和 vbscript.dll 解決了該問題。這是一種快速的方法。
-
按 Windows 鍵 + R 開啟「運行」方塊。然後命令提示字元將會打開。
-
在提升的命令提示字元中,鍵入「regsvr32 jscript.dll」並按 Enter 鍵。

-
再次輸入指令「regsvr32 vbscript.dll」並按 Enter 鍵。
隨後啟動或重新啟動您的電腦,查看檔案擷取時是否沒有出現 0x80004005 錯誤。
總結
錯誤代碼 0x80004005 很常見。原因可能是一個問題,但解決它的方法很簡單。因此,請務必按照以下步驟來克服錯誤。此外,您可能會在此過程中丟失一些資料;因此,請使用 PC 上的 Tenorshare 4DDiG 資料救援軟體來復原該資料。這是最值得推薦的資料恢復軟體。