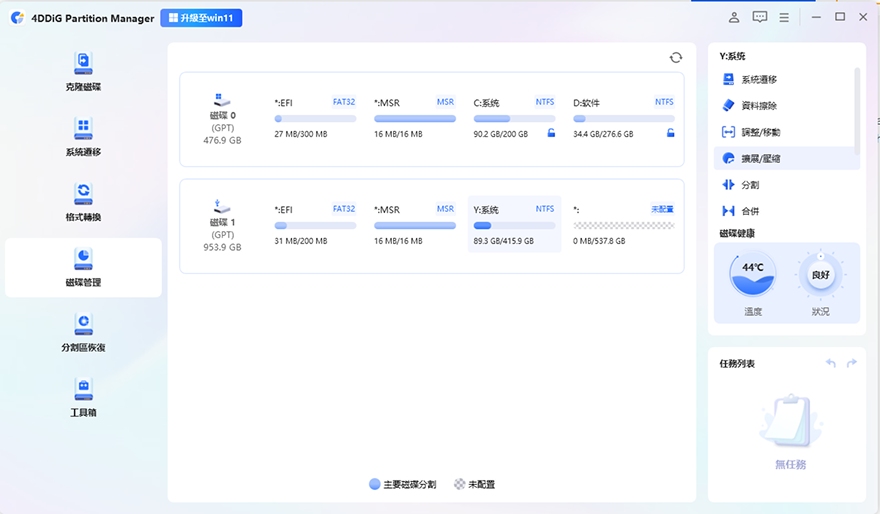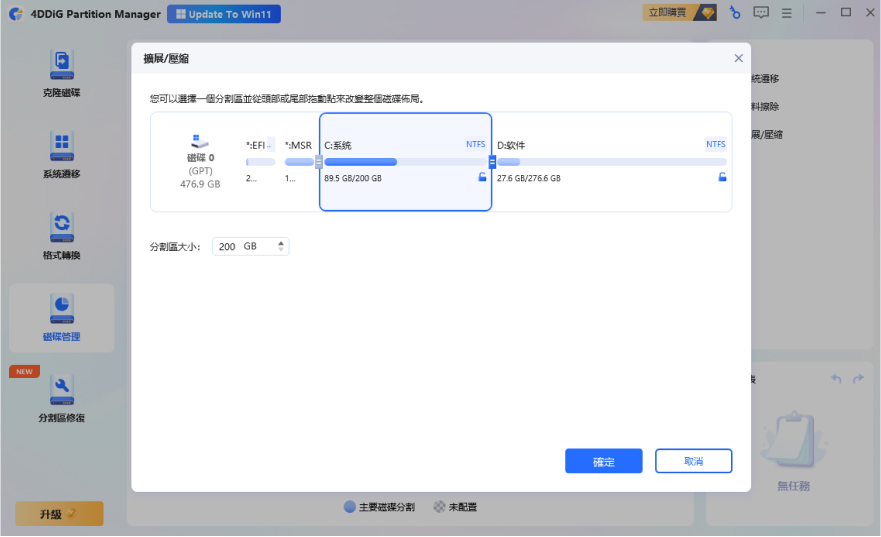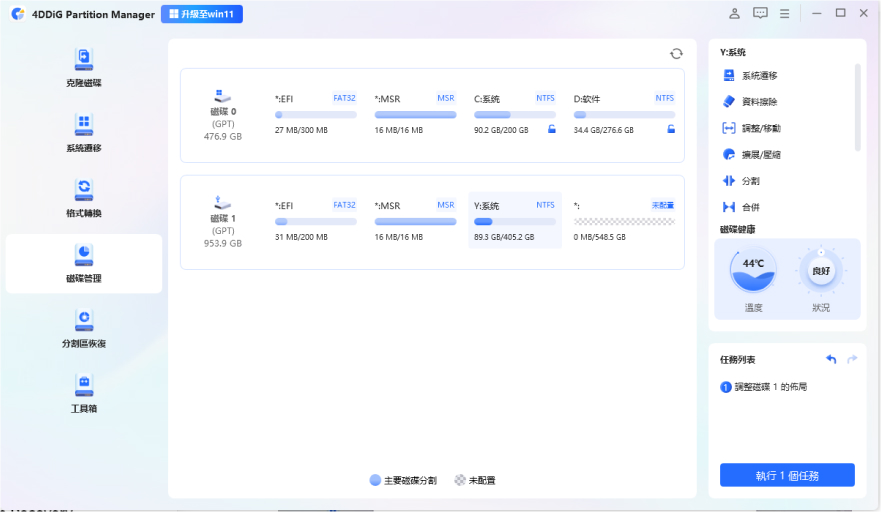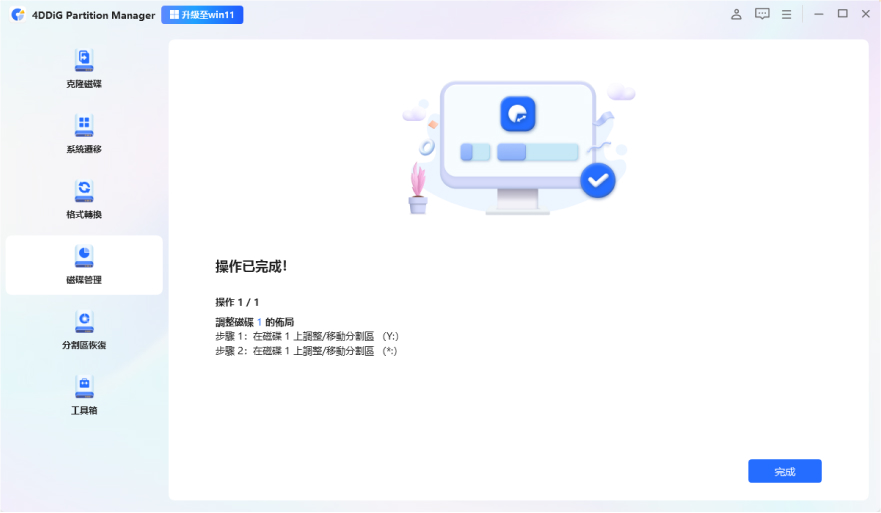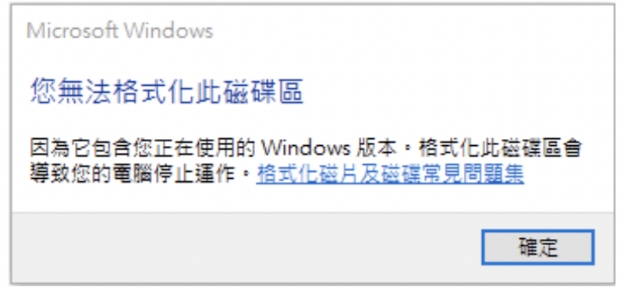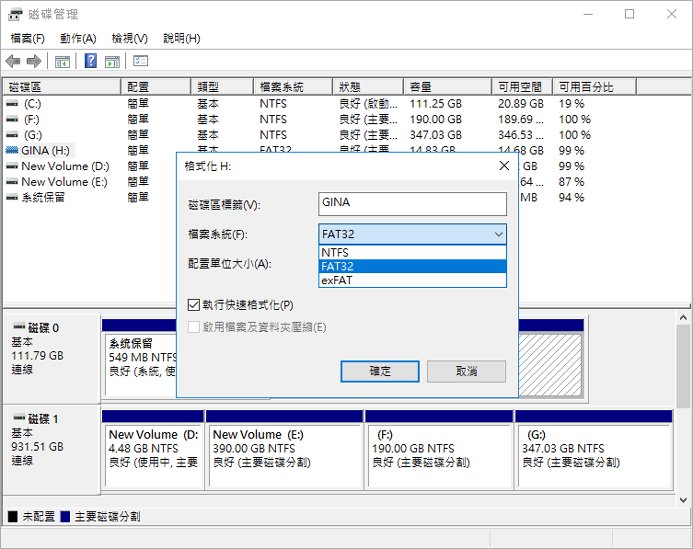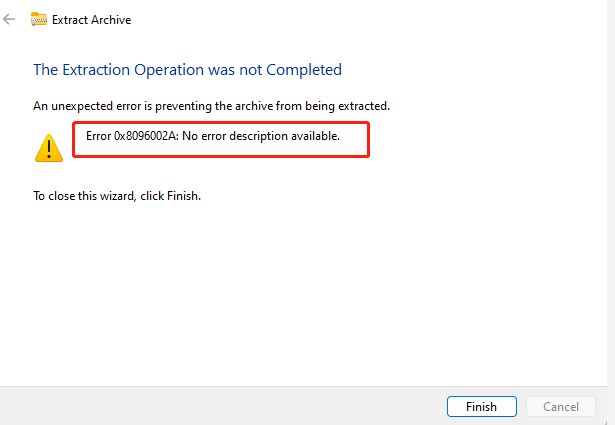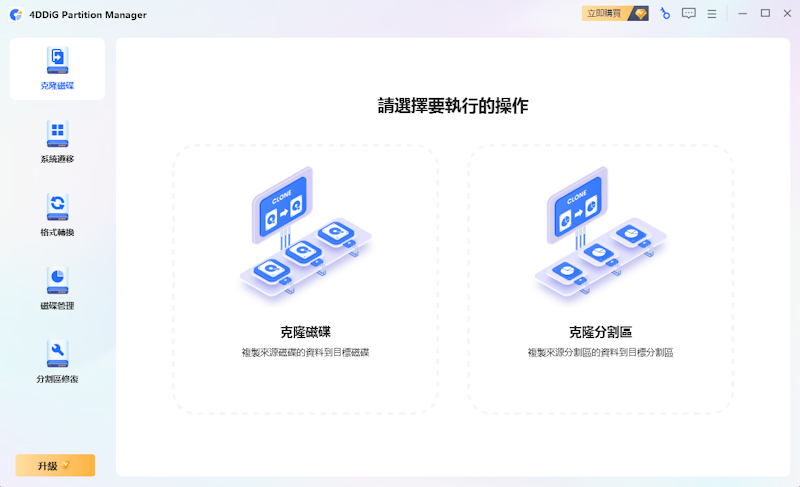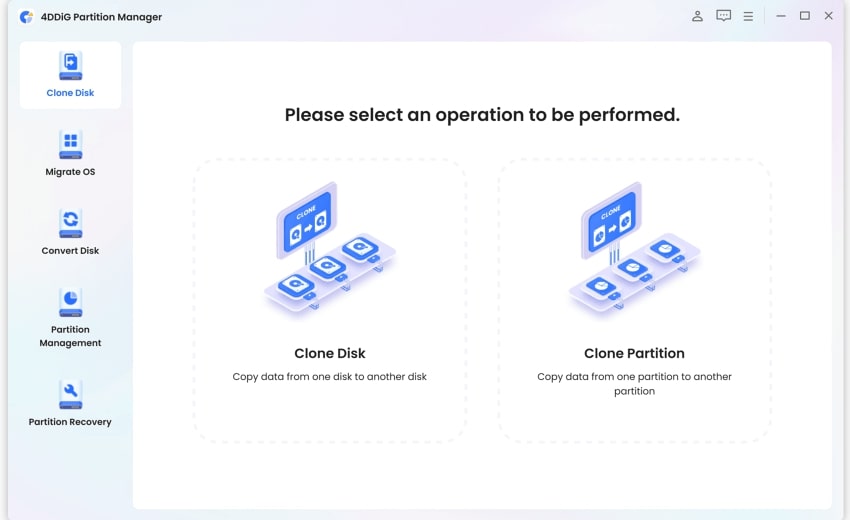使用Windows系統的你,一定會常常遇到「磁碟空間太少。您本機磁碟(C:)的磁碟空間即將用完。請按一下這裡,查看是否可以釋出此磁碟機的空間。」等C槽爆滿的錯誤訊息,而為什麼會常常遇到C槽滿了的狀況,又該如何解決呢?本篇將提供您一些C槽清理方法,事不宜遲快點來釋放C槽空間吧!
本文中提供的修復方法適用修復所有 Windows 系統的 C 槽爆滿的問題。即便您使用的是舊版Windows 8.1/8/7 或更久以前的系統版本。電腦C槽滿了的問題都將透過此頁面悉數解決。
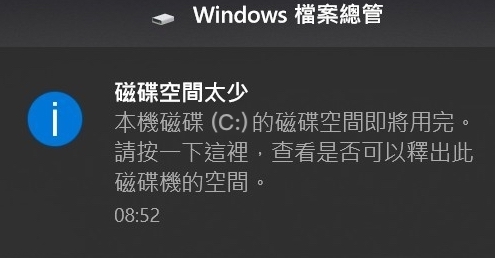
一、C槽空間不足詳細信息
1.C槽空間不足的原因
前陣子才清理過電腦空間,近期也沒有下載儲存大型影片、遊戲軟體等,但隔不久自己的C槽容量又呈現爆紅狀態,這到底是怎麼一回事呢?首先您必須知道,以下內容全部會佔據您的C槽空間:
- 電腦的作業系統與Windows內建程式
- 已安裝的應用程式軟體
- 慣性儲存在桌面的文件、照片、螢幕截圖
- 電腦系統升級時的備份檔案
- 資源回收桶的垃圾等
2.C槽空間不足會怎樣?
C槽爆滿時最直接的不便就是電腦會一直跳訊息,不斷阻擾您使用電腦的舒適性,但除此之外C槽空間不足還將為您的電腦帶來以下麻煩:
- 影響系統的運行速度和穩定性
- 無法下載安裝新的應用程式
- 無法更新到最新的Windows系統
- 無法儲存檔案
因此就算平時不隨意下載東西,默默之中C槽容量也都在減少當中。當C槽滿了,不同版本的Windows系統會出現不同的提示。如果在Windows 11/10或Windows 7中C槽滿了,磁碟機C顯示為紅色;如果Windows XP中的C碟空間不足,它將顯示類似低磁碟空間提示訊息。
二、Windows 11/110/8/7 C槽空間不足的清理方法
方法1:清理C槽空間
出現C槽容量不足的情況,最應該嘗試的方法是清理C槽。清理C槽可以釋放存儲並提高系統性能,以下是清理C槽幾種常用的方法。
1.使用磁碟清理工具
磁碟清理工具是一种帮助用户释放硬盘空间的应用程序。它可以识别和删除不必要的文件,如临时文件、系统缓存、浏览器缓存、旧的更新文件等,也是解決電腦C槽快滿了不二之選。
使用磁碟清理工具清理C槽的步驟如下:
- 點擊「開始」菜單,搜尋「磁碟清理」,然後打開它。
- 選擇C槽,點擊「確定」。工具將計算可以釋放的空間,稍等片刻。
- 在出現的列表中,勾選不需要的文件類型(如臨時檔案、資源回收桶檔案等)。點擊「確定」,然後在確認對話框中點擊「刪除檔案」。
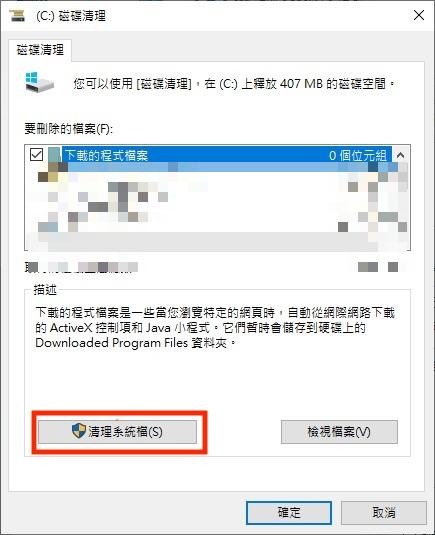
2.清理應用程式暫存檔
日常在使用應用程式時,他們會自動產生許多例如聊天記錄等的暫存檔案(Temp),關閉後他們也不會自動刪除,久而久之就會累積需多不必要的垃圾佔據您的C槽空間,我們可以照以下步驟找到並清除這些暫存檔:
- 開啟「電腦(本機)」,然後進入從C槽。
- 依照「使用者」→「您的使用者名稱」→「AppData」→「Local」→「Temp」步驟進入資料夾。(或可以直接輸入路徑:「C:\Users\(您的使用者名稱)\AppData\Local\Temp」)
- 將所有資料夾全選(Control+A)再刪除即可釋放C槽爆滿的狀況。
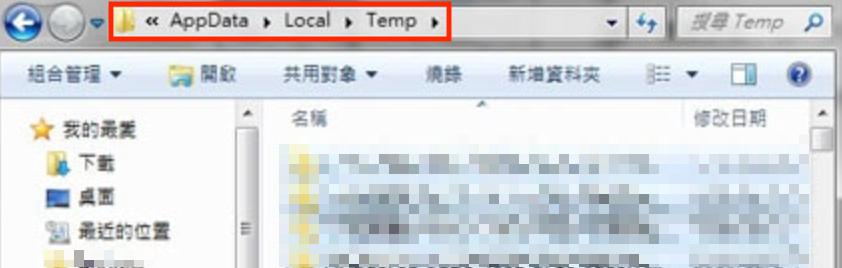
3.清理電腦資源回收桶
常常以為已經將檔案刪除就能夠釋放電腦空間了,但其實他只是換到您的「資源回收桶」裡暫存而已,依然佔據您的C槽空間:
- 打開桌面的「資源回收桶」。將所有檔案全選(Control+A),按下右鍵選擇「刪除」。
- 使用快速鍵「Win + I」來打開Windows設定。
- 點擊「系統」,選擇左下角的「儲存體」,並開啟「儲存空間感知器」下方的開關。最後按下「立即清除」即可。
另外如果您是Windows 10的話,還可以使用內建的「儲存空間感知器」來進行釋放:
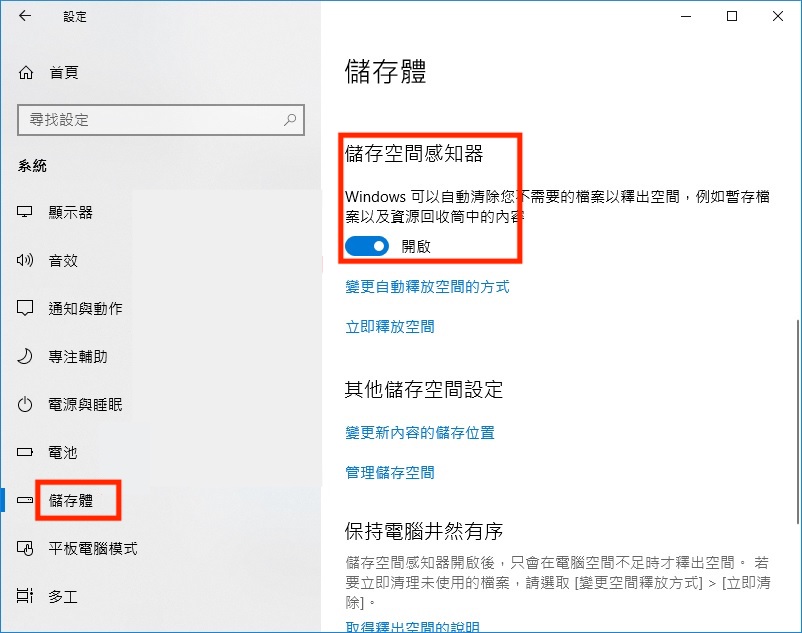
4.刪除臨時檔案
以下是如何刪除臨時檔案解決C槽太慢問題的具體操作步驟:
- 打開“執行”(Windows + R),輸入%temp%,然後按下Enter鍵。
- 選擇需要刪除的檔案,右鍵點擊並選擇“刪除”。
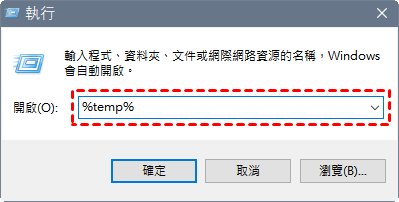
5.禁用休眠功能
禁用休眠功能並清理C槽空間可以有效釋放存儲。以下是具體步驟:
- 按下 Windows + X,選擇“命令提示符(管理員)”或“Windows PowerShell(管理員)”。
- 輸入以下命令並按Enter:powercfg -h off。
這將禁用休眠功能,並刪除hiberfil.sys檔案,該文件通常會佔用較多空間。
方法2:擴充C槽空間
如果您追求解決C槽爆滿的進階方法,那麼不得不為您推薦4DDiG Partition Manager,這是一款功能強大的分割區管理器,適用於擴充C槽空間。4DDiG 允許您擴展分割區使其變大,或壓縮分割區使其變小。當您的磁碟分割區空間不足時,您可以通過從同一磁碟的未配置空間中獲取空閒,或壓縮其他現有分割區的大小,來擴展分割區的儲存空間。
4DDiG 分割區管理器的優勢功能:
- 簡單易用:友好的用戶界面,使得即使是初學者也能輕鬆進行分割區操作。
- 多功能性:支持創建、刪除、格式化、調整大小等多種分割區操作,滿足各種需求。
- 輕鬆克隆:只需為無法啟動的電腦建立WinPE可啟動磁碟即可克隆或修復硬碟。
- 即時預覽:在執行操作前提供預覽,使用戶能夠確認更改,避免不必要的資料丟失。
- 批量操作:支持批量處理多個分割區,節省時間。
視頻教學:C槽爆滿?如何擴充C槽空間?
安全下載
以下是使用 4DDiG Partition Manager 解決C槽空間不足問題的具體操作步驟:
下載並啟動 4DDiG 分割區管理器。在左側導航欄中選擇「磁碟管理」。然後右鍵單擊要擴展的分割區,從彈出選單中選擇「擴展/壓縮」。

將選定分割區的右邊界向右拖動或將其左邊界向左拖動以擴展其大小。調整完成後,點擊「確定」以使程序返回主視窗。

將新增一個待處理的操作到任務列表中。只需點選「執行 1 個任務」,然後選擇「確定」來執行該操作。

根據您想要新增的空間大小,分割區擴展過程可能需要一些時間才能完成。請耐心等待分割區擴展完成,分割區成功擴展後,請點選「完成」。

文章專享折扣
4D25-WBD-20
複製結款時貼上折扣碼
获取 4DDiG 官方版本
方法3:使用外部存储设备
釋放C碟空間的另一種有效方法是將其中的大檔案和應用程式轉移到其他硬碟或分割區。首先,您可以使用Windows的「檔案總管」查看C盤,識別佔用較大空間的檔案和應用程式。接著,選擇一個目標儲存位置,確保那裡有足夠的可用空間。
手動轉移檔案時,您只需右鍵點擊要移動的檔案或資料夾,選擇「剪下」或「複製」,然後貼上到目標磁碟中。如果要移動安裝在C盤的應用程序,可以在「設定」 > 「應用」中查看是否支援移動功能,選擇「移動」到其他分割區。
在轉移完成後,建議使用磁盤清理工具清理C碟上的暫存檔案和不必要的內容,以進一步釋放空間。透過這種方法,不僅可以有效減輕C盤負擔,還能提升系統效能,確保電腦運作更加流暢。
關於C槽爆滿的相關問題
1.如何格式化C槽?
格式化C槽的步驟包括備份重要數據,然後在「此電腦」中右鍵點擊選擇「管理」,進入「磁碟管理」。找到C槽,右鍵點擊選擇「格式化」,通常選擇NTFS作為檔案系統,然後確認快速格式化。最後,按提示完成操作,這會刪除所有數據,因此請務必謹慎執行。
C 槽格式化如何操作?4種方法教你進行格式化
2.C槽空間哪些東西可以刪?
要釋放C槽空間,可以考慮刪除以下內容:
- 臨時文件:使用系統清理工具刪除臨時文件和緩存。
- 舊的應用程序:卸載不再使用的程序。
- 下載文件夾:檢查下載的文件,刪除不需要的內容。
- 系統恢復點:刪除舊的系統恢復點以釋放空間。
- 垃圾箱:清空垃圾箱,永久刪除已刪除的文件。
- 大型文件:使用工具查找大文件,考慮移動或刪除不必要的文件。
確保在刪除之前確認文件的重要性,以免誤刪!
3.如何检查C槽的空间使用情况?
要检查C槽的空间使用情况,可以在Windows中右键点击C盘选择「属性」查看容量和已用空间,或使用命令提示符输入:wmic logicaldisk get size,freespace,caption。在macOS中,可以通过「关于本机」的「存储」选项卡查看各个分割区的使用情况。此外,第三方工具如TreeSize或DaisyDisk也能提供更直观的可视化信息。
總結
為了避免C槽太滿或容量不足的問題,你可以採取一些小技巧來充分利用硬碟儲存空間。首先,為系統C槽配置超過120GB的空間,確保有足夠的餘裕。其次,將比較大的應用程式和軟體安裝到非系統分區,如D盤或E盤。同時,將大文件的儲存和備份轉移到非系統分區或外接儲存設備。
此外,定期清理臨時檔案和垃圾檔案,以及及時清空資源回收桶,可以幫助保持C槽的整潔。為了更有效管理磁盤空間,建議免費下載並試用4DDiG Partition Manager。這款工具能夠快速解決磁盤空間不足的問題,讓您只需幾分鐘就能升級到更大的磁盤空間。
安全下載