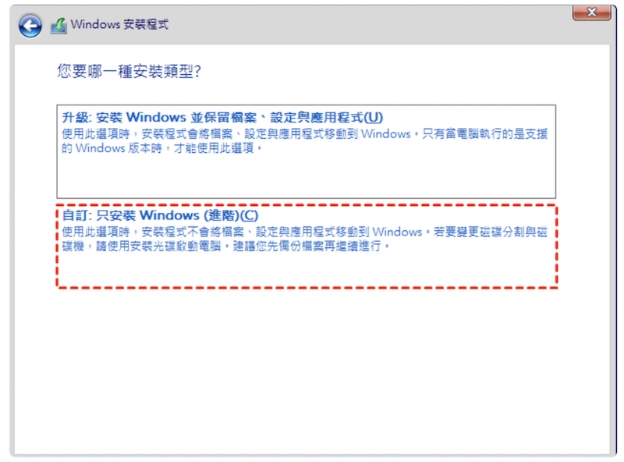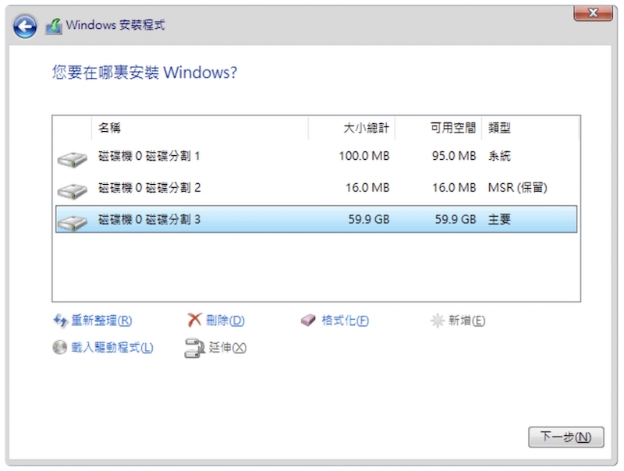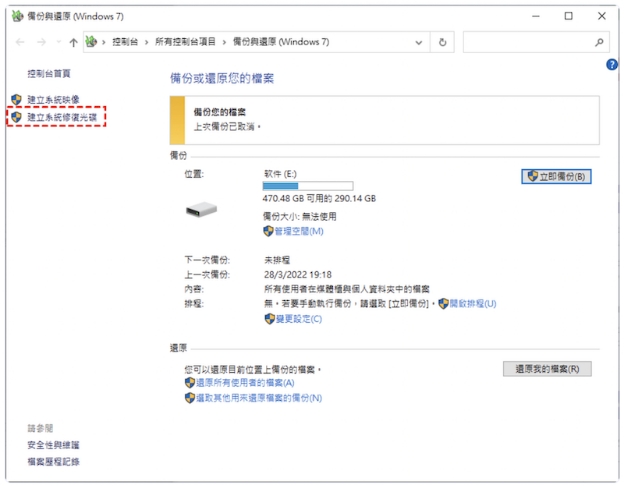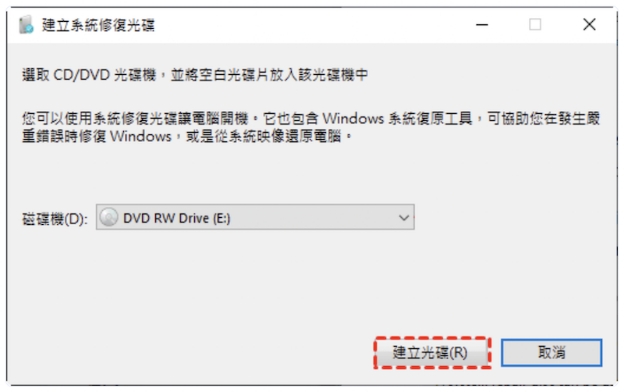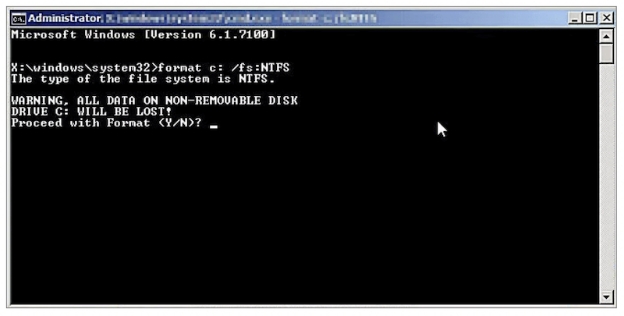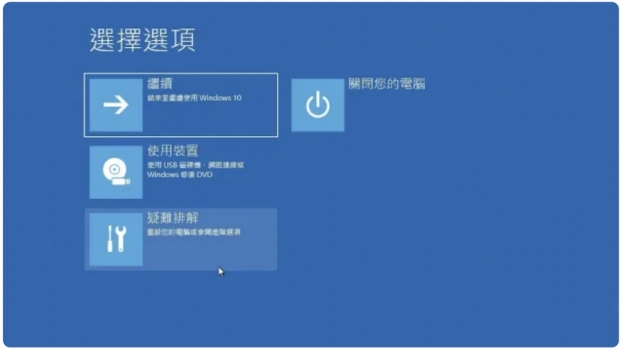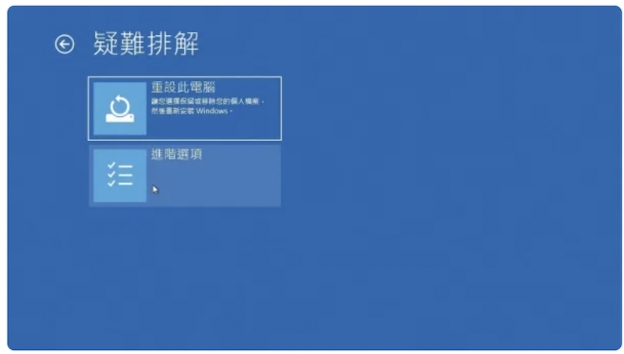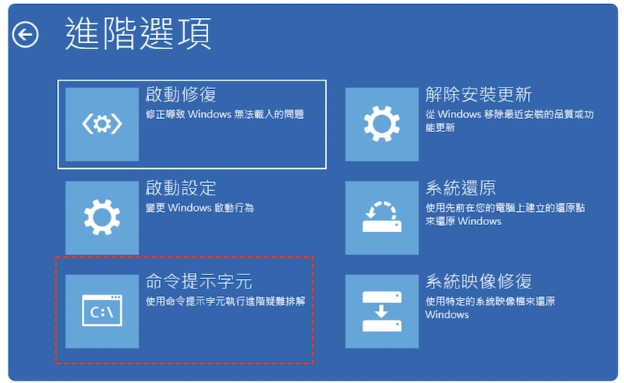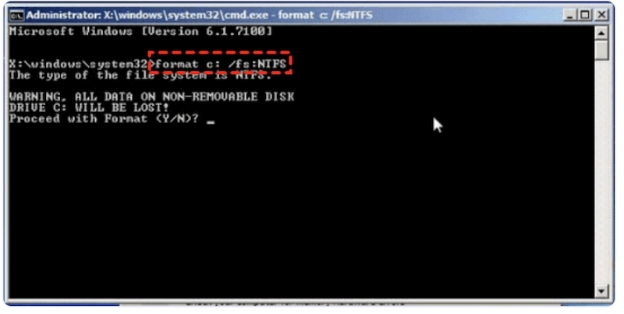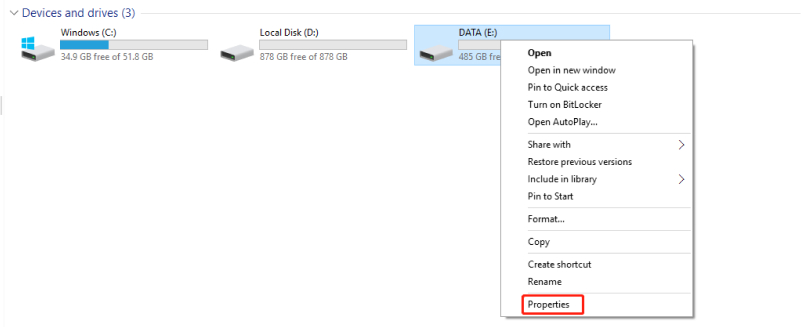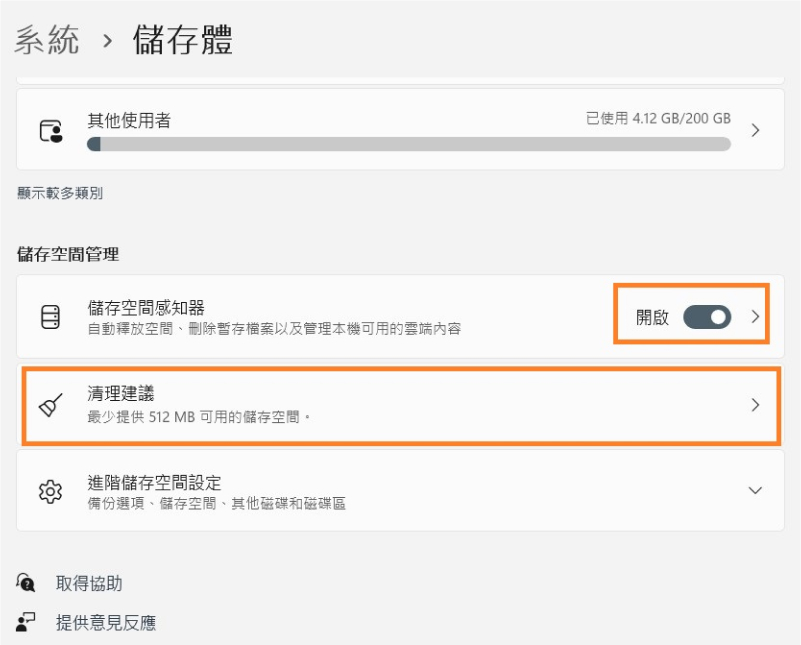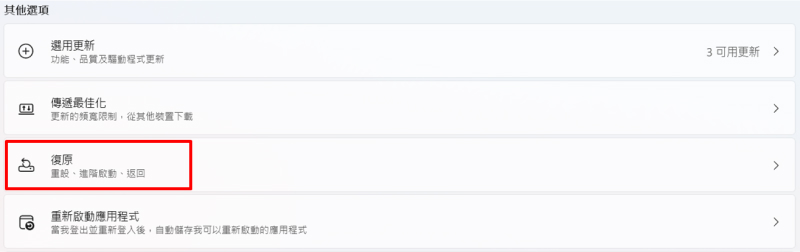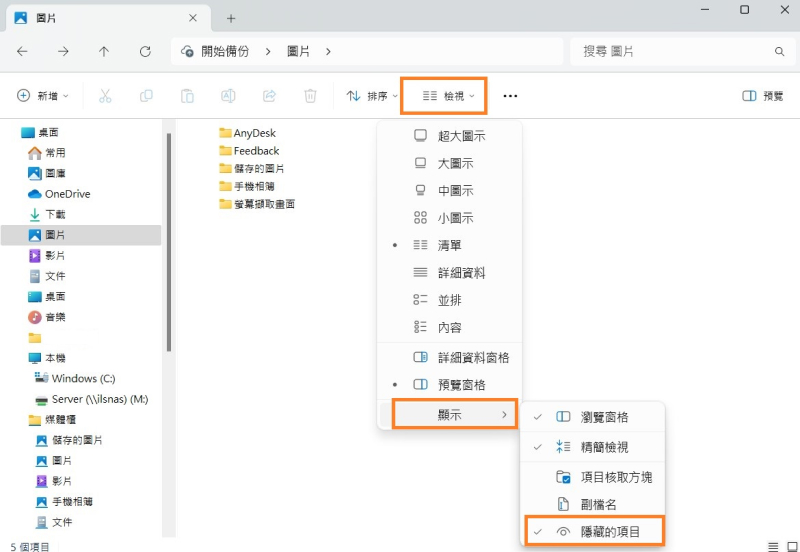相信許多 Windows 用戶都有聽過「C 槽格式化」這個名詞。但你知道嗎?C 槽格式化並不是沒有風險的喔,操作失當的話會造成數據、操作系統文件和程序等的丟失,因此了解 C 槽格式化是非常重要的。
本文將為你揭示 C 槽格式化的秘密:它是什麼,為什麼有時候需要它,以及如何安全地進行格式化。
一、為什麼要格式化C槽?
首先,了解一下什麼是 C 槽。C 槽是 Windows 系統中最重要的磁盤分區,它通常包含操作系統、程序文件和用戶文件等等。格式化系統硬碟是一個重要的系統維護操作。你可以把 C 槽想像成一個抽屜,裡面堆放著電腦運作所需的所有重要資料,包括 Windows 操作系統和你平常使用的程式。當這些資料累積得越多,電腦運作的速度會相對變慢,因此你需要清除不必要的資料並重新整理這個空間。
以下的幾種情況可能會讓你考慮格式化 C 槽:
-
系統性能顯著下降。
-
惡意軟體或病毒的襲擊。
-
操作系統崩潰。
-
更換系統硬碟或進行重大硬體升級。
-
系統遷移或者更改分區方案(如從MBR轉換到GPT)時。
二、4個方法實現C槽格式化
當你格式化 C 槽時,你將刪除系統硬碟上的重要內容。Windows 出於安全考量並不允許你透過檔案總管或磁碟管理直接格式化 C 槽,你將會收到以下的彈窗提示。
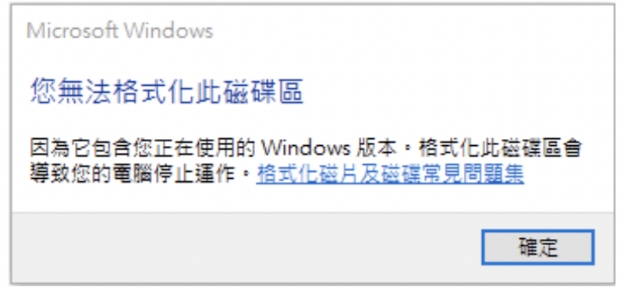
這樣一來是不是沒辦法進行 C 槽格式化呢?當然不是!你可以透過以下的4個方法來實現 C 槽格式化。
方法1:使用硬碟格式化工具實現C槽格式化
你無法依靠 Windows 內建的功能來完成系統硬碟的格式化。因此,我們推薦你使用硬碟格式化工具。 4DDiG Partition Manager 是一款專業的硬碟格式化工具,它可以幫助你以最省時便捷的方式實現 C 槽格式化。讓我們一起來了解一下它的亮點:
-
輕鬆格式化C槽,以優化磁碟空間。
-
調整、創建和刪除分割區,實現分區管理。
-
克隆整個硬碟,升級硬碟也不怕資料丟失。
-
從無法啟動的電腦克隆或修復磁碟。
-
適配於 Windows 11/10、Windows 8、Windows 7 等各個版本。
安全下載
什麼情況下適合使用 4DDiG Partition Manager 來格式化系統磁碟呢?當你需要:
-
在格式化後立即創建多個分區或調整分區大小,它可以一站式完成這些操作。
-
想在格式化的同時將文件系統從FAT32轉換為NTFS或反之,都可以輕鬆實現。
-
需要格式化並同時進行錯誤修復,4DDiG 的磁碟檢查和修復功能幫助你實現。
-
格式化卻找不到 Windows 的安裝光碟時。
以下是如何使用 4DDiG Partition Manager 格式化 C 槽的操作步驟:
- 在您的電腦上下載並啟動 4DDiG 分割區管理器。確保您的 SD 卡已連接到電腦。然後選擇“分割區管理”,右鍵點選要格式化的SD卡分割區,選擇格式化選項。
- 選擇所需的檔案系統(例如 FAT32 或 exFAT)並指定卷標。
- 檢查格式化設定並按一下「確定」開始格式化過程。
- 等待過程完成,完成後,您的 C槽將成功格式化。


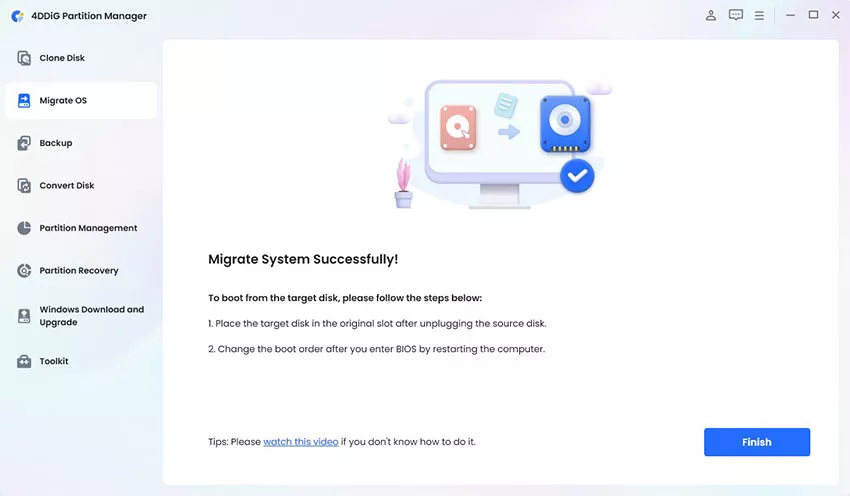

方法2:使用Windows官方程式格式化C槽
你可以透過官方的安裝程式來進行 C 槽格式化。步驟如下:
- 將 Windows 安裝光碟置入電腦,按照螢幕上的說明進行操作。
- 選擇你需要的語言並點擊「下一步」。
- 點擊「立即安裝」,勾選接受條款並點擊「下一步」。
-
點擊自訂(進階)選項。

-
查看現有磁碟機的列表,點擊你需要格式化的 C
槽,然後點擊「格式化(Format)」以繼續。Windows
將自動開始格式化你選擇的系統硬碟。

方法3:建立系統修復光碟格式化C槽
如果你沒有 Windows 系統的安裝光碟或備份光碟,你可以製作一個系統修復光碟來進行 C 槽格式化。
-
打開「控制台」,點擊「備份和還原(Windows
7)」,在左側欄目中點擊「建立系統修復光碟」。

-
置入一個空白的光碟,按照螢幕上的說明進行建立光碟的操作。整個過程可能需要幾分鐘才完成。

- 成功建立光碟後重啟電腦。按隨便一個鍵從燒錄好的系統修復光碟啟動。點擊「確定」然後「下一步」並選擇你的 Windows 系統。
- 點擊「下一步」並選擇「命令提示字元」,輸入:「format c: /fs:NTFS」。
-
輸入磁碟區標籤。輸入 Y 並按 Enter 鍵以繼續格式化。

方法4:使用命令提示字元格式化C槽
你也可以透過 Windows 安裝媒體直接進入命令提示字元以格式化 C 槽。
-
按照方法 2 的步驟 1 到 3,然後依序點擊「選擇選項」>「疑難排解」>
「進階選項」。


-
在進階選項的界面中,點擊「命令提示字元」。

-
在「命令提示字元」界面中,輸入:「format c: /fs:NTFS」並按下 Enter
鍵,然後輸入 Y 即可進行 C 槽格式化。

【緊急救援】快速救回格式化C槽中的資料
在格式化 C 槽之前,請做好充分的準備,包括完整備份、準備好所需的安裝媒體和驅動程序等,否則格式化之後,你將丟失 C 槽內的所有內容和資料。如果你來不及進行備份,或不小心刪除了備份,你可以使用 4DDiG Windows Data Recovery 來幫助你快速救回這些丟失的資料。
4DDiG Windows Data Recovery 是專業的硬碟資料救星,適用於以下的情況:
-
格式化 C 槽或其他分割區後導致資料和內容丟失。
-
格式化之後,發現某個分割區遺失了。
-
格式化後,系統硬碟未能顯示或找不到。
-
格式化後,電腦系統受損導致檔案丟失。
除了拯救回因格式化而丟失的 C 槽資料外,4DDiG Windows Data Recovery 還可以救援及還原記憶卡、SD 卡、USB 磁碟機、回收站等設備上的檔案。它支持還原的檔案多達兩千多種,包括:照片、文件、音檔與影片等等,更具備 AI 修復功能可以幫助你修復來自佳能、索尼、DJI、GoPro 和手機等設備的影片。
要如何使用 4DDiG Windows Data Recovery 救回 C 槽格式化後丟失的資料?以下是詳細的教程:
- 安裝並啟動Tenorshare 4DDiG Windows資料救援軟體後,從硬碟清單中選擇您丟失資料的本機磁碟,然後按「開始」進行掃描。或者您可以在掃描之前在右上角選擇目標檔案類型。
- 如果您找到想要還原的檔案,隨時可以暫停或停止掃描。
- 在找到目標檔案後,您可以預覽並將它們還原到安全的位置。為了避免硬碟覆寫和永久資料遺失,請不要將它們保存在您遺失檔案的同一分割區中。

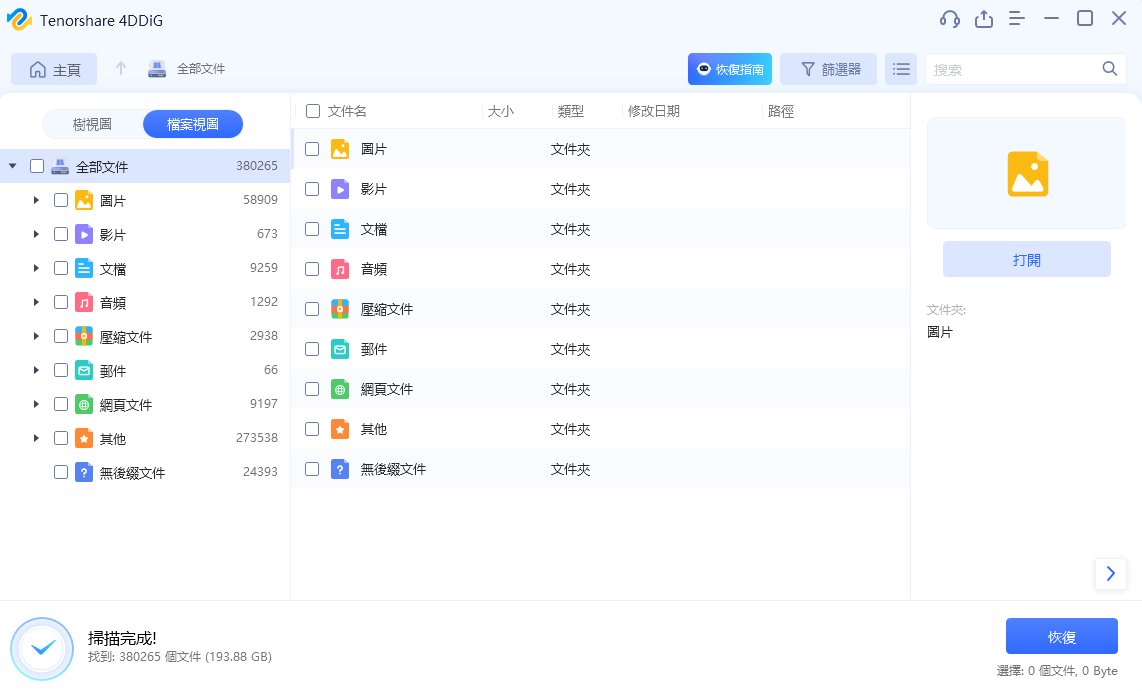
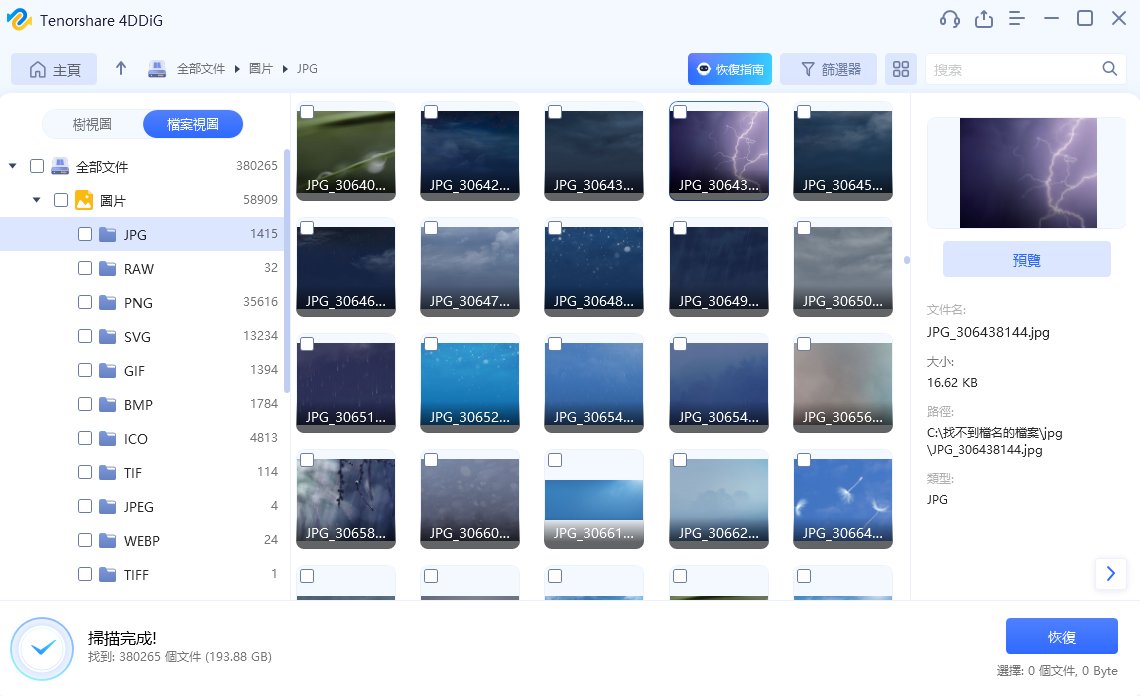
總結
本文詳細介紹了 C 槽格式化的4種方法。使用專業硬碟格式化工具 4DDiG Partition Manager 可以安全地格式化系統硬碟,還能在操作過程中最大程度地保護數據。然而,格式化 C 槽始終存在數據丟失的風險。因此,做好完整的數據備份是非常重要的。如果不幸發生數據丟失, 4DDiG Windows Data Recovery 可以幫助你高效快速地救回這些不見的資料。